Mac OS X使用常見問題大集錦
注意:
1:以下內容僅適用于Macintosh電腦,至于Hacintosh(非蘋果生產或者非蘋果授權的普通的裝有Mac OS X系統的x86架構PC),因為很多非常復雜的原因,以下內容不保證絕對有效。
2:在瀏覽以下內容之前,不管您遇到什么問題,請首先嘗試修復磁盤權限,如果不能解決再繼續往下看。另外這里建議各位用戶,作為日常的系統維護,請定期進行磁盤權限的修復工作!修復磁盤權限的方法非常簡單,具體請參照本帖最后部分。
Q:插著交流電電池卻也顯示為99%,請問是怎么回事?
A:這是因為Mac OS X的電源管理為了保護電池而采取的措施,通常來說,在CPU的突然加大計算量或者電壓不穩等等各種原因的情況下出現時,如果筆記本在連接著電池的狀態時,就可能會出現暫時性的電池電量的耗損(具體原因這里不作深入分析,想知道的補習物理的電學知識去),在Windows中,系統的電源管理會因為電池現在電量不滿而馬上使用交流電進行充電,因此不會出現在連接交流電源時電池電量不足100%的現象;而Mac OS X中,電源管理則不會馬上充電,而是會等待電池的電量低于95%時才重新進行充電。對比這兩種做法,前者Windows的做法能始終保持電池電量的充滿狀態,但是會因為充放電次數過多而導致電池壽命快速縮短(至少現在使用的鋰電池仍然如此),這也是為什么很多人在買筆記本的時候店員可能會提醒您平時不用電池的時候請將電池取出的原因;而后者Mac OS X的做法不能保證電池始終保持100%,但是卻能大大減少電池的充電次數,相對能更加保護電池,所以大家完全不比對這種現象表示擔心;當然,定期的電池校驗也能幫助電源管理更好地管理電池,次數不用很頻繁,大約兩個月一次也沒有關系,具體做法可以首先將電池電量全部放完,也就是去下外接電源使用電池電量供電,一直到電腦因為沒電而睡眠為止;然后重新接上外接電源一直到充滿為止,然后再次將電池電量全部放完,簡單來說也就是制造一個完整的充放電周期。
Q:為什么說是又更新,但卻又沒有東西能裝呢
A:發生這種情況的更新通常是iLife或者iWork等非系統自帶但確實蘋果公司出品的軟件的更新時可能會出現的現象,究其原因,通常是由于用戶將以上軟件移到了Application文件夾以外的非默認安裝路徑的原因,因此多數情況下只需要將這些軟件移回到原來的安裝路徑即可解決;如果不是以上原因或者移回到安裝路徑之后仍然有此提示,可以嘗試修復權限之后重新啟動一次。
Q:將音樂文件導入到iTunes之后,iTunes里面的顯示是亂碼
A:發生這種情況是因為Windows下默認保存的ID3Tag等音樂文件的標簽文件的文字編碼不是萬國碼(即所有語言都能使用的Unicode或者UTF編碼,通常簡稱U碼)而導致的。雖然iTunes本身也能轉換標簽的文字編碼,但此方法不對所有標簽有效,而且針對不同的標簽文字編碼所采取的轉換方式也不同,通常可能需要用戶一個一個嘗試;因此相對更加簡便和傻瓜化的方式是使用標簽的轉碼軟件;目前本人知道的有兩個這樣的轉碼軟件,一個是才用Java編寫的,名字忘了(如有知道的請告知,謝謝),不過在Mac上Java程序的執行效率很低因此本人不推薦這個;另一個是ID3Mod2,由Sinomac的Glider編寫,因為是共享軟件所以有非注冊版本一次性只能轉8首,更多的歌需要分多次轉換的小小的不便;并且因為是國產軟件所以不會提供任何破解,如果喜歡此軟件的用戶也請購買并支持正版;另外在Windows上,千千靜聽等部分軟件也支持標簽的文字轉碼。
Q:Mac用戶越來越多了,今后也會像Windows那樣病毒泛濫嗎?為此我需要裝殺毒軟件等之類的東西嗎?
A:就今后的病毒發展情況來說,肯定會有越來越多的人針對Mac平臺編寫病毒,不過就現階段為止來說,大部分人編寫Mac病毒僅僅是為了向世人證明Mac并非百毒不侵而編寫的,這些病毒通常沒有任何實質性的作用,甚至就算您想要得到那個病毒都非常困難,而且病毒的發作也需要很多條件支持,因此基本上只要您有最基礎的安全保護意識(比如不要輕易運行您不確定的軟件或插件,特別是需要您輸入密碼的東西等等),基本上您的Mac還是非常安全的;此外由于Mac上的軟件通常無法自動運行因此就這點來說,還是比Windows要安全不少,大多數情況還是看用戶自己的保護意識。另外包括Windows上的通過移動存儲設備傳播的病毒,由于在Mac上不能運行,因此即使您將該病毒拷到您的機子上,當您再外接一個移動存儲設備(比如PSP、U盤等等)時,病毒也無法自行拷貝的該設備上。總的來說,目前為止,Mac用戶除非有一些特殊的要求(比如查殺Windows病毒等),沒有安裝殺毒軟件的必要。
Q:我如何更改一個文件的默認打開程序?
A:這個東西非常方便,選擇您想要更改的文件類型的一個文件,點擊cmd+i或者右鍵點擊選擇詳細信息,在彈出來的面板上會有“使用該程序打開本文件”,將其更改成您想要使用的軟件之后,在下面會有一個“應用到所有”按鈕,點擊他之后,今后所有的該類型文件都會通過您剛剛設置的程序打開;當然,部分您單獨設置過打開程序的文件不會有任何更改。單獨設置的方法也非常簡單,跟上面的步驟一摸一樣,只是在最后不點擊那個應用到所有即可。
Q:我有一個移動硬盤是NTFS文件格式的,Mac上可以讀取,但是不能寫入?
A:沒錯,在Mac OS X上,NTFS文件格式的分區(Mac上稱為宗卷)沒有寫入權限,只有讀取權限。想要寫入NTFS文件格式的分區的話非常簡單,但是有一定危險性,如果不成功將可能導致您連讀取NTFS文件格式的宗卷的權限都丟失;第一種方法是安裝MacFUSE,這種方法極其危險,就目前為止來說,成功的人似乎還沒有失敗的人多,因此這里不建議安裝本軟件,也絕對不建議新手貿然嘗試本軟件;第二種方式相對安全許多,但也請做好失敗的心理準備!安裝Paragon這個軟件即可,安裝完之后重啟即可讀寫NTFS文件格式的宗卷,不過如果不成功,在Application文件夾里面會有一個Paragon文件夾,里面有Uninstaller程序,請運行那個程序來卸載Paragon,而不要直接將Paragon文件夾拖入廢紙簍或使用AppZapper之類的程序卸載工具來嘗試卸載。另外提醒一個非常重要的東西:即使是Paragon,為確保安全,請一定事先修復磁盤權限并重啟之后再安裝!
Q:我如何將我以前的數據導入到新的Mac?
A:請準備好一條Firewire,400還是800由機器的FW接口決定(通常Firewire 400接口應該是都有的);用連接線連接兩臺Mac,然后在新Mac上找到/Application/Utility文件夾,運行里面的轉移助理,之后的設置就非常傻瓜化了。此外新的Macbook用戶也可以通過USB連接線轉移數據。
Q:有沒有類似kmplayer的全能播放器
A:kmplayer的內核就是MPlayer,因此說白了,在Mac上安裝MPlayer就可以解決絕大部分的視頻文件的播放;此外雖然MPlayer默認沒有提供real 10編碼的解碼支持,不過論壇里面有讓您的MPlayer支持real 10編碼的詳細說明,具體請搜索論壇;除開MPlayer以外,VLC也是一個不錯的選擇,建議大家將兩個播放器都保存起來,一個不行就嘗試另外一個;此外論壇還提供了QuickTime的解碼器,安裝了那個之后,再安裝一個Perian(對應除real和windows media以外的幾乎所有常見編碼)和一個Flip4Mac(對應windows media編碼),基本上QT也能對應絕大部分的視頻文件;鑒于QT的UI最為簡潔方便以及相對的機器占用量最低,因此建議大家首先嘗試最后介紹的方案;最后的補充說明是,real編碼的視頻文件(即rm/rmvb文件)在Mac上還是建議使用realplayer觀看,目前的最新版本是realplayer 11 beta,該版本在絕大部分的機器上都有比realplayer 10更好的播放效果且功能也更為強大。此外友情提醒一下,論壇上提供的那個QT解碼包插件,有里面有部分插件跟QT pro的部分格式的輸出功能有沖突,詳細解決方式請搜索論壇“pro 輸出”。
Q:請問使用mac的時候會系統自動產生一些垃圾文件嗎?
A:如果您認為.DS_Store等文件是垃圾文件的話,那么系統就會產生了——不過實際上,.開頭的文件都是系統文件并且是隱藏文件,可惜因為系統原因,在Windows下則不會被隱藏,并且因為Windows無法打開且看名稱不知道是什么東西所以被不少人認為是垃圾文件,但他們絕對不是垃圾文件,這點敬請注意。除此之外,系統也會隨著使用而產生一些緩沖文件(或稱為臨時文件),這些文件跟Windows中的處理不一樣,會在您重啟的時候完全被清除掉(注銷的時候也會清除大部分的緩沖文件,但部分跟底層相關的緩沖文件可能無法清除),所以也不必擔心這些文件會不會帶來什么問題。
Q:Mac上用什么內存管理軟件比較好?
A:問這個問題的,毫無疑問是由Windows陣營轉過來的。事實上,跟上面的臨時文件的處理一樣,Mac OS X的系統內存管理非常優秀,他們都會被自動釋放,不需要您手動或者另外安裝軟件去管理他們。因此,即使您連續開機一年或者更多,也絕對不會出現需要您手動釋放內存的問題(當然,內存大小實在過小的情況下除外——不過這種情況下,您應該考慮增加您的內存而不是尋找內存管理軟件)。
Q:為什么我看我的活動監視器里面顯示,可用內存那么少?難道Mac OS X那么費內存,我的內存不夠用嗎?
A:Mac OS X和Windows的內存管理方式完全不一樣,具體的管理方式這里不深入,簡單來說就是,不是看可用空間剩余多少,而是看未激活空間剩余多少,如果未激活空間小于總內存的大約1/5才基本說明您的您的內存或許可能不夠用,具體看剩余多少夠用看具體的機器使用方式而定。總的來說,可用空間只剩下比如2MB什么的是非常正常的現象
Q:APE/FLAC等無損音頻文件應該如何播放?
A:就播放器來說,有Cog可以播放這些無損音頻文件,不過如果您實在喜歡iTunes或者因為各種各樣的原因不想使用Cog等情況,最好的辦法是將他們轉換成為iTunes能播放的格式。目前Mac上最為強大的轉換無損音頻的軟件是X Lossless Decoder(簡稱XLD),支持導入幾乎所有的主流無損壓縮音頻格式(暫時只有TAK不支持),也支持外掛和內嵌Cue Sheet,甚至還能到CDDB服務器上尋找專輯信息;能導出的格式有常見的AAC、MP3等等,不過當然如果您認為好不容易淘來的無損音頻就這樣轉成有損的很浪費,您也可以用它轉成Apple Lossless,轉換完成之后就可以放進iTunes播放他們了。
Q:在Mac上用什么博客比較好?
A:國內的博客提供商里面,目前大部分的博客服務Safari 3都可以比較好的支持,如果Safari無法支持,由于Firefox的市場占有量上升,大部分博客提供商也能夠非常好地兼容Firefox,因此這個時候您也可以使用Firefox來瀏覽和更新您的博客。至于國外的博客服務商,基本上因為很多人都能夠自覺遵守W3C標準因此Safari都能夠比較完美地支持他們。
Q:Mac上如何將CD上的音樂轉換成MP3/AAC/etc?
A:最方便的辦法是使用iTunes轉,首先打開iTunes,按下cmd+,或者使用菜單欄找到程序預置菜單,進入“高級”選項,選擇“輸入”標簽,然后可以在里面進行輸入的設置。通常大部分用戶可能會選擇輸入MP3,不過個人在這里的建議是,如果您沒有什么特殊需求(例如在部分比較低檔/古舊的手機或者MP3播放設備上使用等等),綜合音質和文件大小,個人的建議是轉換成AAC,比特率設置成128kbps,取樣速率和聲道數目選擇自動,并打開VBR和音樂用優化,轉換出來的效果比同等比特率的MP3效果好不少;此外如果認為128kbps太低也可以提高比特率,AAC最高支持到256kbps;當然如果您執著于無損的效果,綜合到文件大小考慮您也可以轉換成Apple Lossless格式。具體音頻格式的說明可以參考本帖。設置完成之后,您就可以插入CD,然后打開iTunes進入CD界面,在界面的右下角選擇“輸入光盤”了。輸入的路徑是iTunes的曲庫路徑(根據設置不同,曲庫不一定就是您的Music(音樂)文件夾,設置的位置在“高級”的“通用”標簽下),大家可以在您的iTunes曲庫里面搜索您剛剛轉換的音樂文件。
Q:Mac上如何剪切一段視頻中間的一段并且不改變原格式和編碼?
A:首先看源文件是什么格式——如果是Quicktime可以打開并播放的格式,那么最簡單的辦法就是將Quicktime升級到Pro版本(序列號請自行Google或者搜索本論壇,這里出于各種原因不會提供),然后使用Quicktime打開視頻文件。您可以使用鼠標在播放進度條的下半部分上點擊拖動來選擇;或者相對更為精確的方式是可以使用快捷鍵,在播放到需要選擇的部分的開頭,按下i鍵以輸入開始,然后到需要選擇的部分的結尾,按下o鍵以確定結尾。之后,您可以按下cmd+c來拷貝(或者按下cmd+x來剪切,不過這樣會對源文件做出剪切掉這個部分的修改,所以請在您深思熟慮之后選擇使用剪切還是拷貝)這一個部分,然后按下cmd+n來打開一個新的播放器,然后在該瀏覽器上按下cmd+v來粘貼剛剛復制的部分,然后使用cmd+s來保存這個片段,所以文件的格式和編碼均不會受到實質性的更改(當然,根據視頻的壓縮方式不同,絕大部分視頻實際上在編碼上,除了關鍵禎以外,每一幀實際上只寫入了和上一幀相比更改了的地方,因此在保存一段完整的視頻片段的時候,受到這種壓縮方式的影響,在您保存一個視頻片段的時候實際上會加上第一幀在源視頻當中缺少的部分)。如果是Quicktime不支持的格式,目前個人暫時沒有找到更好的軟件來進行此操作,因此如果對視頻要求很高同時硬盤也有很大空閑的人可以嘗試使用Compression Master這個軟件首先無損轉換成mov格式YCbCr編碼供Quicktime播放,不過這個屬于無損非壓縮編碼,轉換之后的文件非常大,一個普通的640×480的1分鐘的視頻,根據源視頻的質量,達到1.5G的大小也不是什么稀奇的事。如果硬盤容量不夠的話,就只能轉換成其他的格式了。相對較小的是DV格式,不過也只是相對較小,DV對幀數的要求非常嚴格,如果對這方面不熟悉或者源視頻沒有使用標準的PAL或者NTFS制式的話轉換出來的東西還可能有時間軸錯誤的情況。如果DV也不行就只能嘗再嘗試轉換成其他格式了。就視頻效果來說,因為MPEG-4編碼不支持二次編碼所以如果不是使用的CPU較差的話個人更推薦轉換h.264編碼。不過如果您想編輯的是real10編碼(rv40)的視頻文件,目前為止在Mac上暫時還處于“無解”的狀態。
Q:Mac下如何剪切文件?
A:Finder中默認無法直接剪切文件,既沒有剪切文件的命令,也沒有類似于Windows中ctrl+x的快捷鍵。在不使用第三方的軟件的情況下,標準做法只有一種,就是使用鼠標拖拽。此外,在Finder中,默認同一宗卷之下的拖拽是移動,但跨宗卷拖拽,或者硬盤到硬盤的拖拽則是復制粘貼,因此在移動的時候,還有一個小技巧,就是在拖拽的時候,按住cmd拖拽是強制移動(即使跨宗卷或者跨硬盤),按住opt拖拽是強制復制粘貼(即使是同一宗卷)。只是在使用這一技巧的時候,需要注意的是按住cmd的時候會認為用戶需要同時點選多個文件,因此需要注意按下快捷鍵的時機,個人的推薦是首先選好文件,然后拖拽,最后在進入目的路徑之后,松開鼠標左鍵之前按下cmd或者opt,這樣可以有效避免快捷鍵的錯誤使用
Q:Mac下又沒有類似于Ghost的軟件?
A:Ghost并沒有Mac版。如果您是希望有Ghost一樣的文件備份功能以便找回不小心刪掉的東西,那么Leopard自帶的TimeMachine非常強大,比Ghost有過之而無不及;如果您是希望有Ghost一樣的系統還原以便在萬一系統當掉的情況下也不用全部重頭再來,那么首先UNIX架構的系統本身系統當掉的幾率就非常小,加上目前為止Mac OS X暫時沒有惱人的病毒煩擾,所以基本上您不會遇到需要重裝系統的時候;而即使您真的運氣這么好到了不得不重裝系統的時候,Mac OS X的“打包重裝系統”方式也可以滿足您的需求——它可以將現有系統保留在Previous System文件夾中然后完全重新安裝系統,這樣在安裝完成之后,您也可以方便地從Previous System文件夾當中找回您原來的文件數據甚至您想要保留的系統設置,最重要的是,只要您的硬盤剩余空間足夠完全安裝一個新的系統,那么打包安裝甚至不需要您另外分區,因此即使您的硬盤只有一個分區也不存在任何問題。 附:磁盤權限的修復方法:
進入/Application/Utility,找到磁盤工具,打開,然后參照下圖:
?
 電子發燒友App
電子發燒友App










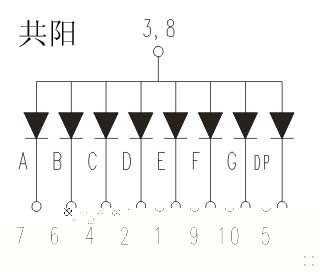


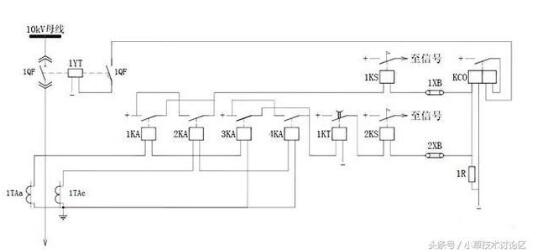










評論