F1: 獲取幫助
F2: 實現作圖窗和文本窗口的切換
F3: 控制是否實現對象自動捕捉
F4: 數字化儀控制
F5: 等軸測平面切換
F6: 控制狀態行上坐標的顯示方式
F7: 柵格顯示模式控制
F8: 正交模式控制
F9: 柵格捕捉模式控制
F10: 極軸模式控制
F11: 對象追 蹤式控制
Ctrl+B: 柵格捕捉模式控制(F9)
Ctrl+C: 將選擇的對象復制到剪切板上
Ctrl+F: 控制是否實現對象自動捕捉(f3)
Ctrl+G: 柵格顯示模式控制(F7)
Ctrl+J: 重復執行上一步命令 Ctrl+K: 超級鏈接
Ctrl+N: 新建圖形文件 Ctrl+M: 打開選項對話框
AA: 測量區域和周長(area) AL: 對齊(align) AR: 陣列(array)
AP: 加載*lsp程系 AV: 打開 視圖對話框(dsviewer)
SE: 打開對相自動捕捉對話框 ST: 打開字體設置對話框(style)
S 繪制二圍面( 2d solid) SP: 拼音的校核(spell)
SC: 縮放比例 (scale)
SN: 柵格捕捉模式設置(snap) DT: 文本的設置(dtext)
DI: 測量兩點間的距離 OI: 插入外部對相
Ctrl+1: 打開特性對話框
Ctrl+2: 打開圖象資源管理器
Ctrl+6: 打開圖象數據原子
Ctrl+ 打開圖象文件
Ctrl+P: 打開打印對說框
Ctrl+S: 保存文件
Ctrl+U: 極軸模式控制(F10)
Ctrl+v: 粘貼剪貼板上的內容
Ctrl+W: 對象追 蹤式控制(F11)
Ctrl+X: 剪切所選擇的內容
Ctrl+Y: 重做
Ctrl+Z: 取消前一步的操作
A: 繪圓弧
B: 定義塊
C: 畫圓
D: 尺寸資源管理器
E: 刪除
F: 倒圓角
G: 對相組合
H: 填充
I: 插入
S: 拉伸
T: 文本輸入
W: 定義塊并保存到硬盤中
L: 直線
M: 移動
X: 炸開
V: 設置當前坐標
U: 恢復上一次操做
偏移
P: 移動
Z: 縮放
“↑”、“↓”鍵的使用
大家都知道在DOS中上、下箭頭鍵的作用,如果運行了DOSKEY則它能記住你輸入的每一條命令,再次使用相同的命令時用不著再敲一遍,用上、下箭頭鍵選擇即可。在AutoCAD中也同樣可以用上、下箭頭鍵選擇以前鍵入的命令。這在輸入文本時最為有用,無論是TEXT或DTEXT命令,均可在輸入文字時使用上、下箭頭鍵來減少命令的輸入量。當然,AutoCAD記錄的行數是有限的,但可通過設置來加大它的記錄量,步驟是選取[Tools(工具)]→[Preferences...(參數選擇)]→[Display(顯示)],在[Text window parameters(文字窗口參數)]框中的第二行“Number of line of text in text windows to keep in memory”(在內存中保留文字窗口的文字行數)即為設置記錄的行數,輸入的數值越大則記錄的越多,但如果機器內存少,那么還是少設置一些為妙,以免出意外,它的值在25和2048之間,本人的機器為128M內存,已將此值設為2048,倒也沒出差錯,大家可以根據自己的計算機多試幾次,找到合適的數值。為了所選擇的命令都是有效的,在使用AutoCAD時應盡量減少從鍵盤輸入重復及無意義的命令,比如層對話框的調入和Undo命令的使用,能調用菜單最好調用菜單。
“!”鍵的使用
“!”鍵也有用?是的,下面我來具體講個例子來介紹它的用法。
假設屏幕上有一條已知長度的線(指單線、多義線,未知長度當然也可以),且與水平方向有一定的角度,要求將它縮短一定的長度且方向不變,我想每個CAD使用人員都會有自己的方法(您不會要旋轉坐標系吧?),但我想所用命令都不會少于三條,而用“!”作為輔助命令則用一條命令即可,操作過程如下:
在“Command:”狀態下,直接選取該線,使其夾點出現,將光標移動到要縮短的一端并激活該夾點,使這條線變為可拉伸的皮筋線,將光標按該線的方向移動,使皮筋線和原線段重合,移動的距離沒有限制,有人覺得移動的方向不能和原來一樣那么就用輔助點捕捉命令,在屏幕提示后輸入“near”并按空格鍵,這時屏幕上會有提示以捕捉到原來線段上的某一點,此時在“near to”的提示后輸入“!XX”(XX為具體數值)后回車,該線的長度就改變了。怎么樣!不信的話就在此命令執行前后用list命令看看此線段的長度。
找回字體
用AutoCAD畫圖的人最煩的就是從別處拷來的圖在本機找不到相應的字體,從而出現各式各樣的亂碼,造成找不到字體的原因是別人使用的字體存放位置和自己機器中的位置不一樣,一般的解決辦法是重新定義,但有時這種辦法并不總是有效,并且在此過程中還可能造成意外錯誤而使AutoCAD崩潰,更可能造成圖形文件被毀。本人在一次偶然的機會中用另外一條AutoCAD命令達到了一舉兩得的目的,即用修復(recover)命令。先運行AutoCAD,選取文件菜單中的“recover”命令,選取要處理的圖形,進行修復,在修復過程中會出現要求選取字體的對話框,此時即可點取正確的字體文件以重新定義,修復完畢后文字即可正常顯示。有一點我要提醒大家,如果圖形文件使用的中文是非GB編碼的字體文件,則你要有相應的字體文件才可正常顯示出文字。
一、遵循一定的作圖原則
為了提高作圖速度,用戶最好遵循如下的作圖原則:
1.作圖步驟:設置圖幅→設置單位及精度→建立若干圖層→設置對象樣式→開始繪圖。
2.繪圖始終使用1:1比例。為改變圖樣的大小,可在打印時于圖紙空間內設置不同的打印比例。
3.為不同類型的圖元對象設置不同的圖層、顏色及線寬,而圖元對象的顏色、線型及線寬都應由圖層控制(BYLAYER)。
4.需精確繪圖時,可使用柵格捕捉功能,并將柵格捕捉間距設為適當的數值。
5.不要將圖框和圖形繪在同一幅圖中,應在布局(LAYOUT)中將圖框按塊插入,然后打印出圖。
6.對于有名對象,如視圖、圖層、圖塊、線型、文字樣式、打印樣式等,命名時不僅要簡明,而且要遵循一定的規律,以便于查找和使用。
7.將一些常用設置,如圖層、標注樣式、文字樣式、柵格捕捉等內容設置在一圖形模板文件中(即另存為*.DWF文件),以后繪制新圖時,可在創建新圖形向導中單擊"使用模板"來打開它,并開始繪圖。
二、選用合適的命令
用戶能夠駕馭AutoCAD,是通過向它發出一系列的命令實現的。AutoCAD接到命令后,會立即執行該命令并完成其相應的功能。在具體操作過程中,盡管可有多種途徑能夠達到同樣的目的,但如果命令選用得當,則會明顯減少操作步驟,提高繪圖效率。下面僅列舉了幾個較典型的案例。
1.生成直線或線段
(1)在AutoCAD中,使用LINE、XLINE、RAY、PLINE、MLINE命令均可生成直線或線段,但唯有LINE命令使用的頻率最高,也最為靈活。
(2)為保證物體三視圖之間"長對正、寬相等、高平齊"的對應關系,應選用XLINE和RAY命令繪出若干條輔助線,然后再用TRIM剪截掉多余的部分。
(3)欲快速生成一條封閉的填充邊界,或想構造一個面域,則應選用PLINE命令。用PLINE生成的線段可用PEDIT命令進行編輯。
(4)當一次生成多條彼此平行的線段,且各條線段可能使用不同的顏色和線型時,可選擇MLINE命令。
2.注釋文本
(1)在使用文本注釋時,如果注釋中的文字具有同樣的格式,注釋又很短,則選用TEXT(DTEXT)命令。
(2)當需要書寫大段文字,且段落中的文字可能具有不同格式,如字體、字高、顏色、專用符號、分子式等,則應使用MTEXT命令。
3.復制圖形或特性
(1)在同一圖形文件中,若將圖形只復制一次,則應選用COPY命令。
(2)在同一圖形文件中,將某圖形隨意復制多次,則應選用COPY命令的MULTIPLE(重復)選項;或者,使用COPYCLIP(普通復制)或COPYBASE(指定基點后復制)命令將需要的圖形復制到剪貼板,然后再使用PASTECLIP(普通粘貼)或PASTEBLOCK(以塊的形式粘帖)命令粘帖到多處指定的位置。
(3)在同一圖形文件中,如果復制后的圖形按一定規律排列,如形成若干行若干列,或者沿某圓周(圓弧)均勻分布,則應選用ARRAY命令。
(4)在同一圖形文件中,欲生成多條彼此平行、間隔相等或不等的線條,或者生成一系列同心橢圓(弧)、圓(弧)等,則應選用OFFSET命令。
(5)在同一圖形文件中,如果需要復制的數量相當大,為了減少文件的大小,或便于日后統一修改,則應把指定的圖形用BLOCK命令定義為塊,再選用INSERT或MINSERT命令將塊插入即可。
(6)在多個圖形文檔之間復制圖形,可采用兩種辦法。其一,使用命令操作。先在打開的源文件中使用COPYCLIP或COPYBASE命令將圖形復制到剪貼板中,然后在打開的目的文件中用PASTECLIP、PASTEBLOCK或PASTEORIG三者之一將圖形復制到指定位置。這與在快捷菜單中選擇相應的選項是等效的。其二,用鼠標直接拖拽被選圖形。注意:在同一圖形文件中拖拽只能是移動圖形,而在兩個圖形文檔之間拖拽才是復制圖形。拖拽時,鼠標指針一定要指在選定圖形的圖線上而不是指在圖線的夾點上。同時還要注意的是,用左鍵拖拽與用右鍵拖拽是有區別的。用左鍵是直接進行拖拽,而用右鍵拖拽時會彈出一快捷菜單,依據菜單提供的選項選擇不同方式進行復制。
(7)在多個圖形文檔之間復制圖形特性,應選用MATCHPROP命令(需與PAINTPROP命令匹配)。
三、使用快車工具(EXPRESS TOOLS)
所謂快車工具,實際上是為用戶設計并隨AutoCAD 2000一起免費提供的實用工具庫。該庫中的大部分工具來自AutoCAD R14的優惠(Bonus)工具,其余的則已被舍棄或改進,同時又增加了一些新工具。快車工具在圖層管理、對象選擇、尺寸標注樣式的輸入/輸出、圖形的編輯修改等眾多方面對AutoCAD進行了功能擴展,而且能非常容易地結合在AutoCAD 2000的菜單和工具條中,使用起來方便快捷,故能明顯提高你繪圖的工作效率。
安裝快車工具的方法,是在安裝AutoCAD 2000時選擇"完全"安裝,或者選擇帶有"快車工具"選項的"用戶"安裝。假如當初不是這樣,則應以"增加"方式重新安裝AutoCAD 2000,并選擇需添加的"快車工具"。
缺省時,AutoCAD 2000在啟動時不把快車工具裝入內存,以縮短其啟動時間。當你第一次使用快車工具時,工具庫會自動裝入。不過你也可以在開始時用EXPRESS TOOLS命令強行裝入。在已正確安裝了快車工具的前提下,如果屏幕上未出現其"快車"菜單,你可以使用EXPRESS MENU命令將菜單顯示出來。
下面則是在屏幕上顯示"快車"工具條的方法步驟:
(1)在下拉式菜單中,選擇視圖>工具條...,則出現"工具條"對話框。
(2)在名為"菜單組"的下拉組合框中,選擇"快車"。
(3)在名為"工具條"的組合框中點選所需要的選項。凡冠以"X"的選項,將在屏幕上顯示其工具條。
(4)單擊"關閉"按鈕,退出對話框。
四、打開或關閉一些可視要素
圖形的復雜程度影響到AutoCAD執行命令和刷新屏幕的速度。打開或關閉一些可視要素(如填充、寬線、文本、標示點、加亮選擇等)能夠增強AutoCAD的性能。
(1)如果把FILL設為OFF,則關閉實體填充模式,新畫的跡線、具有寬度的多義線、填充多邊形等,只會顯示一個輪廓,它們在打印時不被輸出。而填充模式對已有圖形的影響效果,可使用REGEN命令顯示出來。另外,系統變量FILLMODE除控制填充模式之外,還控制著所有陰影線的顯示與否。
(2)關閉寬線顯示。寬線增加了線條的寬度。寬線在打印時按實際值輸出,但在模型空間中是按象素比例顯示的。在使用AutoCAD繪圖時,可通過狀態條上的LWT按鈕,或者從"格式"菜單中選擇"寬線"選項,用"寬線設置"對話框將寬線顯示關閉,以優化其顯示性能。系統變量LWDISPLAY也控制著當前圖形中的寬線顯示。
(3)如果把QTEXT設為ON,則打開快顯文本模式。這樣,在圖樣中新添加的文本會被隱匿起來只顯示一個邊框,打印輸出時也是如此。該設置對已有文本的影響效果,可使用REGEN命令進行顯示。另外,系統變量QTEXTMODE也控制著文本是否顯示。這在圖樣中的文本較多時,對系統性能的影響是很明顯的。
(4)禁止顯示標示點。所謂標示點,是在選擇圖形對象或定位一點時出現在AutoCAD繪圖區內的一些臨時標記。它們能作為參考點,能用REDRAW或REGEN命令清除,但打印輸出時并不出現在圖紙上。欲禁止標示點顯示,可將BLIPMODE設為OFF,以增強AutoCAD的性能。
(5)取消加亮選擇。在缺省情況下,AutoCAD使用"加亮"來表示當前正被選擇的圖形。然而,將系統變量HIGHLIGHT的值從1改為0,取消加亮選擇時,也可增強AutoCAD的性能。
(6)順便一提的是,將系統變量REGENMODE的值設為0,或者將REGENAUTO設為OFF,可以節省圖形自動重新生成的時間。
五、及時清理圖形
在一個圖形文件中可能存在著一些沒有使用的圖層、圖塊、文本樣式、尺寸標注樣式、線型等無用對象。這些無用對象不僅增大文件的尺寸,而且能降低AutoCAD的性能。用戶應及時使用PURGE命令進行清理。由于圖形對象經常出現嵌套,因此往往需要用戶接連使用幾次PURGE命令才能將無用對象清理干凈。
六、使用命令別名和加速鍵
AutoCAD為一些比較常用的命令或菜單項定義了別名和加速鍵。使用命令別名和加速鍵可以明顯節省訪問命令的時間。命令別名是在acad.pgp文件中定義的。用任何文本編輯器打開并編輯該文件,就可以添加、刪除或更改命令別名。用這種方法定義的別名,當重新進入AutoCAD時即可使用。在最新的軟件版本中,用戶不必退出AutoCAD就可以利用快車工具重新定義命令別名,但如果使用這種方法,則需要在第一次使用新定義的別名之前,執行REINIT命令以對軟件重新初始化。
命令加速鍵是在acad.mnu文件中定義的。欲添加、刪除或更改命令加速鍵,用戶只能用文本編輯器對acad.mnu文件進行編輯修改。修改過的*.mnu文件必須用MENU命令加載并編譯后,新定義的命令加速鍵方可使用。
1.在AutoCAD中有時有交叉點標記在鼠標點擊處產生,用BLIPMODE命令,在提示行下輸入OFF可消除它。
2.有的用戶使用AutoCAD時會發現命令中的對話框會變成提示行,如打印命令,控制它的是系統變量CMDDIA,關掉它就行了。
3.橢圓命令生成的橢圓是以多義線還是以橢圓為實體是由系統變量PELLIPSE決定,當其為1時,生成的橢圓是PLINE。
4.CMDECHO變量決定了命令行回顯是否產生,其在程序執行中應設為0。
5.DIMSCALE決定了尺寸標注的比例,其值為整數,缺省為1,在圖形有了一定比例縮放時應最好將其改為縮放比例。
6.BREAK將實體兩點截開,在選取第二點時如用“@”來回答,可由第一點將實體分開。
7.CAD的較高版本中提供了形位公差標注,但圓度及同軸度中的圓不夠圓,其實,AutoCAD中常見符號定義都在AutoCAD安裝目錄下SUPPORT子目錄下的gdt.shp文件中,其中2號和4號字符定義了圓形的形狀,圓的弧度竟為127°,但不太好改正之(如改為90°更不好看)。
8.空心漢字字形如使用AutoCAD R14中的BONUS功能(一定要完全安裝AutoCAD,或自定義安裝時選了它),有一個TXTEXP命令,可將文本炸為線,對做立體字十分有用。
9.AutoCAD R14的BONUS中有一個ARCTEXT命令,可實現弧形文本輸出,使用方法為先選圓弧,再輸入文本內容,按OK。
10.BONUS中還有一個有用的命令,即MPEDIT,用它將多個線一齊修改為多義線,再改它的線寬。
11.image命令在R14中代替了R13中的BMPIN、PCXIN之類命令,它將位圖嵌入文件中,只用來顯示,如炸開就成了空框架,如何使PCXIN等命令重現?請將R13安裝目錄下的RASTERIN.EXE拷入R14下,用appload將其裝入,然后就可以將位圖導入(可編緝,可炸開)了。
12.BREAK命令用來打斷實體,用戶也可以一點斷開實體,用法是在第一點選擇后,輸入“@”。常用一條線一段為點劃線,另一段為實線時。
13.AutoCAD R14中提供了大量的命令縮寫,許多R13中無縮寫的命令也有了縮寫,如:A:ARC, B:Bmake, C:Circle, Z:zoo,可大量使用之,使用后會發現比鼠標點取快(尤其在1s輸5個字符的速度下)。AutoCAD R14大量擴充了簡化命令,不僅增加了以首字母簡化的命令(這里不列出),而且增加了用前兩個字母簡化的命令,常用
的如:array、copy、dist、donut、dtext、filter、mirror、pline、rotate、trim、scale、snap、style、units等,更加提高了用鍵盤輸入命令的速度,對熟悉鍵盤的朋友來說簡直是如虎添翼。
14.AutoCAD R14的命令縮寫也可用在R13,方法是將AutoCAD R14下Support子目錄下的ACAD.pgp拷貝至AutoCAD R13的Support子目錄下。
15.AutoCAD中ACAD.pgp文件十分重要,它記錄命令縮寫內容,用戶可自定義它們,格式如下:<命令縮寫> *命令名稱。也可定義系統命令,AutoCAD R14提供了sh命令,可執行DOS命令,但在Windows下作用不大。
16.AutoCAD R14中用NOTEPAD、EDIT、DIR、DEL等系統命令,筆者認為其中NOTEPAD對自定義CAD用途較大,但使用起來會發現屏幕一閃(進了DOS),又返回,十分讓人不愉快,讓我們來編一個小程序,取名為note.lsp:
(defun c:notepad()(startapp "notepad"))
先將ACAD.pgp中的NOTEPAD命令定義行刪除,重入CAD后,再將此程序用命令:(load "note")裝入,下一次用NOTEPAD命令會有更好效果,最好將(load "note")加入Support子目錄下的ACADR14.lsp中。
17.AutoCAD R14中打印線寬可由顏色設定,這樣機械制圖中的各種線型不同、線寬不同的線條可放入不同的層,在層中定義了線型和顏色,而在打印設置中設定線型與顏色的關系,效果良好。
18.AutoCAD R14的Support中ACAD.dwt為缺省模板,要好好加工它,把常用的層、塊、標注類型定義好,再加上標準圖框,可省去大量重復工作。
19.AutoCAD中有不少外部Lisp命令文件,可以直接觀察它們,如果學習開發Lisp應用程序,注意:R14可是最后一版Lisp文件內容公開的AUTOCAD,在CAD2000中Lisp文件內容是加密的(筆者正在研究解密程序)。
20.AutoCAD二次開發工具很多,Lisp早就有了,R11提供了ADS(Acad Develop system),R12中提供了ADS對實模式下C編譯器(如BC,MS C)的支持,R13提供ARX(Acad Runtime eXtend),R14提供了VB Automation,這個Automation使VB編寫CAD程序成為可能,渴望CAD編程的人有了一個最好的選擇,不必學習ADS、ARX、Object
ARX,和AutoLisp,一起加入AutoCAD編程的世界。
21.用戶自定義的Lisp文件一定要自動裝入AutoCAD,這樣就需要在acadr14.lsp中加入用戶Lisp文件的裝入語句,acadr14.lsp(早期版本為acad.lsp),好似DOS的Autoexec.bat,一定要好好利用,在其中如定義了名為S::STARTUP()的函數可自動運行它(給CAD加個啟用畫面如何,可用STARTUP加startapp函數,也可加登錄密碼)。
22.將AutoCAD中的圖形插入WORD中,有時會發現圓變成了正多邊形,用一下VIEWRES命令,將它設得大一些,可改變圖形質量。
23.形如?30H11( )的標注如何去標注呢,請在文本內容中輸入“%%c30{H11(}{\H0.7x;\S+0.1^-0.2;})”,可以實現,如嫌太麻煩,就編個程序來簡化操作。
24.AutoCAD中文件可當作塊插入其他文件中,但這樣一來過多的塊使文件過于龐大,用PURGE來清除它們吧,一次清一層,一定要多用幾次呀!
25.AutoCAD R14的幫助文件內容十分豐富,由很多本“書”組成,一層層打開,多看它們用處是很大的,其中包括了CAD的各方面,比任何CAD大全還全,你是否想您的幫助加入其中,請修改acad.cnt,加入自己幫助的鏈接。
26.在CAD中可按規定編定.ahp的CAD幫助文件,在R14下用ahp2hlp.exe將其轉變為.hpj的文件和 .rtf的文件,再用HelpWorkshop工具(在VC5中有)將其項目打開,編譯為.hlp文件。
27.在AutoCAD中有一些DOS下的exe文件在R14中仍有用途,用Slidelib.exe可將幻燈片作庫,mc.exe可實現菜單的編譯。
28.在作完零件圖進行組裝時,可將零件圖塊插入后焊開,再用group成組后組裝,這時用ddselect命令控制組選取處于何種狀態,取消組選取時可將組內成員刪除、剪切、修改,要移動零件時再打開組狀態。
29.在AutoCAD中的菜單源文件為.mnu文件,將其修改可將自己的命令加入菜單中,再用menu命令裝入,可參加AutoCAD幫助了解菜單文件格式。圖標工具條中加入自己的命令相對簡單,可在工具條上點右鍵,在toolbar對話中,點new按鈕,輸入工具條后,一個新工具條產生,再選Customize按鈕,選定custom,將空按鈕拖入工具條中,再在空按鈕上按右鍵,這樣就可定義自己的按鈕圖標和命令。
30.AutoCAD的狀態行也可自定義,用DIESEL語言可以訪問它,最簡單的方法用modemacro命令,后輸入$(getvar,clayer),以后當前層名就顯示在狀態行上,用戶化可謂無孔不入吧!
31.AutoCAD的圖形格式為.dwg,也可導出為.bmp及.wmf或.eps、.dxf、.3ds,如果用render命令可存為.pcx、.tga、.tif格式,AutoCAD還可將文件直接存為這幾種格式,要為系統裝一個名為“Raster file export”的打印機,用它打印到文件,ACAD2000還可將文件存為JPG格式。
32.render 進行著色時,render無關閉按鈕,用戶可用:(arxunload "render"),因為它是ARX文件擴展的功能。
33.dimzin系統變量最好要設定為8,這時尺寸標注中的缺省值不會帶幾個尾零,用戶直接接受缺省值十分方便快捷。
34.如遇到快捷鍵失效,如^o失去作用,變為正交模式切換的情況,請用menu將當前使用菜單的.mnu菜單源文件重裝一遍即可。
35.在多行文字(mtext)命令中使用Word97編輯文本。 Mtext多行文字編輯器是AutoCAD R14中的新增功能,它提供了Windows文字處理軟件所具備的界面和工作方式,它甚至可以利用Word97的強大功能編輯文本,這一功能可以用如下方法實現:
打開“Tools”菜單選“Preferences” 命令,“Preferences”對話框彈出后,打開“Files/Text Editor,Dictionary,and Font File
Name/Text Editor Application/Internal”,雙擊“Internal”,出現“Select a file”對話框,接著找到“Winword.exe”應用程序文件,擊“打開”鈕,最后單擊“OK”返回。完成以上設置后,用戶如再使用mtext命令時系統將自動調用我們熟悉的Word97應用程序,為AutoCAD中的文本錦上添花。
36.巧用工具按鈕自定義。AutoCAD中有許多lsp文件能為我們提供非常實用的命令,如chtext.lsp就是一個很好的文字修改命令,尤其適用于大批文字的修改,但在使用這樣的命令之前必須先把lsp文件載入。一般你可以通過選取“Tools”菜單中“Load Application ...”選項,再利用對話框打開AutoCAD R14/Support下的Chtext.lsp文
件,然后擊 “Load”鈕,或者也可以直接在命令行中鍵入“(load“chtext”)” 以達到載入的目的,如此做總有些繁瑣。下面我們用自定義工具按鈕的方式解決這個問題,右擊任意工具鈕,彈出“Toolbars”對話框,擊“Customize...”鈕,在“Categories:”中選“Custom”項,將出現的空按鈕拖到工具條中目標位置,擊
“Close”鈕返回,接著右擊空按鈕,出現“Button Properties”對話框,在“Name:”欄中為命令鈕命名,“Help:”欄中你可寫入或不寫入內容,然后在“Macro:”中鍵入“(load “chtext”)
cht”,至于“Button Icon",用戶可選系統提供的圖標,也可以點“Edit...”自行繪制或者直接調用已有的bmp文件,最后點“Apply”鈕并依次關閉對話框返回。這樣你自己的工作按鈕就做成了。由于在后面增加了“cht”(注意:前面要有空格),所以你只要按下工具鈕便可以直接去選擇要編輯的目標文件。
37.“Stretch”命令也是一個常用命令,但輸入命令后,系統總要提示“select object to stretch by crossing_window or crossing_polygon...”,要求你再輸入一個“C”后才能用鼠標去選擇目標。為了使操作簡化,用戶只需將系統提供的工具按鈕做些小小的修改即可。右擊任意工具按鈕彈出“Toolbars”對話框,再右擊
“stretch”工具鈕彈出“Button Proporties”對話框,在“Macro:”框中的“^c^c_stretch”后鍵入空格和“C”。以后你再點擊處理后的工具鈕就可以直接選擇目標進行操作。
38.AutoCAD R14用戶通常均采用系統給出的缺省格式存盤,這種格式存盤的缺點是文件所占空間大,不能用低版本的應用程序(如:AutoCAD R12、AutoCAD R13)打開,為避免磁盤空間的浪費,你可以在“Save Drawing As”對話框的“保存類型”中選“AutoCAD R12/LT2 Drawing”格式存盤。例如:同一dwg文件用兩種方式存盤,它
們的大小分別是87KB、58KB。可見差別還是很可觀的。而且后者文件可以在R12、R13版本的應用程序中打開。這種方法對配置較低的用戶尤為實用。
39.有時在打開dwg文件時,系統彈出“AutoCAD Message”對話框提示“Drawing file is not valid”,告訴用戶文件不能打開。這種情況下你可以先退出打開操作,然后打開“File”菜單,選
“Drawing Utilities/Recover”命令,或者在命令行直接用鍵盤輸入“recover”,接著在“Select File” 對話框中輸入要恢復的文件,確認后系統開始執行恢復文件操作。
40.漢化菜單。將support目錄下的acad.mnu文件復制為chinese.mnu。用寫字板打開chinese.mnu。仔細觀察會發現其中有許多類似“***POP”的條目,每一條目定義了一列下拉菜單。將引號中的英文命令名稱改為中文,存盤退出。再在R14中輸入“menu”命令,將chinese.mnu菜單文件裝入,下拉菜單就變成了中文。還可以再裝入acad.mnu 文件將菜單還原。
41.R14默認的“命令取消”鍵是“ESC”鍵,如果你已經習慣了R12的“Ctrl+C”怎么辦呢?點擊菜單Tools\ preferences\compatibility\ priority for accelerator keys\autoCAD\classic,然后就可以用“Ctrl+C”取消命令了,同時“ESC”鍵仍然有效。
42.trim命令中提示選取要剪切的圖形時,不支持常用的window和crossing選取方式。當要剪切多條線段時,要選取多次才能完成。這時可以使用fence選取方式。當trim命令提示選擇要剪除的圖形時,
輸入“f”,然后在屏幕上畫出一條虛線,回車,這時被該虛線接觸到的圖形全部被剪切掉。
43.單擊“Object Propertys”工具條上的“Make objects' layer current”按鈕,然后在作圖區選擇要去的圖層上的任一圖形,當前層立刻變換到選取的圖形所在層。
44.用R14打開R12的文件時,即使正確地選擇了漢字字形文件,還是會出現漢字亂碼,原因是R14與R12采用的代碼頁不同。可到AutoDesk公司主頁下載代碼頁轉換工具wnewcp。運行wnewcp 后,首先選中
“R11/R12”復選框,再單擊“Browse”按鈕,選擇要轉換的文件或目錄,然后選擇新的代碼頁,ANSI936或GB2312均可,單擊“Start Conversion”即開始轉換。轉換后,在R14中就能正確地顯示漢字。
100、中鍵不能平移時,把mbuttonpan改為1即可
101、AutoCAD中有不少外部Lisp命令文件,可以直接觀察它們,如果學習開發Lisp應用程序,注意;R14可是最后一版Lisp文件內容公開的AUTOCAD,在CAD2000中Lisp文件內容是加密的
103、刪除頑固圖層的有效方法是采用圖層影射,命令laytrans,可將需刪除的圖層影射為0層即可,這個方法,可以刪除具有實體對象或被其它塊嵌套定義的圖層,可以說是萬能圖層刪除器。
104、如下標注的方法:
用dimaligned標注斜線,此時邊界線是與斜線垂直的.然后用dimedit_o修改邊界線為水平,但此時文字仍然是與斜線垂直的,要重新定義一種字體,其oblique angle為30度或60,120等,使文字傾斜后仍然為豎直.這樣定義幾種標注式樣,符合軸測圖各個方向的標注.
105、cad 插入ole word文檔打印問題
word空白位置擋住了 標準圖框,這時候就有了draworder的問題
如果在普通打印機上,正確設置為 文檔front 圖框back,(如果都是back,會出現圖框被蓋住的打印不出來) ,如果在繪圖儀器上,如果是上面的設置 ,則會出現 ole對象打印出來,而圖框打不出來,這個時候要設置兩個都是back,即可正確打印(r14 只能用系統打印機,不能旋轉,否則出現圖框選擇,ole對象沒有旋轉) 設置繪圖順序的命令為 draworder (不同打印機,可能不同,提醒朋友們,如果出現打印問題,試試draworder命令)對于字體的修改,其實還有一個命令fontalt,用于自體的替換。
106、我用上述方法在CAD里畫雙曲線(X,Y=1/X)時,曲線應該是無限接近坐標軸,而不會與坐標軸相交,我畫出得線在X比較小時,曲線出現了與Y軸相交,并有一段曲線在Y軸另一側,請問這是什么原因?是我的操作不當?還是其他原因?
那是由于最后你的起點和終點的切角角度輸入不正確,一般輸入0(也是默認值)就不會出現該問題。 一些大的地形圖可能出現X、Y坐標較大,在填充自制花紋時,可能出現花紋混亂,先在要填充物體附近畫一直線(水平),選用UCS中的OB(物體對應坐標系),然后選中該直線,轉化坐標后再填充就不會出現花紋混亂了。
107、從R14轉到CAD2004最不習慣的左鍵設置,以前一手鍵盤一手鼠標的操作方式有點不方便了。最后發現可以將鼠標中鍵設置為回車鍵,需經過下述三個步驟:
1)透過 Windows 控制臺內的「鼠標」選項,將鼠標中鍵的功能設回「中鍵」。
2)將 AutoCAD 菜單 (acad.mnu) 內 ***AUX1 區的第二行 (代表鼠標的第三個鍵) 改成一個分號 (;),并重新加載該菜單。
3)將系統變量 MBUTTONPAN 設為 0。
108、 快速查出系統變量的經驗方法
在很多時候由于原始文件變量設置不當,引起莫名的問題而百思不得其解,因為要記住多達兩三百個變量有一定難度,我經常用以下方法查出是哪個變量出了差錯。為敘述方便,將有問題的文件命名為文件1,新建一個文件命名為文件2(最好新建,因為那樣所有變量都是默認值,也可以用沒問題的文件),分別在兩文件中運行SETVAR,然后選?列出變量,將變量拷到Excel,比較變量中哪些不一樣,這樣可以大大減少查詢變量的時間。 舉例:假設一個圖其中變量ANGBASE設為90,那若用程序生成文本的話,所有文本中的字都會旋轉90。現用setvar命令將變量列出,然后將所有變量復制-粘貼到一個Excel文件B列。新建一個文 件,再用setvar命令將變量列出,將所有變量復制-粘貼到Excel文件A列,在Excel文件文件C1格輸入“ =IF(A1=B1,0,1)”下拉單元格算出所有行的值,然后對C列按遞減排列,這樣,值不相同的變量就集中在 前幾列,再分析這些變量,很快就能查出是ANGBASE變量的設置有問題。
109、autocad最下端的命令行不見了怎么處理??
答:命令行其實存在,只是在最下面。改變一下分辨率,就可以看到了。改變后把其拖到合適的位置,再改回分辨率就行了。
110、 AutoCAD表格制作
AutoCAD盡管有強大的圖形功能,但表格處理功能相對較弱,而在實際工作中,往往需要在AutoCAD中制作各種表格,如工程數量表等,如何高效制作表格,是一個很實用的問題。
在AutoCAD環境下用手工畫線方法繪制表格,然后,再在表格中填寫文字,不但效率低下,而且,很難精確控制文字的書寫位置,文字排版也很成問題。盡管AutoCAD支持對象鏈接與嵌入,可以插入Word或Excel表格,但是一方面修改起來不是很方便,一點小小的修改就得進入Word或Excel,修改完成后,又得退回到AutoCAD,另一方面,一些特殊符號如一級鋼筋符號以及二級鋼筋符號等,在Word或Excel中很難輸入,那么有沒有兩全其美的方法呢,經過探索,可以這樣較好解決:先在Excel中制完表格,復制到剪貼板,然后再在AutoCAD環境下選擇edit菜單中的Paste special,選擇作為AutoCAD Entities,確定以后,表格即轉化成AutoCAD實體,用explode炸開,即可以編輯其中的線條及方字,非常方便。
附:常見的快捷命令
(一)字母類
1、對象特性
CH, MO *PROPERTIES(修改特性“Ctrl+1”)
MA, *MATCHPROP(屬性匹配)
ST, *STYLE(文字樣式)
COL, *COLOR(設置顏色)
LA, *LAYER(圖層操作)
LT, *LINETYPE(線形)
LTS, *LTSCALE(線形比例)
LW, *LWEIGHT (線寬)
UN, *UNITS(圖形單位)
ATT, *ATTDEF(屬性定義)
ATE, *ATTEDIT(編輯屬性)
BO, *BOUNDARY(邊界創建,包括創建閉合多段線和面域)
AL, *ALIGN(對齊)
EXIT, *QUIT(退出)
EXP, *EXPORT(輸出其它格式文件)
IMP, *IMPORT(輸入文件)
OP,PR *OPTIONS(自定義CAD設置)
PRINT, *PLOT(打印)
PU, *PURGE(清除垃圾)
R, *REDRAW(重新生成)
REN, *RENAME(重命名)
SN, *SNAP(捕捉柵格)
DS, *DSETTINGS(設置極軸追蹤)
OS, *OSNAP(設置捕捉模式)
PRE, *PREVIEW(打印預覽)
TO, *TOOLBAR(工具欄)
V, *VIEW(命名視圖)
AA, *AREA(面積)
DI, *DIST(距離)
LI, *LIST(顯示圖形數據信息)
2、繪圖命令:
PO, *POINT(點)
L, *LINE(直線)
XL, *XLINE(射線)
PL, *PLINE(多段線)
ML, *MLINE(多線)
SPL, *SPLINE(樣條曲線)
POL, *POLYGON(正多邊形)
REC, *RECTANGLE(矩形)
C, *CIRCLE(圓)
A, *ARC(圓弧)
DO, *DONUT(圓環)
EL, *ELLIPSE(橢圓)
REG, *REGION(面域)
MT, *MTEXT(多行文本)
T, *MTEXT(多行文本)
B, *BLOCK(塊定義)
I, *INSERT(插入塊)
W, *WBLOCK(定義塊文件)
DIV, *DIVIDE(等分)
H, *BHATCH(填充)
3、修改命令:
CO, *COPY(復制)
MI, *MIRROR(鏡像)
AR, *ARRAY(陣列)
O, *OFFSET(偏移)
RO, *ROTATE(旋轉)
M, *MOVE(移動)
E, DEL鍵 *ERASE(刪除)
X, *EXPLODE(分解)
TR, *TRIM(修剪)
EX, *EXTEND(延伸)
S, *STRETCH(拉伸)
LEN, *LENGTHEN(直線拉長)
SC, *SCALE(比例縮放)
BR, *BREAK(打斷)
CHA, *CHAMFER(倒角)
F, *FILLET(倒圓角)
PE, *PEDIT(多段線編輯)
ED, *DDEDIT(修改文本)
4、視窗縮放:
P, *PAN(平移)
Z+空格+空格, *實時縮放
Z, *局部放大
Z+P, *返回上一視圖
Z+E, *顯示全圖
5、尺寸標注:
DLI, *DIMLINEAR(直線標注)
DAL, *DIMALIGNED(對齊標注)
DRA, *DIMRADIUS(半徑標注)
DDI, *DIMDIAMETER(直徑標注)
DAN, *DIMANGULAR(角度標注)
DCE, *DIMCENTER(中心標注)
DOR, *DIMORDINATE(點標注)
TOL, *TOLERANCE(標注形位公差)
LE, *QLEADER(快速引出標注)
DBA, *DIMBASELINE(基線標注)
DCO, *DIMCONTINUE(連續標注)
D, *DIMSTYLE(標注樣式)
DED, *DIMEDIT(編輯標注)
DOV, *DIMOVERRIDE(替換標注系統變量)
(二)常用CTRL快捷鍵
【CTRL】+1 *PROPERTIES(修改特性)
【CTRL】+2 *ADCENTER(設計中心)
【CTRL】+O *OPEN(打開文件)
【CTRL】+N、M *NEW(新建文件)
【CTRL】+P *PRINT(打印文件)
【CTRL】+S *SAVE(保存文件)
【CTRL】+Z *UNDO(放棄)
【CTRL】+X *CUTCLIP(剪切)
【CTRL】+C *COPYCLIP(復制)
【CTRL】+V *PASTECLIP(粘貼)
【CTRL】+B *SNAP(柵格捕捉)
【CTRL】+F *OSNAP(對象捕捉)
【CTRL】+G *GRID(柵格)
【CTRL】+L *ORTHO(正交)
【CTRL】+W *(對象追蹤)
【CTRL】+U *(極軸)
(三)常用功能鍵
【F1】 *HELP(幫助)
【F2】 *(文本窗口)
【F3】 *OSNAP(對象捕捉)
【F7】 *GRIP(柵格)
【F8】 *ORTHO(正交)
 電子發燒友App
電子發燒友App









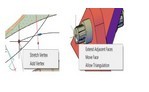

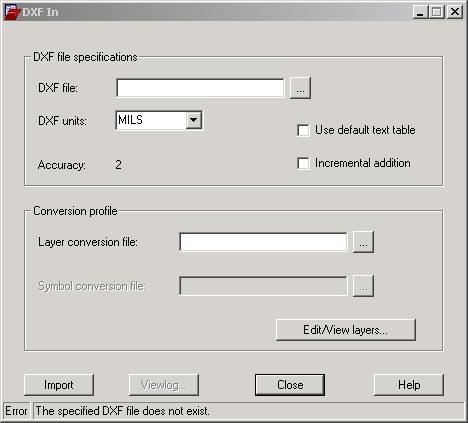
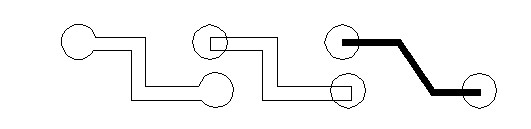

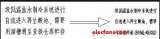










評論