步驟1:下載Win32磁盤映像器
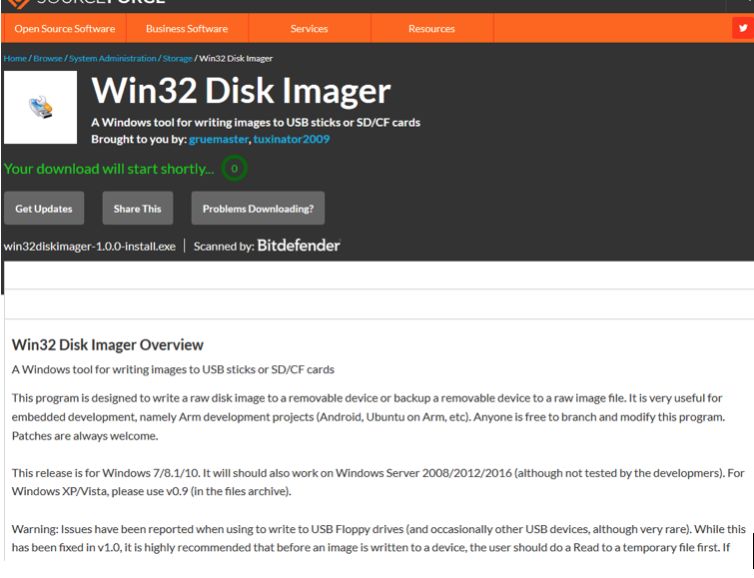
在Raspberry Pi上獲取操作系統的第一步是下載Win32 Disk Imager。 Win32 Disk Imager是一個可以將操作系統放在SD卡上的應用程序。
下載Raspberry Pi的Win32DiskImager當您下載文件時,它將在一個zip文件中(很可能在你的下載中),你必須打開它并解壓縮以進一步點擊設置。
步驟2:運行安裝程序
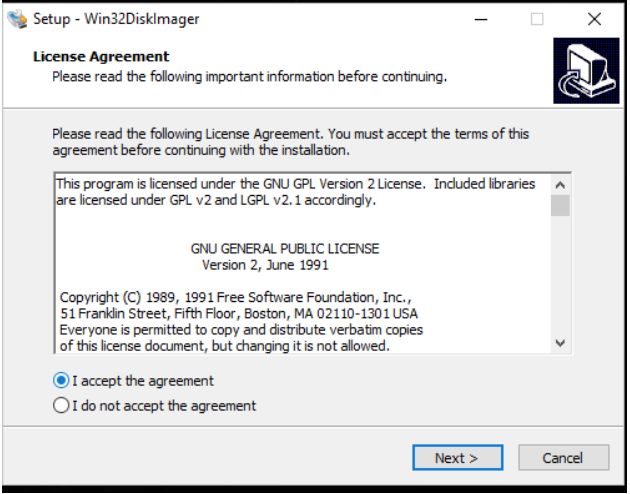
這是您打開Win32磁盤下載時的內容成像器。
運行設置并同意許可條款。
步驟3:程序的位置和名稱
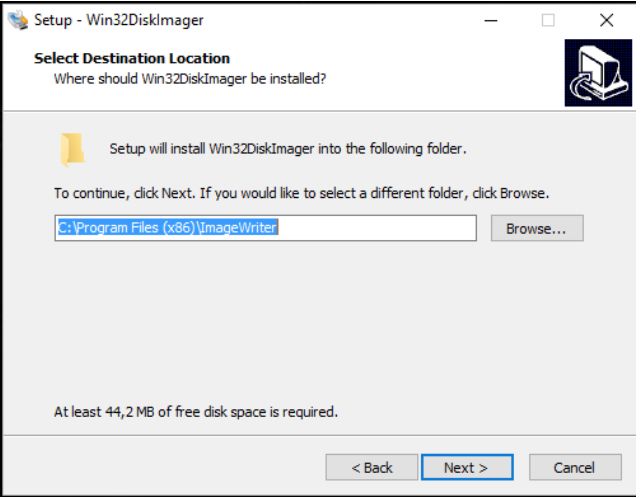
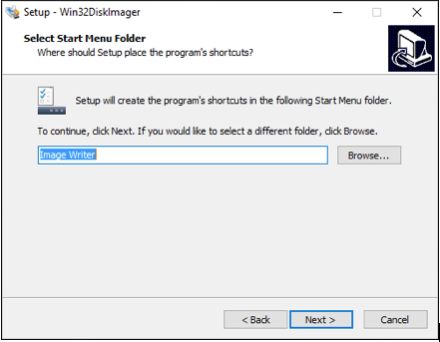
3.1選擇要安裝程序的文件夾。這就是你的全部,你想把它放在你的電腦上。
3.2您可以選擇命名文件夾或選擇其他文件夾,我們建議保留程序建議的名稱。
第4步:桌面快捷方式
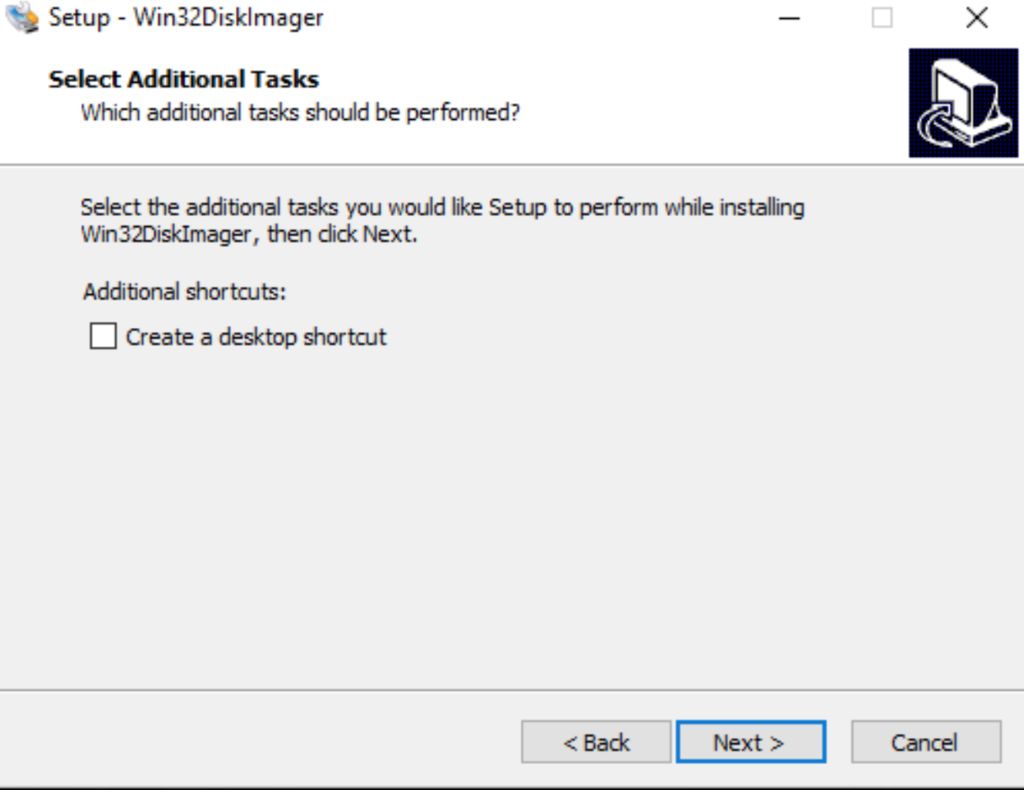
選擇是否要使用桌面快捷方式(以后可以隨時放置快捷方式)。
步驟5:確認
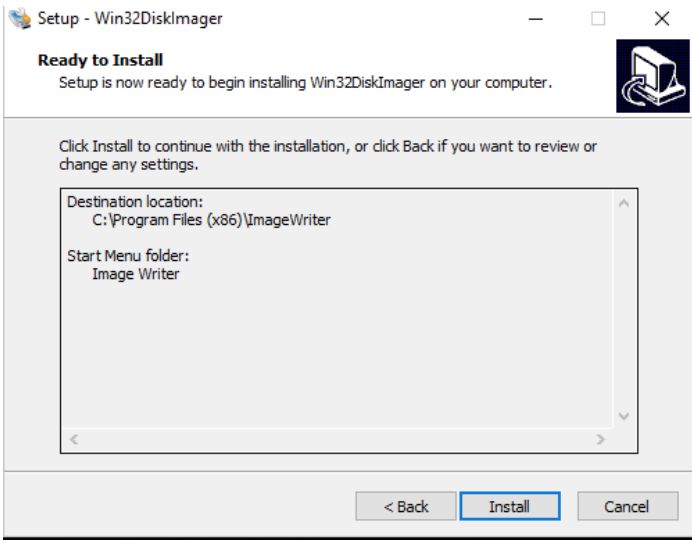
選擇旁邊的總結首選項后會出現一個確認屏幕,單擊“安裝”。
步驟6:完成Win32磁盤映像
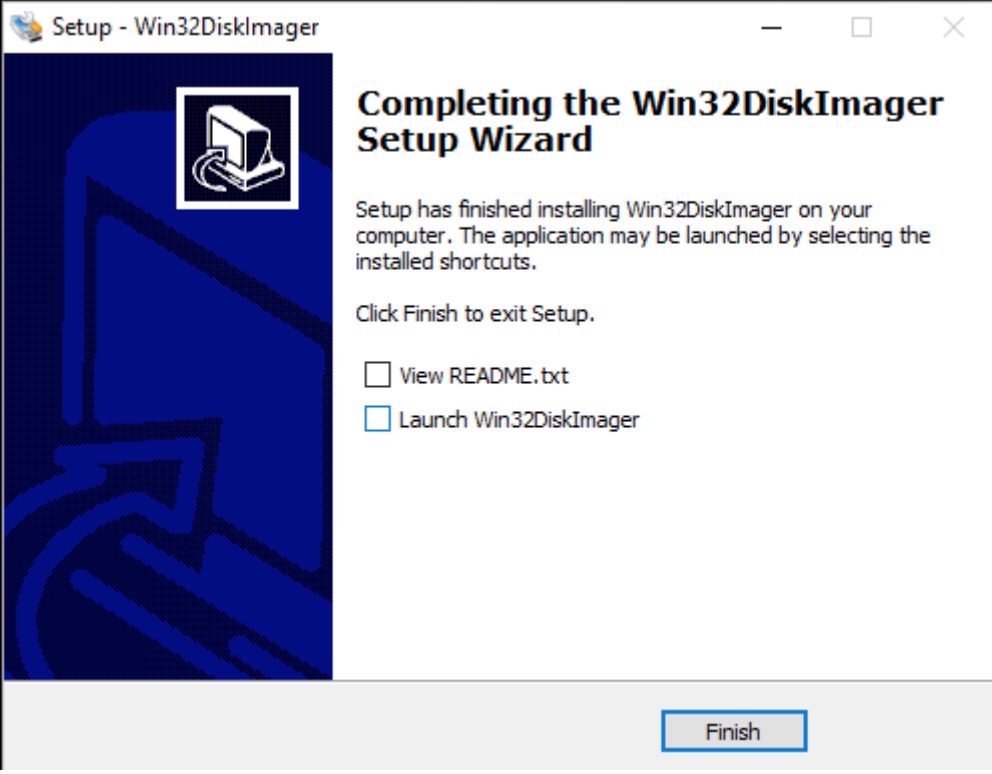
由于它是一個輕量級程序,安裝將很快完成,因此將彈出結束屏幕并詢問您是否要直接運行該程序。現在我們不會運行程序,因為我們還需要下載OS文件。
步驟7:下載操作系統
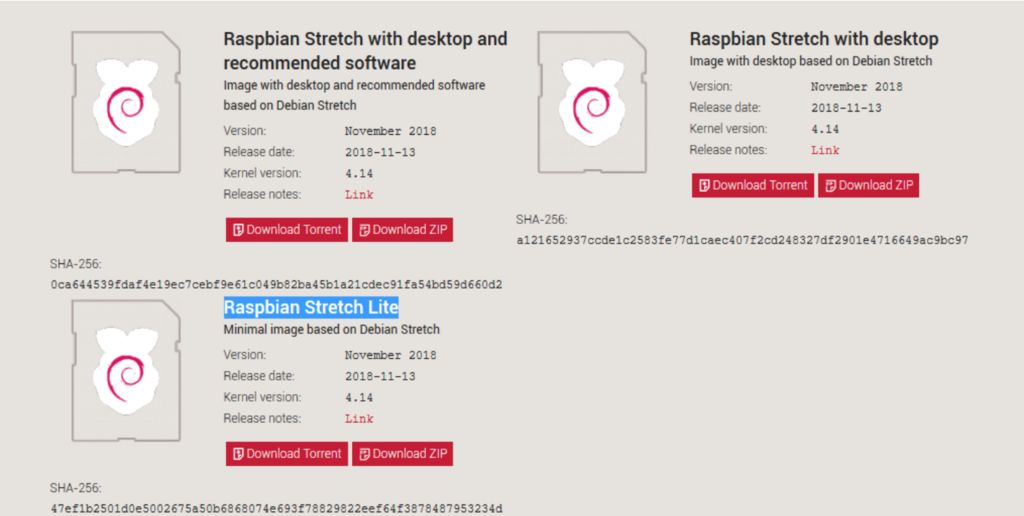
從https://www.raspberrypi.org/downloads/raspbian下載名為Raspbian的Raspberry PI OS,我推薦使用Raspbian Stretch Lite,因為它是可以下載的小版本。
步驟8:解壓縮下載

下載后,您需要解壓縮.rar文件并將其放在一個文件夾中,以便可以用于安裝如上所述。
步驟9:插入SD卡
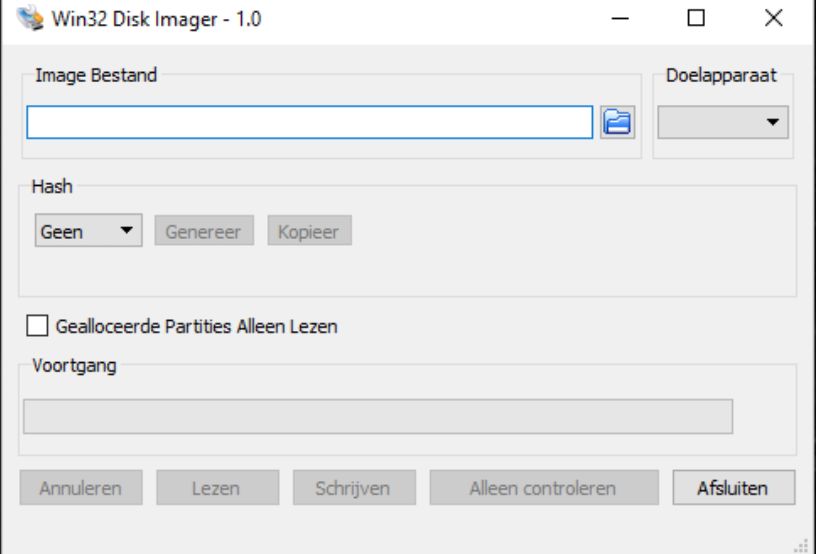
插入SD卡,然后運行Win32DiskImager.exe。
步驟10:選擇文件
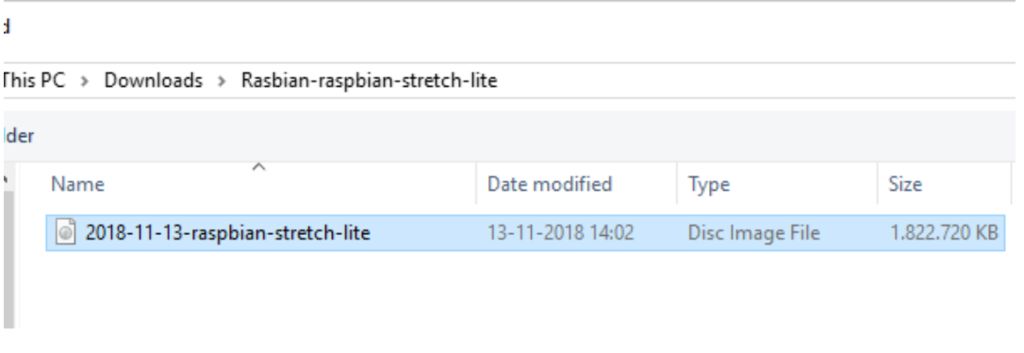
通過瀏覽您選擇的目錄,選擇剛剛下載的文件。
步驟11:已下載
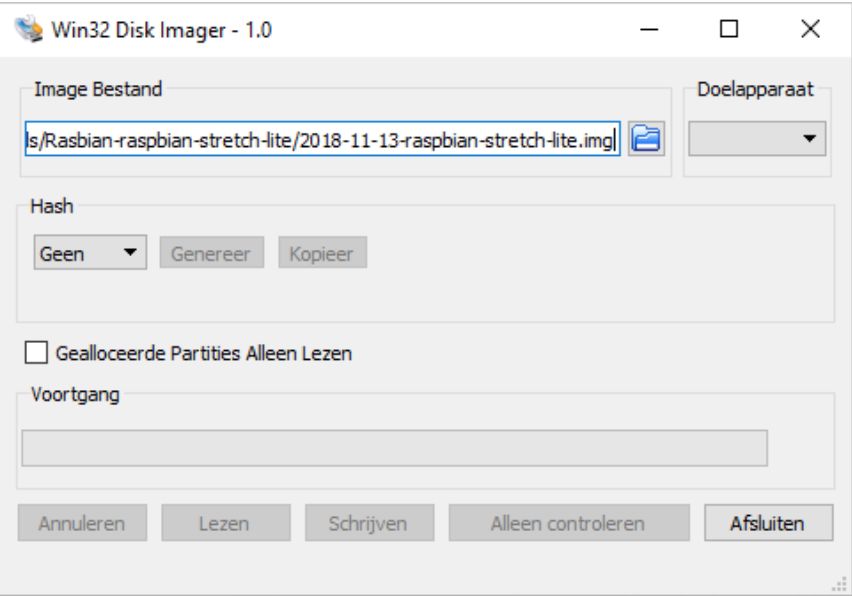
選擇后,您的圖片已加載,是時候將文件寫入SD卡。
一旦完成,您就可以開始了,將SD卡插入Raspberry Pi。在您彈出SD卡后,操作系統將運行(這是自動完成的),并且Raspberry PI已準備好使用。
步驟12:插入Raspberry Pi
12.1當您將SD卡彈出到Raspberry Pi中時。您還可以插入監視器,鼠標和鍵盤等內容。現在你有了自己的小電腦。但是還有一些步驟可以完成。
12.2 Raspberry Pi啟動系統可能需要一些時間。
12.3當你看到最后一張照片時,你可以點擊下一張。
步驟13:設置國家
您接下來要看的是設置您的位置。這對語言,時區,鍵盤和其他國際設置都很方便。
步驟14:密碼
想想你的自己的密碼,因為它處于默認模式。
步驟15:幾乎完成
最后一步是更新軟件,因此操作系統和應用程序將是檢查并在必要時進行更新。
-
操作系統
+關注
關注
37文章
6747瀏覽量
123204 -
樹莓派
+關注
關注
116文章
1699瀏覽量
105537
發布評論請先 登錄
相關推薦
如何在樹莓派上安裝Docker容器
什么是嵌入式操作系統?
linux操作系統安裝步驟 linux操作系統的特點及組成
樹莓派gui開發用什么ide
簡單認識RTOS實時操作系統
嵌入式實時操作系統:Intewell操作系統與VxWorks操作系統有啥區別
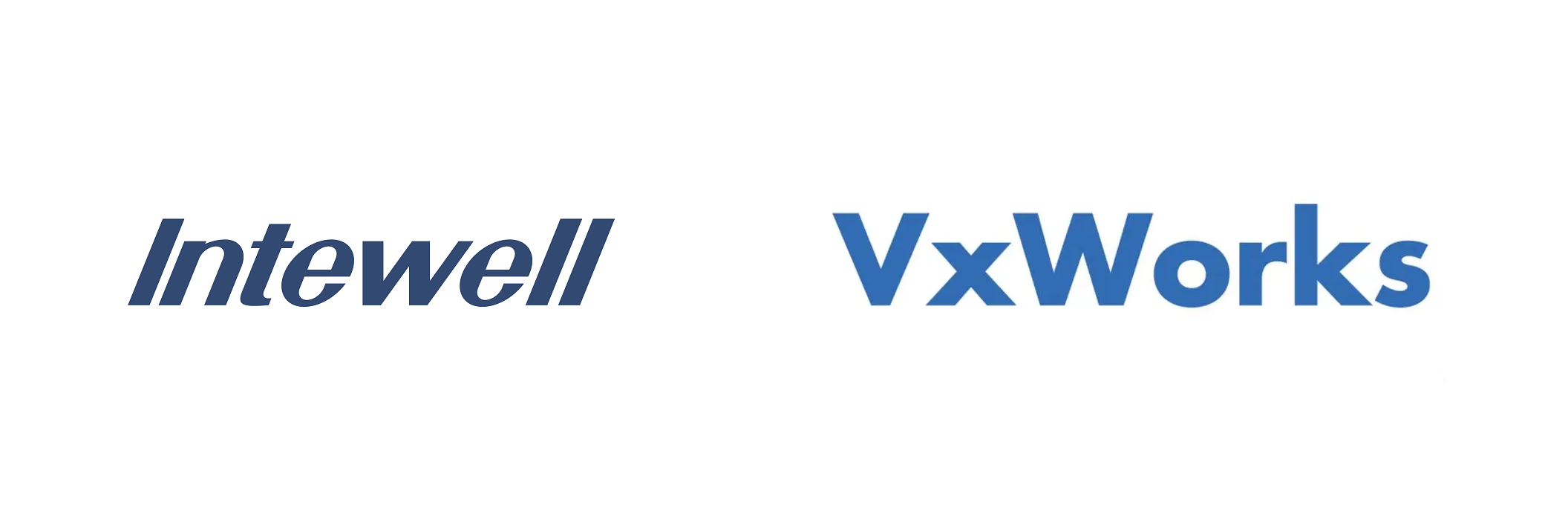
聚徽觸控-平板工控機操作系統如何安裝
基于鴻道(Intewell?)操作系統研發的農業機器人操作系統
CYUSB3314-88LTXI CAN支持哪些操作系統和系統?
【飛騰派4G版免費試用】飛騰派運行uefi固件,加載通用操作系統
詳解實時操作系統和非實時操作系統
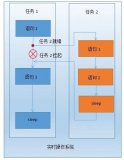




 怎樣在樹莓派上安裝操作系統
怎樣在樹莓派上安裝操作系統
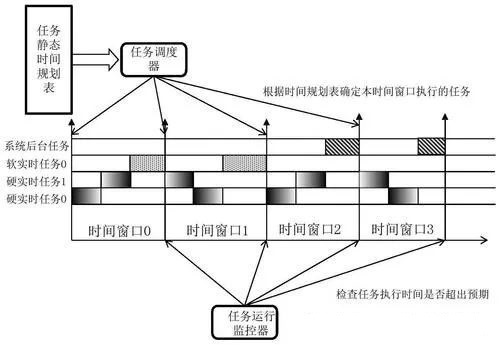
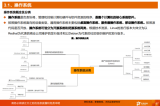










評論