步驟1:
請按照以下步驟安裝Raspbian
https://www.raspberrypi.org/documentation/installa 。..
可以從Raspberry Pi網站的“下載”頁面下載建議的操作系統的官方映像。
可以從第三方供應商處獲得替代發行版
。如果您不使用Etcher(請參閱下文),則需要解壓縮.zip下載文件以獲取圖像文件(.img)并將其寫入SD卡。注意:ZIP存檔中包含的帶有Raspberry Pi Desktop的Raspbian映像大小超過4GB,并使用ZIP64)格式。
要解壓縮存檔,需要使用支持ZIP64的解壓縮工具。以下zip工具支持ZIP64:7-Zip(Windows)Unarchiver(Mac)Unzip(Linux)將映像寫入SD卡
您將需要使用映像寫入工具來安裝映像已下載到您的SD卡上。
Etcher是可在Mac OS,Linux和Windows上運行的圖形SD卡寫入工具,對于大多數用戶而言,這是最簡單的選擇。 Etcher還支持直接從zip文件寫入圖像,而無需任何解壓縮。
要使用Etcher寫入圖像,請執行以下操作:下載Etcher并安裝它。將SD卡讀卡器連接到其中的SD卡。打開Etcher并從硬盤驅動器中選擇所需的Raspberry Pi .img或.zip文件。寫入SD卡。選擇要寫入圖像的SD卡。查看您的選擇,然后點擊“ Flash!”開始將數據寫入SD卡。
完成后,將SD卡彈出到PI中并連接電源。您將看到啟動過程并顯示新的Stretch Desktop。
向導將引導您完成其余設置,如,Locale設置,WIFI等。請確保您同時啟用了VNC和SSH接口如果您習慣使用終端命令,則可以使用I2C接口或在終端中使用sudo raspi-config。
如果使用USB麥克風,請確保在啟動PI之前先將其插入。或者,如果您使用的是Mic陣列帽,則需要在接通電源之前將其固定在GPIO引腳上。
步驟2:使Pi準備更新
現在打開一個終端窗口并輸入以下命令
確保您位于/Home/Pi目錄中
sudo apt-get install git
git clone https://github.com/shivasiddharth/GassistPi
更新操作系統和內核
sudo apt-get update
sudo apt-先安裝raspberrypi-kernel
然后重新啟動PI
。在此示例中,我使用Respeaker hat來配置驅動程序,并逐個給出以下命令。
git clone https://github.com/shivasiddharth/seeed-voicecard
cd 。/seeed-voicecard/
sudo 。/install.sh
sudo重新啟動揚聲器測試
第3步:在Google Cloud中創建項目
您將需要一個gmail帳戶為此。
1。請參閱Google Assistant sdk教程中的詳細說明,以創建一個項目并鏈接您正在開發的原型的模型ID。
URL 1。 Google Developers頁面
URL 2.使用型號ID注冊設備
為Raspberry Pi Google Assistant設置Google API
1。首先,我們必須在Google Console Actions儀表板上注冊并設置一個項目。
2.登錄到您的Google帳戶后,您將看到以下窗口。單擊添加/導入項目。
3.在下一個屏幕上,您必須輸入項目名稱并單擊創建項目。
4.現在,轉到新標簽中的Google開發者控制臺并搜索Google Assistant API。在繼續并按“啟用”按鈕之前,請確保已選擇項目。然后單擊“啟用”。
5.現在,打開Google控制臺的上一個選項卡并向下滾動到屏幕底部。您將找到一個選項Device Registration,單擊它。
6.在下一個屏幕上,單擊Register Model。此后,您需要設置產品名稱,制造商名稱并設置設備類型。這些名稱可以是您想要的任何名稱。寫下設備型號ID,因為在此過程的后面我們將需要它。現在,單擊“注冊模型”。
7.下一個屏幕將顯示“下載憑據”。要獲取此憑據文件,請點擊下載OAuth 2.0憑據。該文件非常重要,因此,請將其保存在安全的地方。現在,單擊“下一步”。
8.您可以選擇所需的任何特征,但是在我們的情況下,我們不需要這些特征,因此只需單擊“跳過”按鈕,如下所示。
9.完成所有操作后,將顯示以下屏幕。
10.現在,進入“活動控制”頁面。在這里,您必須激活以下活動控件,以確保Google Assistant API正常運行。網絡和應用活動,位置記錄,設備信息,語音和音頻活動
11.再次轉到Google開發者控制臺。單擊儀表板左側的憑據。單擊OAuth同意屏幕。
12.在產品名稱中填寫您的Gmail ID和任何名稱,然后保存。
現在,我們完成了Google API的設置。
p》
2。將憑據文件放在/home/$ {USER}/目錄“請勿重命名”
3中。將oauth憑據文件也放置在/home/Pi目錄中
第2點和第3點是必填項,否則該項目將無法正常工作。
下一步,我們在以下位置克隆了Gassist PI項目pi,但我們必須使某些文件可執行并安裝它們
按照以下命令
sudo chmod + x 。/GassistPi/scripts/gassist-installer-pi3.sh
sudo 。/GassistPi/scripts/gassist-installer-pi3.sh
此執行過程大約需要30分鐘,具體取決于您的互聯網速度
將其發布到命令中行,系統將提示您輸入身份驗證密鑰,其上方會顯示一個網址,將其復制到瀏覽器中,它將打開google身份驗證頁面。選擇您的適當帳戶,然后單擊允許。
生成密鑰后,將其復制并粘貼到腳本停止的終端窗口中。
成功通過身份驗證后,Google Assistant Demo測試將自動開始。開始時,音量可能很小,助手的音量與Pi的音量無關,因此請使用“嘿Google,將音量設置為最大”命令增大音量。
使助手在開機或無頭啟動請按照以下命令
進入您的pi主目錄
鍵入以下命令,然后按Enter
sudo chmod + x 。/GassistPi/scripts/service-installer.sh
sudo 。/GassistPi/scripts/service-installer.sh
sudo systemctl啟用gassistpi-ok-google.service
sudo systemctl啟用gassistpi-push-button.service
sudo systemctl啟動gassistpi-ok-google.service
sudo systemctl啟動gassistpi-push-button.service
現在,一旦完成所有過程完成后,可以重新啟動PI。在啟動時,助手將自動啟動并用“ HI”打招呼。
如果安裝過程失敗,并且您遇到分段錯誤或注冊錯誤,則可能需要檢查Google Cloud和設備注冊步驟中的項目鏈接是否正確完成。
重新啟動PI and Enjoy
步驟4:3d打印盒
我將其打印的附件圖像放置在pi上,并在其中講話。它很棒:)
責任編輯:wv
-
Google
+關注
關注
5文章
1757瀏覽量
57414 -
樹莓派
+關注
關注
116文章
1699瀏覽量
105525
發布評論請先 登錄
相關推薦
Raspberry Pi Pico 2 W 發布

Raspberry Pi Pico 2

Banana Pi M5 與 Raspberry Pi 4 – 基準測試
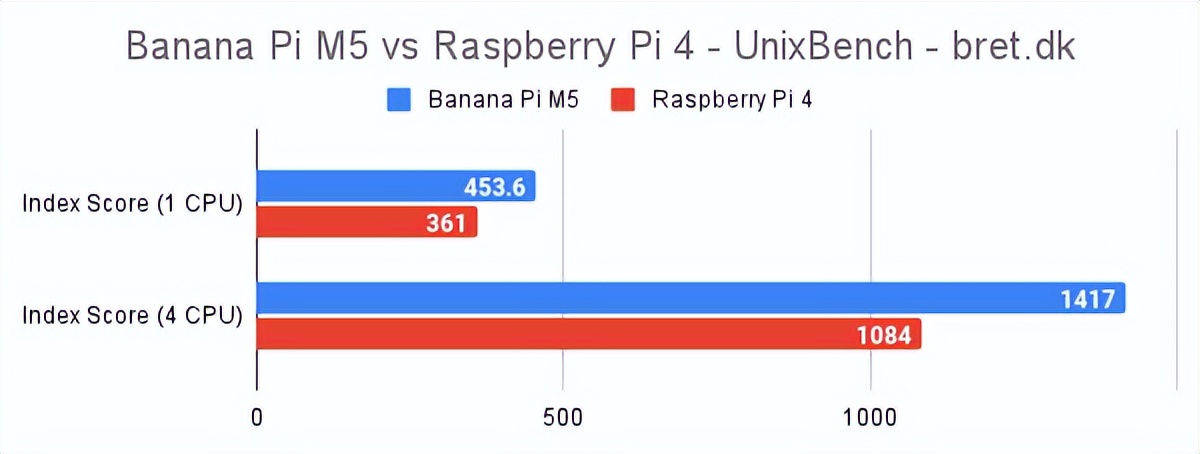
e絡盟開售Raspberry Pi新款產品
e絡盟開售Raspberry Pi AI 攝像頭

RK3588這款單板計算機(SBC)讓 Raspberry Pi 5黯然失色

名單公布!樹莓派5(Raspberry Pi 5)開發板免費試用!!!
如何將CYKIT-028 TFT模塊與Raspberry Pi和ESP32微控制器結合使用?
震驚!居然有人給 Raspberry Pi 5 做 X 射線!

搭載 樹莓派5 Raspberry Pi 5 全新的HMI發布!
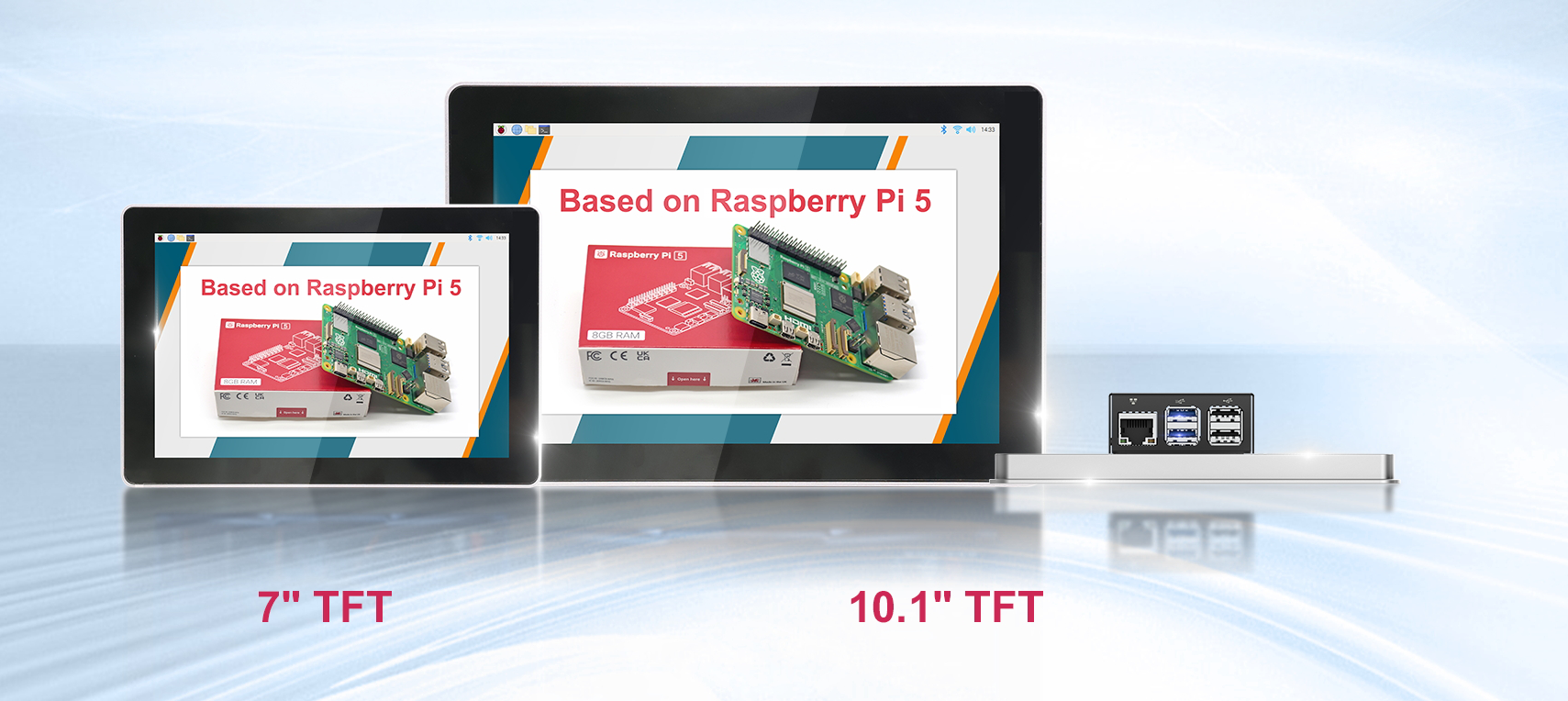
基于Raspberry Pi 5的蜂窩物聯網項目

Banana Pi最新的路由器板BPI-R4上市銷售,基于MediaTek MT7988A

Banana Pi最新的路由器板BPI-R4上市銷售,基于MediaTek MT7988A





 怎樣使用Raspberry pi 3板制作Google助手
怎樣使用Raspberry pi 3板制作Google助手












評論