步驟1:入門
構建定制PC并不困難,但確實需要做好充分的準備和適當的工具才能確保順利安裝。開始之前首先要考慮的事情之一是,您打算將新計算機主要用于什么?
計算機類型?這臺機器是否可以用作您的日常計算機,以瀏覽互聯網,檢查電子郵件和進行一些文字處理?您將要進行大量的數字或視頻編輯嗎?也許您想要一臺能夠玩最新游戲的機器?從一開始就選擇正確的硬件是構建新機器的關鍵部分,您確實需要為此制定計劃。我們將進一步詳細討論您可以制造的機器類型,以及為每臺機器選擇的正確零件。你的預算是多少?您應該為自定義PC項目設置總體預算,并堅持執行。硬件有許多不同的選擇,您通常可以簡化選擇,以節省預算。構建自己的計算機的好處在于,您以后總是可以升級和添加部件。也許您現在沒有足夠的錢來購買額外的內存,但是例如,您肯定可以在將來添加它。
現在讓我們開始吧!
第2步:耗材/您需要的東西
在直接學習如何構建計算機之前,我們必須先談談您打算購買哪些零件需要以及哪些計算機部件是可選的。
首先,您將需要工具來安裝新的計算機部件
我使用過: SYBA Multimedia-50件計算機網絡安裝套件
此工具包允許您安裝,維護復雜的網絡并進行故障排除。該工具套件可容納多種電纜類型,端接和連接器系統。它包括:
完全消磁的工具為您提供全面保護,防止計算機硬盤驅動器或磁性介質受到損壞
內容:
LAN電纜測試儀
測試RJ45,UTP,10 Base-T,令牌環,RJ-11/RJ-12 USOC和同軸BNC電纜
測試電纜的連續性,短路,開路和檢查電纜
分隔的遠程單元允許一個人測試
可逆棘輪手柄
10個分類位
開槽:5,6毫米
飛利浦:PH1,PH2
Pozi:PZ1,PZ2
星:T10,T15,T20
1個插座適配器位
5個插座設置:3/16“-1/4”-5/16“-11/32”- 3/8“
防靜電/防震腕帶
6件精密螺絲刀
4-1/2”側切刀
5“長鼻子鉗
手電筒
RJ45模塊化壓接工具
8P8C模塊化插頭
保護蓋
電纜扎帶
透視吹塑模殼
您可以購買只需$ 37.24的低價即可購買BestBuy的SYBA多媒體-50件計算機網絡安裝套件,只需單擊下面的鏈接即可立即購買。
單擊此處購買建議的工具包!
計算機零件
購買所有零件的最棘手的事情之一就是確保您的內存,CPU,視頻卡和主板都可以相互兼容。不要不知所措。關鍵是要確保所有東西都適合主板。如果您遵循主板的規格,就不會出錯。
用于構建預算友好的PC電腦的零件列表
您可能正在構建自定義PC計算機,因為您的預算有限,無法負擔整套計算機的費用,或者您可能正在為學校項目建造基本計算機。無論出于什么原因,這里都是制造價格低于415美元的基本計算機所需要的零件的完整列表。
帶電源的計算機機箱-超XB中塔V2保護殼:$ 49.99
主板- GIGABYTE主板:$ 45.99
硬盤- Western Digital Blue Internal Hard驅動器:$ 52.99
計算機處理單元(CPU)- AMD A6-Series APU A6-7400K:$ 76.99
CPU風扇 -Thermaltake CPU散熱器:$ 9.99
內存- EVGA GeForce GT 610視頻卡:$ 44.99
鍵盤 -Insignia?-USB鍵盤-黑色:9.99美元
鼠標-Insignia?-USB光學鼠標-黑色/灰色:7.99美元
顯示器-AOC -18.5英寸LED顯示器-黑色:74.99美元
可選的計算機零件和配件
揚聲器,8.49美元
軟盤驅動器 $ 21.75
視頻卡(如果沒有板載視頻或您正在構建游戲機)$ 139.99
聲卡(如果沒有板載聲音或您想要高質量的環繞聲) $ 26.99
調制解調器(如果不使用電纜或DSL,則用于撥號Internet連接)$ 68.99
電源板(強烈推薦)$ 8.49
打印機 $ 56.73
掃描儀 $ 50.91
3:您的工作空間
為計算機構建項目選擇合適的工作空間非常重要。您需要足夠的空間來布置所有零件,并且還需要良好的照明才能看清機箱內部的情況。
寬大的電腦桌是一個很好的工作區域,您可以在其中放置將所有零件分開到一側。另一種解決方案是帶頂燈的大廚房桌子。 由于靜電的威脅,您要避免在地面上尤其是地毯上工作。在處理PC部件和構建計算機時,您將需要隨身攜帶ESD腕帶并隨時使用。選擇工作區后,繼續進行所有工具和部件的布局。我們已經準備好開始構建PC!
第4步:準備外殼
現在,我們已經準備好與零件和零件一起使用的工作區。工具的布局,我們需要準備好安裝所有東西的外殼。大多數情況下的布局通常是相同的,但是我們的示例假定您使用的是標準尺寸的ATX類型的情況。某些情況下,主板上還裝有可移動的托盤,但是安裝主板的孔是相同的。如果這些指示與您的案件類型不符,請確保查閱案件隨附的文檔。
打開案件
擰下背面的兩顆固定側面的螺釘,以打開殼體的左側。卸下螺釘后,您可能需要將面板沿導軌完全向后滑動才能卸下。進入機箱內部后,您可能會看到其中包含一些硬件,包括說明。您可能需要繼續打開硬件包裝,并按照說明進行操作。現在可能是摘下腕帶并正確接地以免損壞零件的最佳時機,因為在我們開始工作時。
按照腕帶的安裝說明進行操作,然后繼續下面的操作。如果選擇不戴腕帶工作,請確保在每次開始使用筆記本計算機時都觸摸機箱,以清除身上的靜電。
了解外殼內部情況
首次查看外殼內部之后,您應該看到許多導線以各種方式運行。外觀扭曲的電線用于連接機箱揚聲器,硬盤驅動器指示燈,電源指示燈和電源開關等設備。
安裝主板支架(如果有),則可能從機箱的頂部或底部延伸出一組額外的電線,這些電線也連接到機箱正面的USB端口。
現在,您將需要將包裝盒中隨附的那套硬件取出,并移除主板支架。您可能還需要準備好用尖嘴鉗擰緊它們。主板上的支架是帶有公頭和母頭的小螺釘。這將為您的主板提供一個底座,然后您可以將其固定在上面。
從機箱和包裝中取出主板,并檢查主板上的孔。這是螺絲所在的位置。檢查機箱內部的孔,將主板固定在機箱中,并弄清楚需要將支腳擰入機箱的位置,以匹配主板上的孔。當您認為所有設備都正確放置后,請最后一次將主板放在支架上,以確保您沒有錯過任何東西。確保將支架擰緊,因為它們將作為底座和支撐用于機箱上的主板。現在,您可以卸下母板,放在一旁,然后繼續下面的操作。 安裝I/O板
I/O板是金屬外觀,適合裝入機箱背面的大矩形空間。它應該輕松地卡入空間,并且在安裝后可以裝入主板背面的所有I/O端口。
我們已經成功地準備好了用于安裝零件的外殼,現在如果您的外殼還沒有隨附的話,該是時候繼續安裝電源了。
步驟5:安裝電源
如果購買的機箱已經安裝了電源,則可以跳過此步驟。如果沒有繼續,請繼續下面的操作。
從包裝箱中取出電源,如果尚未接通電源,請確保切換到115v。通過將電源插入外殼的側面,然后在背面的支撐導軌上滑動,將電源安裝到外殼的上部后部。 (注意:如果電源設備有兩個風扇,請確保第二個風扇朝下。)如果所有設備都正確排列,則應該能夠使用固定在背面的四個螺釘將電源設備連接到機箱上。現在,我們已經擁有了運行一切所需的電源!下一步是準備要安裝的主板。
步驟6:安裝主板
隨著時間的推移,主板已經失去了許多“跳線”是配置電路板所必需的。大多數設置都是通過首次打開計算機時可訪問的BIOS(基本輸入輸出系統)完成的。
根據年齡的不同,在此步驟中甚至可能不需要執行任何操作。和主板類型。您將需要查看主板說明手冊,并查看是否需要在主板本身上設置任何跳線以進行配置。
常見設置包括CPU電壓和總線速度,因此請通讀說明,并確保在繼續操作之前不需要在主板上配置這些或其他內容。在主板上進行必要的設置后,您將需要布置在機箱內安裝主板所需的螺釘數量,并將主板放在平坦的表面上,以便我們可以安裝CPU和內存。
最好將主板放在隨附的防靜電袋中,以減少因靜電損壞的可能性。
步驟7:CPU和散熱器的安裝
在安裝CPU之前,我建議您將其從包裝中取出并檢查下側的插針并確保所有零件都是直的,且沒有損壞。盡可能避免用裸露的手指觸摸銷釘。
如果一切正常,請繼續下面的操作。
CPU安裝
通常,主板上的所有插槽均具有閂鎖功能,該功能可將CPU固定在適當的位置。
注意:如果這些說明與您的主板和CPU類型不匹配,請參考CPU隨附的說明以進行正確的安裝。
通過向上拉動杠桿將主板上的插槽解鎖。您應該在插槽的一個角上看到一個小三角形。您將需要將其匹配到處理器上的三角形,因此三角形的方向和位置相同。將這些排列好之后,只需將CPU放在插槽上,然后輕輕移動直至其固定到位。 (您不必強行將CPU插入插槽中,如果它不能輕松插入,則表示出了點問題。如果未正確滑入,請檢查銷釘是否損壞)。向下推杠桿以將CPU固定到
散熱片/風扇安裝
處理器運行溫度很高,因此必須在計算機運行時連接冷卻設備以控制溫度。 。我建議按照CPU隨附的說明進行操作,以獲取有關連接到CPU頂部的詳細信息,但這是一般說明。
從包裝盒中卸下散熱器/風扇,并確保卸下散熱器/風扇。底部的塑料蓋。該塑料蓋可將導熱膏隨貨運輸。您需要卸下塑料蓋,使導熱膏附著在CPU上并改善熱量傳遞。將散熱器垂直放置在CPU上。將散熱器的安裝支架連接到CPU插槽的卡舌部分上。很多時候,這是一個小的方形凸耳,伸出插槽的每一側。可能需要一個大的杠桿,您需要順時針旋轉并向下推以完成散熱器的安裝。這樣可以確保散熱器和風扇牢固連接。
將CPU風扇連接至主板
您的主板上應有連接CPU風扇的電線的位置。 ,并且應該與連接器的針腳數量匹配。請查閱主板手冊,以了解需要將CPU風扇連接到何處以供電。這是重要的一步,因為我們不希望在未適當冷卻CPU的情況下運行計算機,因為這可能會導致損壞。我們剛剛安裝了處理器,并準備繼續構建您的新計算機。此過程的下一步是內存安裝。
步驟8:安裝內存
下一步是安裝內存,這是一個步驟。非常簡單。
從包裝中取出內存,并注意內存模塊底部的插針數量。一側將比另一側具有更多的引腳,并且引腳的兩側之間將存在較大的間隙。
看看主板上的內存插槽,您可以看到相同的圖案,一側的銷子比另一側的銷子多。請確保您在記憶棒和主板上都匹配該圖案,然后將內存放入插槽中并用力向下按。
內存應快速插入將其插入到位,然后要確保將內存插槽兩端的塑料卡口牢固地固定到內存的側面。如果您有多個內存模塊,請重復上述過程以安裝其余的內存模塊。內存。
注意:您不必真正將內存強行插入插槽,它應該相當容易。確保已正確調整內存,并且將側面的卡舌推入插槽時不會妨礙您。
那很容易嗎?
現在我們已經在主板上安裝了組件的“核心”,是時候安裝主板本身了。在安裝主板之前,我們先安裝了CPU和內存,因為通常可以從機箱中取出主板。但是,您可以在安裝主板時安裝這些東西。
步驟9:安裝主板
由于我們已經準備好了機箱,所以安裝
將主板安裝到支座上
將主板放到外殼中,然后將其放置在敞開的地方。支架產生的螺孔。如果您之前將圖案與表殼匹配,則應該有相同數量的開口以插入螺釘。 (要使孔完全對齊,您可能需要將主板向后推到I/O板所在的位置,因為這通常可以緊緊地插入)
將螺釘插入所有孔中并輕輕擰緊。不必擰緊這些螺釘。現在您應該查看安裝在機箱內的主板!
I/O端口應向后伸出,并且應恰好貼合。如果無法安裝所有螺釘,或者I/O端口不能正確穿過板子,請確保在繼續操作之前進行更正。主板上的插槽可以正確對齊并且筆直,以方便安裝附加卡。
我們已經安裝了主板,現在該連接內部的所有電纜了。
步驟10:將機箱電纜連接到主板
在安裝了主板之后,該連接機箱上的內部電纜了。
連接機箱上的電纜
很難對此進行詳細說明,因為每個主板和機箱都不同。通常,揚聲器,機箱風扇,硬盤驅動器指示燈,電源指示燈,電源開關和重置按鈕應使用雙絞電纜。如果您的機箱內置了USB端口,則可能也有電纜。您的主板手冊將提供詳細的位置示意圖。
請按照這些說明進行安裝,以確保順利安裝。確保以正確的方向連接電線,通常每組電線都有接地,因此很容易弄清楚它們的走向。在建議的主板上,電纜和它們在主板上的插入點上都有標簽。
步驟11:安裝視頻卡
從中卸下卡原始包裝,然后查看卡上的插槽類型。它應該與主板上的插槽匹配。 (AGP和PCI Express當前是最流行的視頻卡類型)。
將卡保持在要安裝在插槽中的附近。您需要用螺絲刀卸下后蓋板,使卡從卡殼的背面穿過。將卡輕輕推入插槽,直至將其卡入到位。
更換插槽中卸下的螺釘,以將卡固定在盒的背面。它對于顯卡的安裝,不是太難嗎?接下來,我們需要將電源連接器連接至主板。
步驟12:將電源連接至主板
這是一個非常快速的步驟,它將使我們為測試做準備,以查看我們的計算機構建項目的進展情況。
安裝電源連接器
如果您使用的是ATX型電源,則它將有一個大的連接器,可能還有一個較小的方形連接器,都需要連接這兩個電源以為主板供電。它們只能在途中安裝,并且每個都有一個選項卡,在將它們推入各自的插槽時需要按一下。
步驟13:執行開機測試
在主板上安裝了CPU,內存和視頻卡,并連接好機箱電纜和電源的情況下,現在是進行快速通電測試以查看是否有視頻并確定風扇全部正常運行。
將電源板插入墻上并打開電源,然后將主板隨附的PC電源線或電源從電涌板插入背面電源。
確保將電源設置為適當的電壓(115v),并且開關處于接通位置。將顯示器和鍵盤分別插入各自的端口。確保顯示器也已插入配電盤中。
注意:確保將CPU風扇連接到主板上的正確位置以供電。即使沒有長時間運行,在沒有適當的CPU冷卻的情況下啟動計算機也可能損壞處理器。
現在是關鍵時刻。
繼續并按下機箱正面的電源按鈕(通常是面板正面的最大按鈕),看看會發生什么。如果一切正常,則應該聽到電源風扇,CPU風扇和機箱風扇啟動,揚聲器發出嗶嗶聲,并且第一次在監視器上看到一些視頻。在這里,我們要確保所有風扇都按預期運行,并且有視頻。如果我們可以在監視器上看到某些東西,則很有可能是CPU和內存運行正常,并且一切都安裝正確。如果上述所有事情都發生了,請關閉計算機,然后繼續下一步。
哦,不,什么都沒有發生!
如果計算機無法開機,請再次檢查從電源到主板的電源連接,然后重試。仔細檢查以確保電源開關電纜已正確安裝到主板上。如果看不到視頻,請確保顯示器正確連接。如果聽到風扇啟動但看不到任何視頻,請確保已將電源設備上的第二個電源連接器連接至主板。它應該是較小型的連接器。如果仍然有問題,請按照相反的步驟操作,然后重新安裝內存,視頻卡和CPU。如果此時無法打開機器電源,并確保正確安裝了所有組件,則可能是組件損壞。您將知道電源是否有故障,因為在打開電源時風扇不會運轉。請咨詢您從誰那里購買零件,以獲取更多幫助,以進行故障排除和確定哪個零件有缺陷。
步驟14:安裝硬盤驅動器
現在,我們知道我們的主要組件在進行了快速加電測試后即可正常工作,我們可以完成計算機的構建。我們將配置所有驅動器,并將其安裝在外殼中。
安裝硬盤
從包裝中取出硬盤驅動器/防靜電袋。選擇要將硬盤驅動器放入盒中的位置,通常會有幾個標有“ HDD”的位置,打算將硬盤驅動器放入該位置。正確安裝驅動器后,將其推入所需的插槽中,并將螺絲孔與機箱對齊。確保將背面保持打開狀態,以便將連接面朝后。將四個螺釘固定到外殼上,然后就可以設置好了!
第15步:連接外部電纜
現在,一切都已在機器內部完成,我們需要連接所有外部設備,例如鍵盤,鼠標和顯示器。
如果在我們的快速通電測試中您仍然可以從以前連接顯示器,那就太好了!
如果沒有,請立即將其連接到視頻卡上的視頻端口。如果您有板載視頻,它將與機箱背面的其他I/O端口混合在一起;如果將其單獨安裝到插槽中,則其背面將更遠。
將鍵盤,鼠標和揚聲器連接到機箱背面的匹配I/O端口。很多時候,這些都是用顏色編碼的,因此連接起來更容易。它們也用鼠標的鼠標符號,鍵盤的鍵盤符號標記在端口的旁邊。連接到Internet相當容易,只需將以太網電纜連接到計算機背面的網絡端口即可。這將是一個看起來類似于電話插孔的端口,只是稍大一點。所有東西都連接到新計算機的內部和外部,我們準備首次嘗試進行完整的啟動測試。遠離外殼,這樣我們就可以確保一切正常,并在必要時進行故障排除。
步驟16:執行首次啟動
首次啟動的目標是測試所有硬件,并確保在準備安裝操作系統之前沒有問題。
現在,一切都已完成。連接后,繼續并按電源按鈕以啟動機器。檢查并確保一切正常,就像我們之前進行的快速開機測試一樣,主要是風扇在工作并且有視頻。如果此時計算機已正確構建,則應該看到可用內存的記錄,然后顯示一條消息,指出需要安裝第一個引導設備或操作系統。由于新硬盤上沒有任何東西,這很正常,并且表明計算機可以正常看到硬盤。
接下來,我們需要進入 BIOS 并插入
第17步:從USB引導
出于多種原因,您可能希望從 USB設備引導,例如外部硬盤驅動器或閃存驅動器。
從USB設備啟動,實際上您正在使用安裝在USB設備上的操作系統來運行計算機。正常啟動計算機時,運行的是硬盤驅動器上安裝的操作系統。請按照以下簡單步驟從閃存驅動器,外部硬盤驅動器或某些其他可引導USB設備進行引導。從USB設備引導通常花費不到10到20分鐘。
如何從USB設備引導
從第一次啟動開始, (已安裝閃存驅動器),請反復按 ESC按鈕以拉出 BIOS引導菜單。更改BIOS引導順序,以便首先列出USB設備選項。默認情況下,BIOS很少以這種方式設置。如果USB引導選項不是引導順序中的第一個,則PC將“正常”啟動(即從硬盤驅動器引導),甚至不會查看您可能存在的任何引導信息。 USB設備。
提示:大多數計算機上的BIOS都將USB啟動選項列為USB或可移動設備。
注意:將USB設備設置為第一個引導設備后,計算機將在每次啟動PC時檢查其引導信息。除非計劃一直保持連接可引導USB設備的狀態,否則以這種方式配置計算機不會引起問題。通過任何可用的USB端口將USB設備連接到計算機。
重新啟動計算機。請注意按任意鍵以從外部設備啟動。..消息。在某些可啟動設備上,可能會提示您按一個鍵,計算機將引導至閃存驅動器或其他USB設備。如果不執行任何操作,您的計算機將在BIOS列表中的下一個引導設備(可能是您的硬盤驅動器)中檢查引導信息。
您的計算機現在應從閃存驅動器或基于USB的外部硬盤驅動器進行引導。注意:現在發生的情況取決于可引導USB設備的用途。如果要引導至閃存驅動器上的Windows 10或Windows 8安裝文件,則將開始操作系統安裝。如果要引導到Linux的DSL版本,它將啟動。您明白了。
步驟18:全部完成
恭喜!您已經成功構建了新的PC計算機!
現在,您可以繼續將側面放回機箱,然后將螺釘固定在背面以將其固定到位。機箱設計為以某種方式引導氣流,并且您希望在大多數情況下保持機箱閉合。
責任編輯:wv
-
計算機
+關注
關注
19文章
7427瀏覽量
87727
發布評論請先 登錄
相關推薦
計算機接口位于什么之間
晶體管計算機和電子管計算機有什么區別
工業計算機與普通計算機的區別
計算機圖形學:探索虛擬世界的構建之道
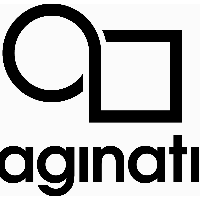




 如何構建自己的計算機
如何構建自己的計算機
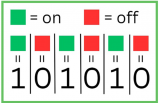










評論