該說明將向您展示如何使兩個文件夾(及其中的所有文件夾)保持同步,因此一個是另一個的直接副本。非常適合在本地將工作備份到云/網(wǎng)絡(luò)服務(wù)器或USB驅(qū)動器。無需編程經(jīng)驗即可完成本教程。請注意,這僅適用于Windows,盡管該過程在Mac和Linux上是相似的。
我有一臺舊的Windows計算機,我將其設(shè)置為服務(wù)器以執(zhí)行各種功能,其中之一是便宜的網(wǎng)絡(luò)連接既充當媒體服務(wù)器又備份我家庭所有計算機數(shù)據(jù)的存儲。
由于我的家人都希望在自己的PC上本地工作,因此我們需要一種簡便的方法來定期備份數(shù)據(jù)。我還需要一種通過在服務(wù)器PC上的兩個硬盤上實施類似RAID的方法來加倍備份的方法。我也不想支付任何軟件費用(是的,我很st我)。因此,所有的免費軟件都傾向于彈出窗口,甚至會因同步時間長和CPU使用率過高而減慢PC的速度,這很煩人。
因此,您只需付出一點點努力,我寫了一個python腳本,它將同步我們所有需要的文件夾。然后,我可以自定義該文件并將其作為可執(zhí)行文件分發(fā)給家庭,可以將窗口設(shè)置為在后臺定期運行。
第1步:安裝Python和依賴項
要創(chuàng)建可分發(fā)程序,您需要在自己的計算機上安裝python。電腦。不幸的是,我們將使用的模塊pyinstaller不適用于python 3.6,因此您需要在計算機上安裝python 3.5或更低版本。為此,請點擊https://www.python.org/downloads/上的Web鏈接,然后向下滾動直到找到所需的版本。我用的是3.5.3。
通過確保選中“添加到PATH”復(fù)選框來完成安裝。
安裝完成后,打開命令提示符并安裝我們需要的python模塊,然后鍵入請按照以下步驟操作并按照要求進行操作:
pip install pyinstaller
pip install dirsync
第2步:Python腳本
腳本很簡單,只有兩行,將以下內(nèi)容復(fù)制并粘貼到IDLE(與Python一起安裝)或記事本中,另存為“ DirectorySync.py”:
來自目錄同步導入同步
sync(‘C:\ FOLDER_A’,‘E:\ FOLDER_B’,‘sync’,purge = True)
請確保將上面的兩個文件夾更改為要同步的兩個文件夾。
第一行導入我們先前安裝的dirsync模塊。
第二個執(zhí)行同步。第一個文件夾是源文件夾,第二個文件夾是目標文件夾,“ sync”是告訴sync函數(shù)要實現(xiàn)哪種同步模式。添加purge = True告訴函數(shù)刪除目標文件夾中不再位于源文件夾中的任何內(nèi)容。還有其他選項可以根據(jù)您的需要實施。
上面配置的方式也將同步頂級文件夾中的所有文件夾,如果需要可以停止。如果要同步多個頂級文件夾,只需使用sync()函數(shù)向代碼中添加更多行。有關(guān)更多選項和幫助,請參見以下鏈接:
https://pypi.python.org/pypi/dirsync/2.2.2
步驟3:創(chuàng)建。 exe
要創(chuàng)建可執(zhí)行文件,我們現(xiàn)在需要返回到命令提示符。
鍵入以下內(nèi)容,將文件夾路徑替換為DirectorySync.py腳本的路由,在最后一步中創(chuàng)建:
pyinstaller -F -w C:/Route_to_your_folder/DirectorySync.py
在python腳本的文件夾位置中創(chuàng)建一系列文件夾:__ pycache __,build,dist和另外兩個文件。現(xiàn)在dist文件夾中有一個名為DirectorySync.exe的文件,運行該文件將在后臺執(zhí)行同步。該文件可以按原樣分發(fā)給任何人,然后他們可以運行同步,而無需在計算機上安裝python。
解釋在命令提示符下鍵入的粗體字中的內(nèi)容:
‘pyinstaller’告訴計算機使用我們先前下載的模塊pyinstaller
‘-F’是一個選項,它告訴pyinstaller僅生成一個可執(zhí)行文件,而不生成一系列可執(zhí)行文件
‘-w’是一個選項,它告訴計算機每次運行腳本時不顯示命令提示符。
路徑為python腳本的路徑。
有關(guān)更多選項和幫助,請參見以下鏈接:
https://pyinstaller.readthedocs.io/en/stable/usage 。..
步驟4:自動運行
您現(xiàn)在可以同步任何文件夾了只需雙擊可執(zhí)行文件,而無需重復(fù)復(fù)制,粘貼和刪除。但是,我們要更進一步,讓Windows自動運行該過程,因此您不必擔心。
為此,我們將使用Windows隨附的Task Scheduler程序,該過程是基于Windows 10,但在其他Windows平臺上幾乎相同。
從開始菜單打開任務(wù)計劃程序。
在右側(cè)選擇“創(chuàng)建任務(wù)”
為其提供名稱和描述,并在底部確保已針對正確的操作系統(tǒng)對其進行了配置。
在“觸發(fā)器”選項卡上,創(chuàng)建一個新觸發(fā)器通過單擊左下角的“新建”,在新的彈出窗口中選擇所需的配置,我選擇從“登錄”開始執(zhí)行任務(wù),并每小時重復(fù)一次,因此我知道我每小時都有工作備份。單擊確定。
在“操作”選項卡上,以相同的方式創(chuàng)建一個新操作。我們需要做的是啟動一個默認程序。瀏覽到我們之前創(chuàng)建的可執(zhí)行文件,然后選擇。注意:-如果在創(chuàng)建任務(wù)后移動可執(zhí)行文件,則該任務(wù)以及因此同步將無法完成。
在“條件”選項卡上,取消選中電源設(shè)置,使其也將依靠電池運行
單擊“確定”,您現(xiàn)在已經(jīng)創(chuàng)建了任務(wù)。
重新啟動計算機,過一會兒,檢查目標文件夾位置,看看同步是否正常,請注意,如果您的文件夾很大,則同步可能需要一段時間才能在第一時間復(fù)制所有文件夾。
責任編輯:wv
-
python
+關(guān)注
關(guān)注
56文章
4782瀏覽量
84463
發(fā)布評論請先 登錄
相關(guān)推薦
AD軟件打開DigIPCBA工作區(qū),希望可以按照文件夾檢索
使用Python搭建簡易本地http服務(wù)器,升級WIPI模組
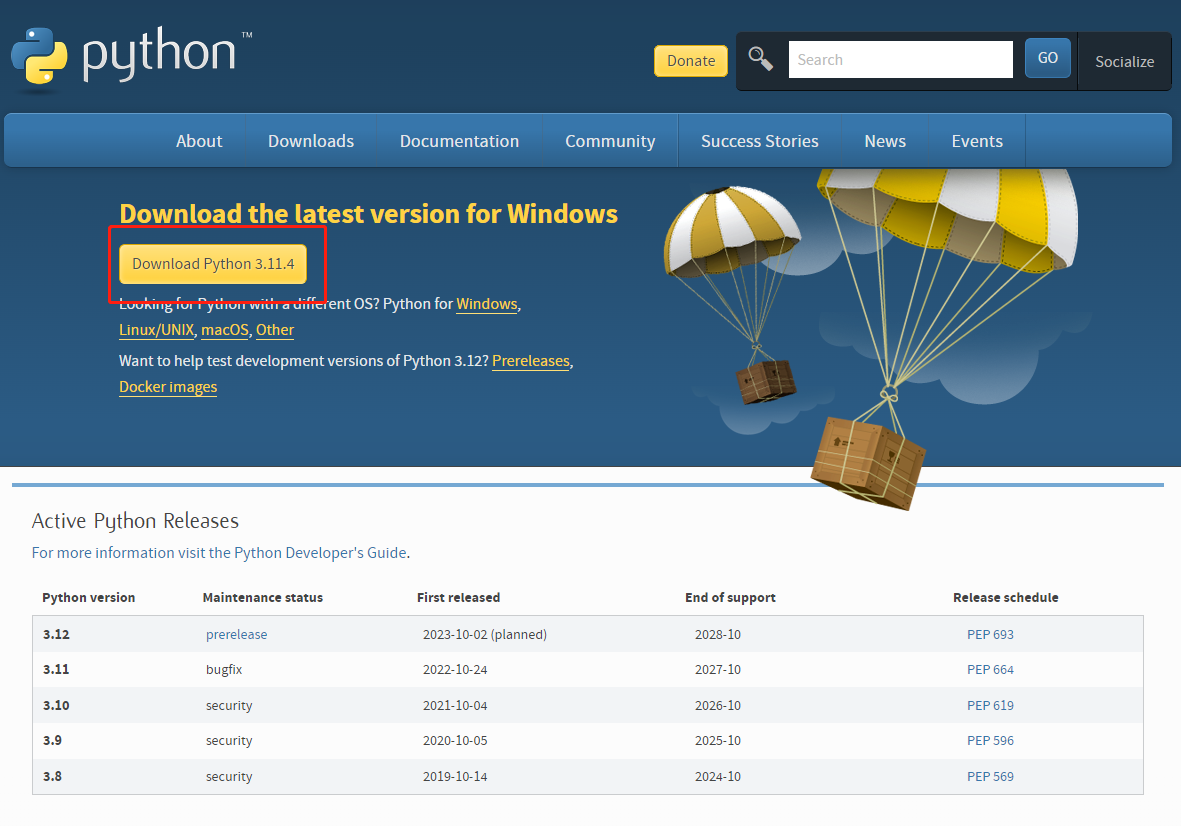
服務(wù)器數(shù)據(jù)恢復(fù)—raid5陣列上層文件夾丟失的數(shù)據(jù)恢復(fù)案例
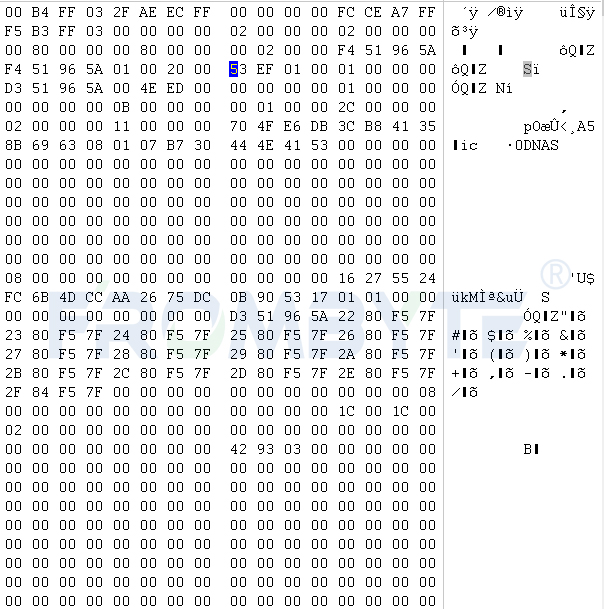
引用外部文件夾中的頭文件時,如何讓VSCODE不提示波浪線錯誤?
Linux系統(tǒng)中共享文件找不到怎么辦

stm32f407 fatfs文件系統(tǒng),f_mkdir創(chuàng)建文件夾耗時長是什么原因?qū)е碌模?/a>
飛凌嵌入式ElfBoard ELF 1板卡-ubuntu創(chuàng)建共享文件夾
Browser Company推出Arc瀏覽器實時文件夾功能,兼容Git
【操作指引】鐵威馬NAS加密文件夾創(chuàng)建和使用教程
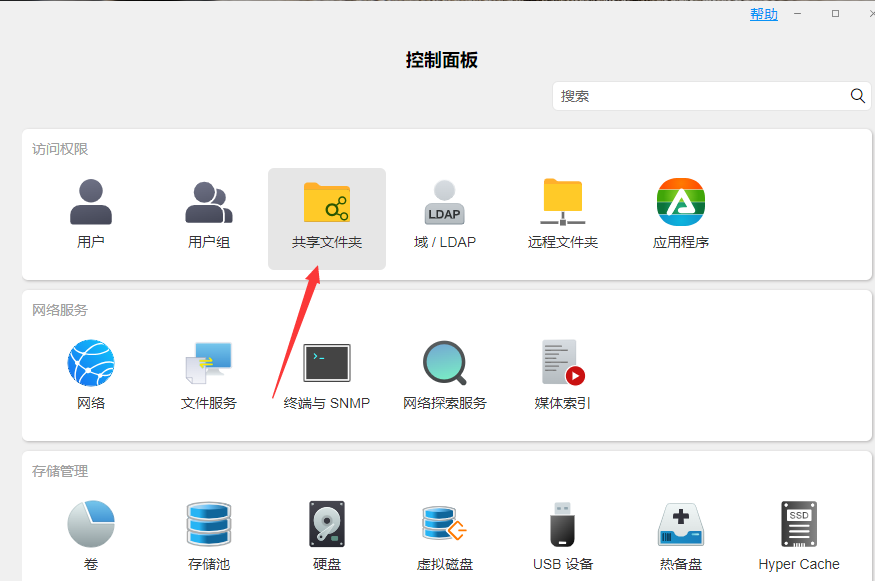




 如何使用Python同步文件夾
如何使用Python同步文件夾











評論