要裁剪M4V視頻中不需要的部分、設置邊框、添加特殊效果并自定義以創建個人視頻,您需要一個功能豐富的M4V編輯器。專業的視頻編輯工具將幫助您快速和直觀地編輯M4V文件,在本文中,您可以了解iTunes M4V文件的最佳轉換器和編輯器,以及使用iMovie或Windows Movie Maker編輯M4V文件的免費方法。
第1部分。適用于Windows/Mac最佳M4V編輯器
如果您正在尋找值得信賴的專業軟件,有助于進行高質量的M4V編輯,你可以選擇萬興優轉。它擁有一個簡單的界面和極快速的編輯過程,該程序是最適合業余愛好者的工具。使用萬興優轉編輯M4V以及其他視頻文件,可以從系統或直接從設備添加文件到界面,并支持裁剪,剪切,添加特殊效果,旋轉,合并,添加水印等操作。您可以實時預覽編輯后的M4V文件并轉移到任何設備,以方便播放。
步驟1:添加M4V視頻到萬興優轉
啟動萬興優轉并選擇視頻轉換,然后單擊+添加文件圖標來瀏覽和加載要編輯的M4V視頻。
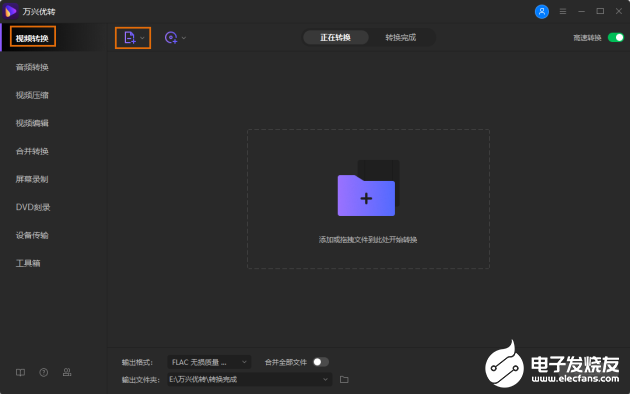
步驟2:修剪M4V視頻
在程序界面上,添加的視頻以縮略圖顯示。修剪、裁剪和效果的編輯圖標顯示在縮略圖下。
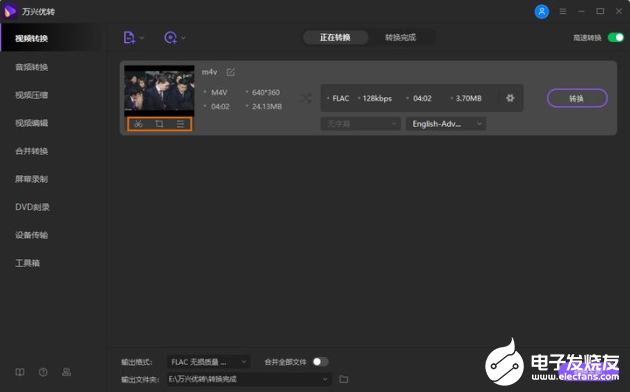
單擊修剪圖標,將出現一個新的彈出窗口。現在要刪除視頻中不需要的部分,移動視頻的滑塊并選擇不需要的部分。或者,您也可以使用計時器來選擇要裁剪的視頻部分。接下來,點擊剪切按鈕,然后點擊刪除,以刪除所選的視頻部分。
要創建視頻的多個部分,您可以將它們切割成不同的片段,這些片段將作為單獨的視頻顯示在軟件界面上。所有設置完成后,點擊確認按鈕。
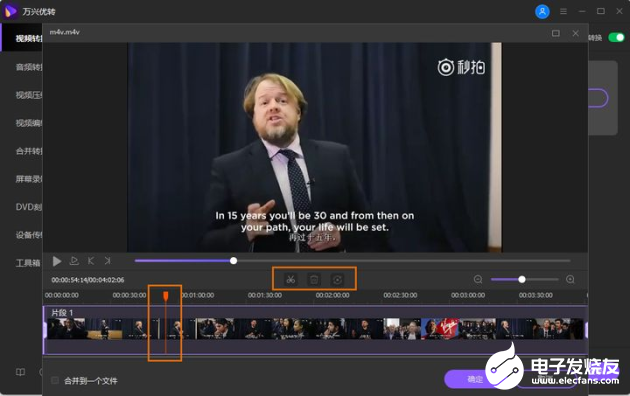
步驟3:選擇輸出格式
在“輸出格式”頁簽中打開下拉菜單,在彈出的窗口中選擇需要的視頻或設備輸出格式。同時,選擇文件分辨率。

步驟4:合并所有的M4V視頻和轉換
所有創建的片段和添加的視頻將顯示在軟件界面上。你可以將所有這些文件合并成一個單一的視頻。在輸出文件夾選項卡上,選擇位置來保存處理過的文件。最后,單擊轉換按鈕啟動轉換。在界面中,可以在轉換完成選項卡中查看已編輯的文件。

第2部分。您應該知道的其他M4V編輯器工具
這是一個免費的M4V編輯器,作為一個基于瀏覽器的軟件,不需要下載或安裝。該工具只允許添加DRM-free M4V視頻到其界面,可以在多種方式編輯。你可以簡單地修剪、裁剪、調整、旋轉和翻轉視頻。該程序還允許works作為像樣的Facebook、Instagram、YouTube等設備m4V編輯器的免費工具。選擇轉換編輯的視頻到一些流行的視頻格式也有。
2. iMovie
在Mac上編輯M4V視頻的另一個不錯的工具是iMovie。由蘋果公司開發的iMovie是促進在Mac設備上創建和編輯視頻的旗艦程序。您可以在iMovie中編輯M4V并使用許多有用的功能,如剪切、添加配樂、添加旁白、添加特效等。動畫標題和過濾器也可以在程序中幫助您創建專業的視頻。
3. Windows Movie Maker
為了方便在您的Windows系統上編輯M4V視頻,您可以選擇Windows Movie Maker。由微軟開發的Windows Movie Maker是一款廣泛使用的視頻編輯程序,是Windows必備軟件套件的一部分。您可以通過一系列功能編輯m4v文件,如剪切,翻轉,旋轉,調整聲音,修剪,縮放等。
發布評論請先 登錄
相關推薦
Vivado編輯器亂碼問題
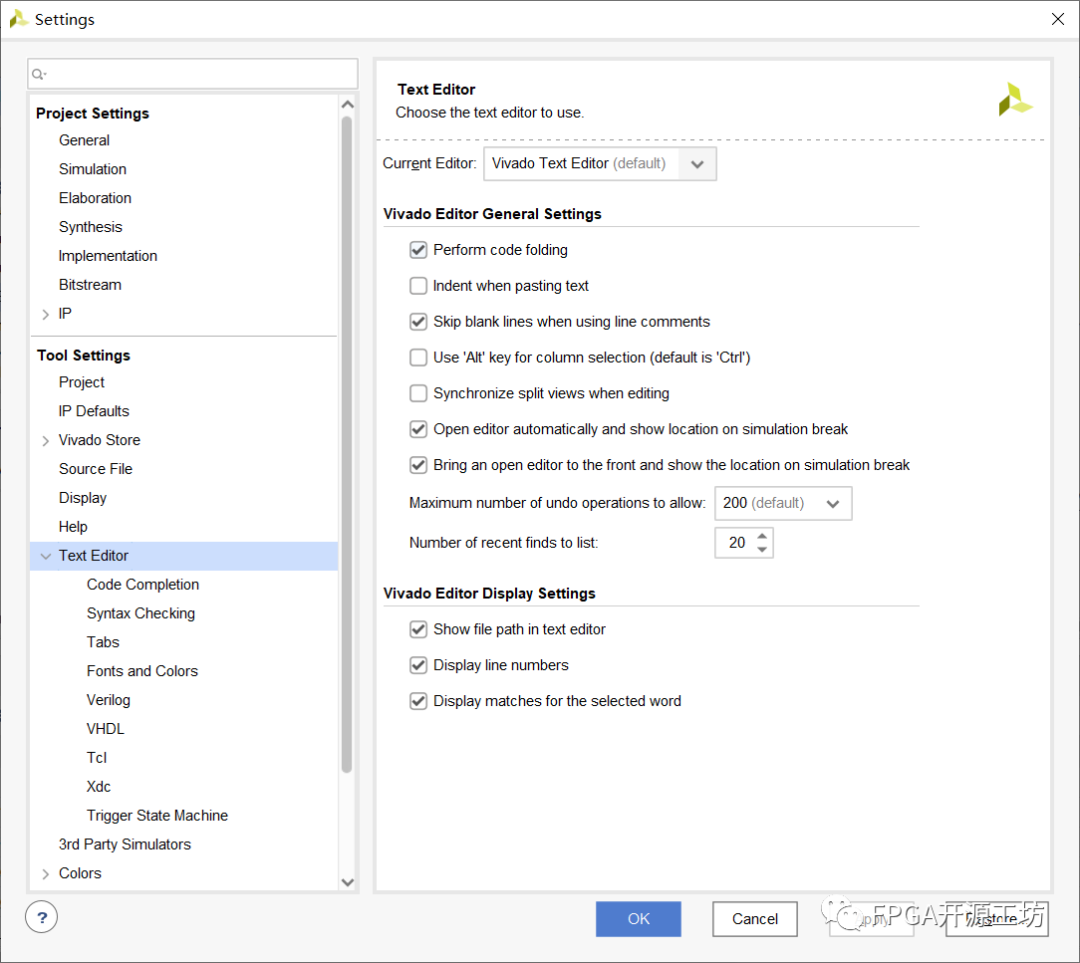
vim編輯器命令模式使用方法
vim編輯器如何使用
嵌入式學習-常用編輯器之Vim編輯器
常用編輯器之Vim編輯器
TSMaster 中 Hex 文件編輯器使用詳細教程

蘋果或于今秋推出搭載M4芯片的MacBook Pro與Mac Mini
Zed Code編輯器新增Linux支持
蘋果或將跳過Mac Mini M3版,轉而使用M4芯片
VS Code 1.85發布,新增浮動編輯器窗口
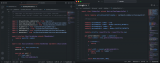




 M4V編輯器:如何在Windows/Mac上輕松編輯M4V文件
M4V編輯器:如何在Windows/Mac上輕松編輯M4V文件
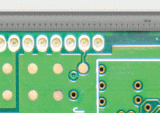










評論