眾所周知,“樹莓派”(RaspberryPi)是專為學生計算機編程教育或進行嵌入式開發而設計的一款基于ARM處理器的微型電腦主板,這種卡片式微型電腦具備電腦的所有基本功能,可用來編程、上網、聽音樂、看電影、玩游戲等等——只需連接上顯示器和鍵盤鼠標即可,也通過聯網的電腦來進行遠程登錄操作。樹莓派的操作系統(版本比較多)是基于Linux的,最常用的安裝方式是將下載的鏡像文件“燒錄”至TF卡中;操作系統安裝結束之后,我們就可以將TF卡插入至樹莓派主板TF卡槽、HDMI輸出接口連接顯示器(通過VGA轉接線)、USB口接入鼠標并通電進行正常的系統啟動了。當然,為了以后操作的方便,一般都是將待使用的WiFi無線網絡設置信息寫入TF卡,然后就可以在Windows中使用“遠程桌面連接”程序來進行遠程控制了。
第一步 從官網下載Raspbian樹莓派系統文件壓縮包
適用于樹莓派的操作系統比較多,可以滿足不同人群的多種需求,官方推薦了NOOBS和Raspbian兩種,尤其是后者是目前使用量最為廣泛的操作系統,在此便以Raspbian為例。
在任意一臺能夠上網的電腦上訪問樹莓派官網下載區(https://www.raspberrypi.org/downloads/),點擊頂端的“Downloads”(下載)項,接著點擊第二項“Raspbian”;選擇“Raspbian Buster with desktop and recommended software”,由于體積比較大(2.5G B),因此點擊第一個“Download Torrent”按鈕先進行種子文件的下載(大小僅為25KB),下載后再借用迅雷多進程下載ZIP類型的系統壓縮文件(如圖1所示)。
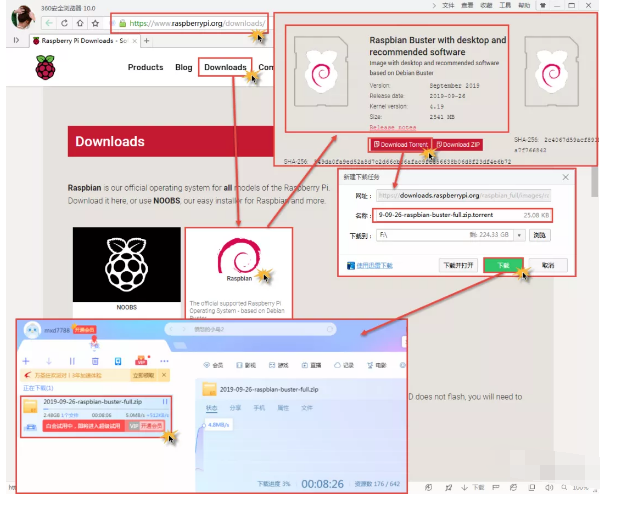
圖1
第二步 將下載解壓縮的IMG鏡像文件“燒錄”進TF卡
將下載到本地的“2019-09-26-raspbian-buster-full.zip”壓縮文件解壓縮,生成一個IMG類型的鏡像文件(注意:解壓的目標路徑中不能含有中文),大小為6.34GB;接著將TF卡正確裝入讀卡器后插入電腦,再下載一個名為“win32_disk_imager”的工具軟件(https://pan.baidu.com/s/1LOwtJzsH4UEgfsnHBgFT3Q),解壓縮后雙擊運行其中的Win32DiskImager.exe程序,點擊文件夾圖標定位至剛剛解壓的IMG鏡像文件,后面的“設備”處會自動選擇剛剛插入的TF卡(H盤)——如果選擇錯誤可進行手動定位;點擊下方的“寫入”按鈕后,程序會提示“確認覆蓋:寫入物理設備可能會造成該設備不可使用(設備:[H:\])是否繼續?”,點擊“Yes”按鈕后繼續,大約七八分鐘后就會完成將操作系統“燒錄”進TF卡的過程——提示“寫入成功”,點擊“OK”按鈕再點擊“退出”按鈕即可(如圖2所示)。
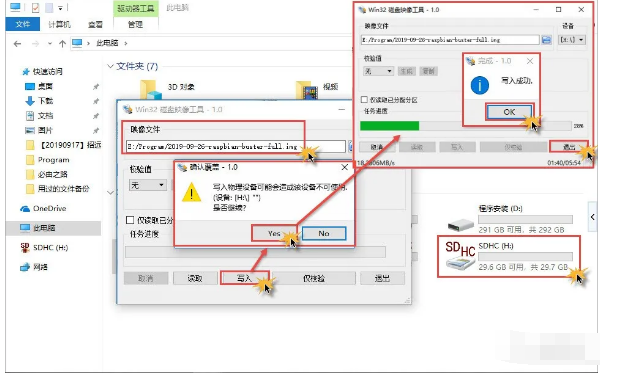
圖2
值得一提的是,此時如果在Windows“我的電腦”中查看該TF卡的話,不難發現其容量會有嚴重的“縮水”現象:這個boot(H:)竟然顯示“200MB可用,共252MB”(TF卡的實際容量應該是32GB的)。其實,這是由于Windows只識別出了Fat32類型的Boot啟動分區,另外還有個6GB的主分區和24GB的未分配區(Ext4類型的Linux分區),可以這樣來查看:在Windows的“開始”菜單上右擊并選擇“磁盤管理”項,選中其中的“boot(H:)”后,下方區域就出現了“磁盤3可移動29.72GB”等正常的詳細分區容量信息(如圖3所示)。
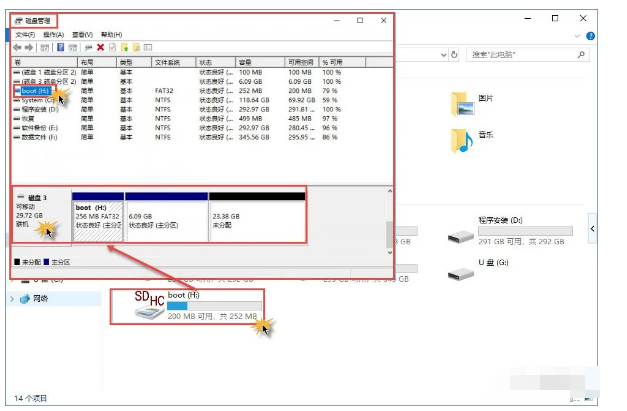
圖3
第三步 寫入“wpa_supplicant.conf”配置文件實現WiFi無線的自動接入
樹莓派在首次使用時需要與聯網遠控的電腦連接到同一個WiFi中,一般的操作方法是使用Windows的記事本程序在根目錄中新建一個名為“wpa_supplicant.conf”的文件(注意擴展名不是.txt),其內容為:
country=CN
ctrl_interface=DIR=/var/run/wpa_supplicant GROUP=netdev
update_config=1
network={
ssid=“TP-LINK_108”
psk=“zyyz0108”
key_mgmt=WPA-PSK
priority=1
}
注意:其中的“ssid=“TP-LINK_108””行意思是樹莓派準備接入的WiFi服務集標識ssid為“TP-LINK_108”,而“psk=“zyyz0108””行則代表該WiFi的連接密碼為“zyyz0108”,大家可根據實際情況進行修改設置。
第四步 獲取樹莓派操作系統的IP地址
如果之前通過連接顯示器啟動過樹莓派操作系統的話,其實在它的“Welcome to the Raspberry Pi Desktop!”歡迎界面中會出現“IP:192.168.1.113”的提示。但是,如果并未注意該提示或者根本就沒連接顯示器進行啟動,如何獲取樹莓派的IP地址呢(這個IP地址是由路由器的DHCP動態分配的,每次連入網絡都有可能發生變化)?借助工具軟件“Advanced IP Scanner”(https://pan.baidu.com/s/1HZSDZwjj3LeSnai1eRVJCQ)可以方便地進行IP地址段的掃描定位,下載解壓縮后雙擊運行其中的Advanced IPScanner.exe程序,點擊左上角的“掃描”按鈕即可將當前連入該WiFi局域網的設備掃描出來,其中有個“制造商”為“Raspberry Pi Foundation”的“192.168.1.113”IP地址就是已經啟動但未接入顯示器的樹莓派操作系統了(如圖4所示)。
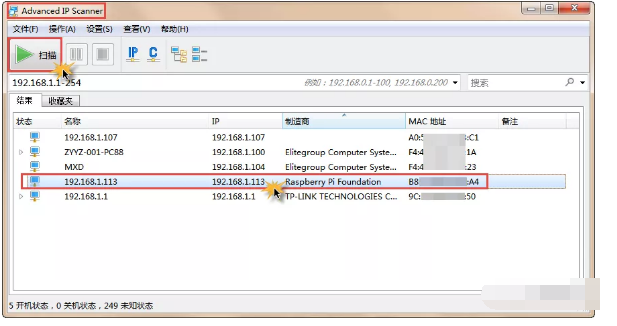
圖4
獲取到樹莓派操作系統的IP地址后,此時還無法使用Windows的遠程桌面進行連接(會有“遠程桌面由于以下原因之一無法連接到遠程計算機”的錯誤提示),因為相關的服務并未安裝和啟動。
第五步 為樹莓派操作系統進行Xrdp服務的遠程安裝和啟動
Xrdp 是 Microsoft 遠程桌面協議 (RDP:RemoteDesktop Protocol) 的開源實現,允許我們以圖形的方式去控制遠程操作系統。在進行過多次直接在樹莓派操作系統中安裝Xrdp服務失敗的嘗試之后,最終還是通過在聯網電腦上遠程成功為其安裝了Xrdp,過程如下:
首先下載解壓縮putty-0.70cn(https://pan.baidu.com/s/1yq81CpybcS0aElO4COn2Aw)并運行其中的putty.exe程序,在右側“主機名稱(或IP地址)”處輸入樹莓派的IP地址“192.168.1.113”,保持下方“連接類型”為默認的“SSH”不變,點擊底部的“打開”按鈕(如圖5所示);
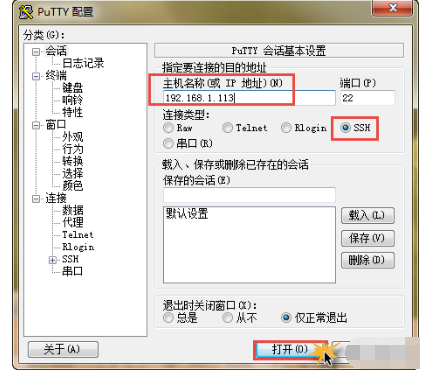
圖5
此時Putty會彈出“黑窗口”命令行提示我們進行登錄,在“login as:”后輸入系統默認的賬號“pi”;接著再輸入默認的密碼“raspberry”,回車后命令提示符變為“pi@raspberrypi:~$”;輸入Xrdp服務的安裝命令“sudo apt-get install xrdp”,回車后就開始軟件包列表的讀取與依賴關系樹的分析等操作提示,接著還會進行若干個軟件包的解壓和設置等操作,一直到有“正在處理用于XXX的觸發器”等提示結束后又出現“pi@raspberrypi:~$”命令行提示,表示Xrdp服務已經完成了安裝(如圖6所示)。
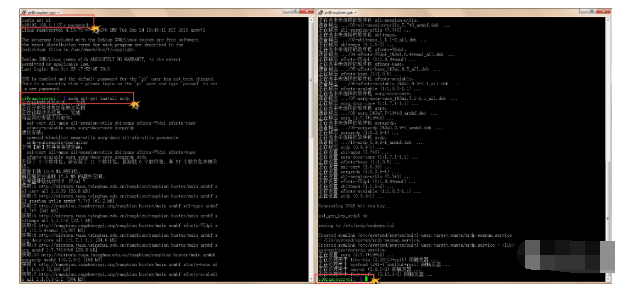
圖6
接下來準備啟動剛剛安裝的Xrdp服務,方法是在提示符后輸入命令“sudo service xrdprestart”,回車即可(如圖7所示)。
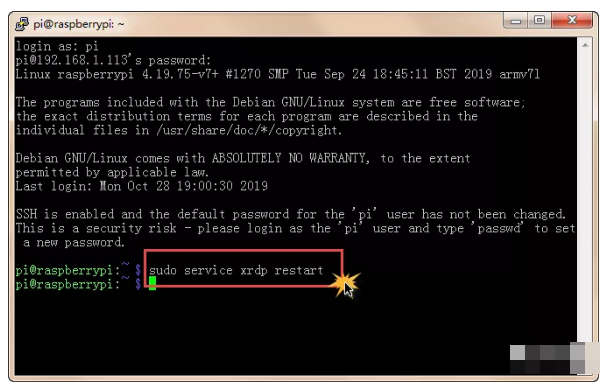
圖7
第六步 使用Windows的“遠程桌面連接”實現對樹莓派操作系統的“遠控”
至此,所有的前期準備工作均已完成,我們可以在與樹莓派連接于同一WiFi下的聯網電腦Windows里啟動“遠程桌面連接”程序,輸入IP地址“192.168.1.113”后點擊下方的“連接”按鈕,稍候就會彈出“Login to raspberrypi”窗口,分別在“username”和“password”中輸入系統默認的賬號“pi”密碼“raspberry”(與使用Putty遠程登錄的賬號和密碼一致)后點擊“OK”按鈕,樹莓派的遠程桌面終于出現了,與直接從HDMI接口輸出至顯示器的畫面是完全一致的(如圖8所示)。現在,我們就完全可以讓樹莓派只保持通電的系統正常啟動狀態(不必使用單獨的顯示器和鼠標等外設),借助聯網電腦的“遠程桌面連接”來進行樹莓派操作系統的各種真實操作(比如進行Python編程),非常方便。
責任編輯人:CC
-
遠程控制
+關注
關注
4文章
620瀏覽量
34903 -
樹莓派
+關注
關注
116文章
1699瀏覽量
105524
發布評論請先 登錄
相關推薦
分享記錄我玩樹莓派的一些過程04——遠程桌面
手機上使用MARSIOT去遠程控制樹莓派的簡單教程
樹莓派+python做的智能遠程控制原型介紹
樹莓派3硬件配置_樹莓派3都能裝什么系統_樹莓派3系統安裝教程
樹莓派3系統安裝介紹_Noobs進行樹莓派3系統安裝_Noobs進行樹莓派3系統恢復

如何使用樹莓派實現微信遠程監控的資料說明

【樹莓派】樹莓派4B新手篇:安裝官網Raspbian Buster系統及基礎配置

樹莓派入門 - 初步安裝和幾種遠程連接





 怎么實現樹莓派的系統安裝與遠程控制?
怎么實現樹莓派的系統安裝與遠程控制?











評論