BeagleBone Black是運行Linux操作系統的單板計算機。Linux操作系統通常包含在4GB板載eMMC中,其他操作系統也可寫入eMMC或者microSD。BeagleBoneBlack的硬件資源包括:512MB RAM;許多I/O引腳,包括模數轉換器(ADC)和脈寬調制(PWM)引腳;一個HDMI輸出;一個USB接口(用于連接相機、鍵盤/鼠標等)和另一個USB用于連接計算機、以太網;板載LED和5V輸入電源插孔。
本文講述如何開始使用BeagleBone Black——從計算機通過SSH登錄到BeagleBone Black;BeagleBone Black訪問Internet;以及如何使用板載Linux操作系統。使用到的硬件包括BeagleBone Black、USB線纜、microSD(4GB或更多)、Windows電腦、PuTTY終端模擬器,其他硬件包括可選的Linux live USB或CD。
步驟1:獲取PuTTY
PuTTY是一個Telnet、SSH、rlogin、純TCP以及串行接口連接軟件。這里使用PuTTY軟件通過SSH登錄到BeagleBoneBlack,或通過COM端口連接。SSH是目前較可靠的、專為遠程登錄會話和其他網絡服務提供安全性的協議。可在網絡搜索相應資源下載PuTTY,可能是一個安裝程序(installer)或者可執行文件。建議將快捷方式放置在計算機上可快捷訪問的位置。
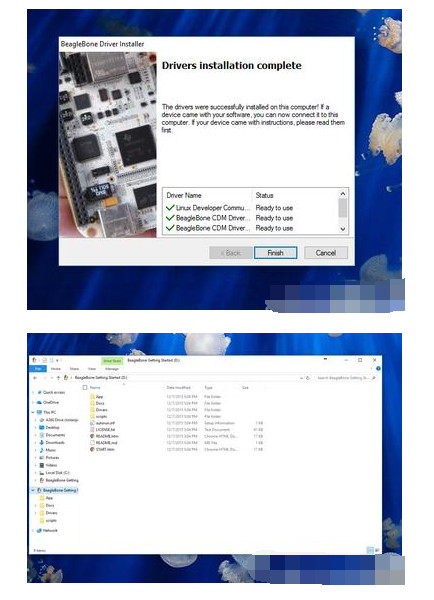
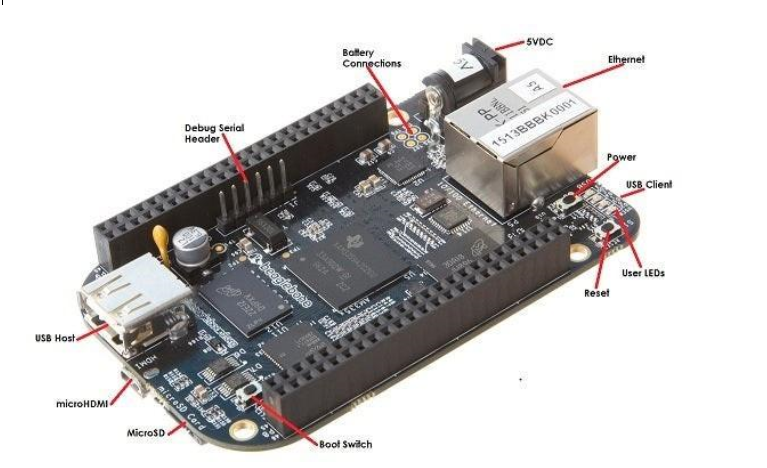
步驟2:將BeagleBone Black連接計算機
重新啟動Windows計算機,允許未簽名的驅動程序安裝(unsigned driver installation)。在Windows 10和8.1中,可以按住shift鍵,并按下電源菜單中的“重新啟動”,然后在重新啟動菜單中單擊高級選項。在Windows 7中,需要進入“高級啟動菜單”,然后選擇“禁用驅動程序簽名驗證”或類似的選項。重新啟動,并在出現初始屏幕時,按F8或者F12或者Delete鍵,以用戶計算機實際情況為準。
接下來,通過USB連接BeagleBoneBlack和計算機。直到BeagleBone Black顯示為可移動驅動器或可移動設備的提示音熄滅。打開文件資源管理器,然后導航至BeagleBone Getting Started。也可能立即彈出,雙擊START.htm打開網頁,并將其保存到BeagleBone Black。下載驅動程序,然后打開文件,以管理員身份確認安裝。安裝程序(installer)允許以本地網絡連接到BeagleBone Black,并訪問上面的網頁,以及從計算機直接以SSH登錄BeagleBone Black。安裝程序未簽名,但可以正常工作,因為這里禁用了驅動程序驗證。
安裝驅動程序后,將出現一個新的本地網絡并自動連接。要進行測試,請使用START.htm返回到Web瀏覽器,啟動192.168.7.2。使用Chrome或Firefox(IE無法正常工作)。正常的話,可以看到一個大的綠色復選標記。
到這里就建立了本地網絡,可連接BeagleBone Black。
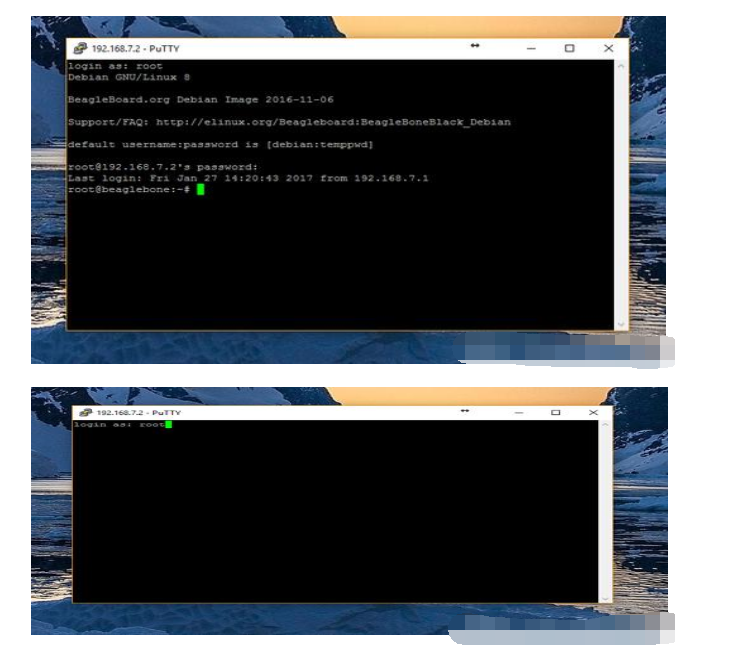
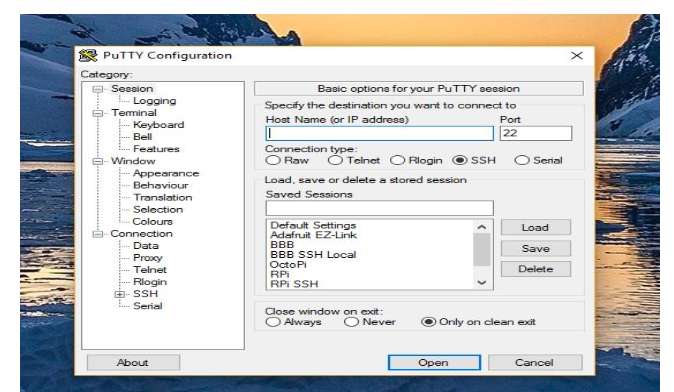
步驟3:SSH
SSH(Secure-Shell)是一種連接技術,用于在包含服務器的網絡上工作。在本文示例中,當BeagleBone Black連接到計算機,將以SSH登錄到BeagleBone Black,只要BeagleBone Black和計算機在同一網絡,可以遠程連接到它。
BeagleBone Black連接計算機,打開PuTTY。在主窗口中,可以在SSH、Serial和其他選項之間進行選擇,本文示例使用SSH和Serial。選擇SSH后,鍵入BeagleBone Black的IP地址,比如192.168.7.2,連接到由計算機托管的網絡。繼續并將連接保存在“已保存的會話”窗口中,這里命名為BeagleBone Black SSH Local,點擊保存,然后點擊打開。將會彈出一個窗口出現安全警告,不用擔心!僅僅因為這是第一次連接到您的BeagleBone Black。單擊確定,然后將出現一個登錄名。如果沒有,請仔細檢查IP地址,確保驅動程序安裝正確。要登錄,請輸入“root”(不帶引號),然后按回車。未設置密碼,可稍后進行設置。如果看到有關Beaglebone信息的文本,說明已成功通過SSH登錄到BeagleBone Black。
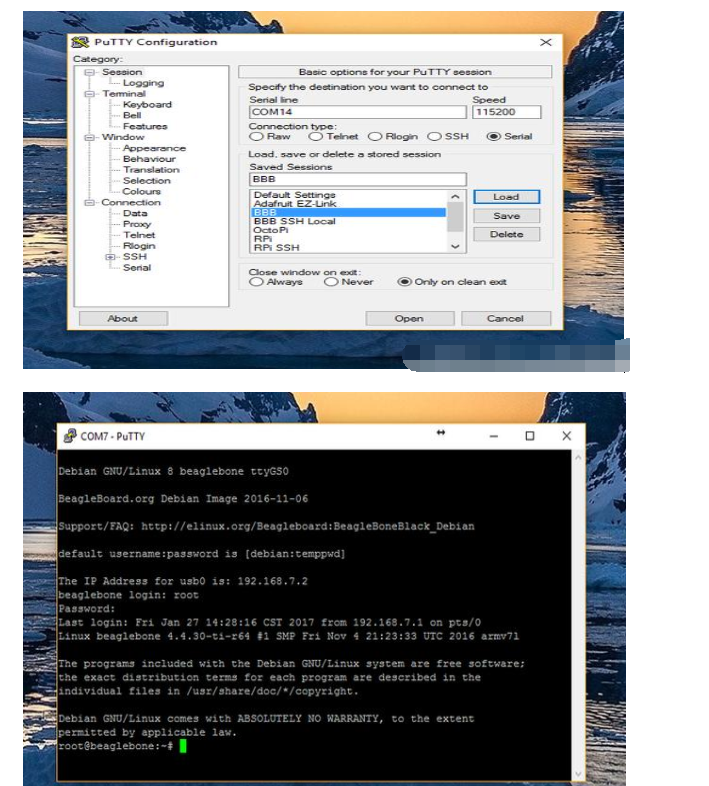
步驟4:Serial
通過Serial端口連接BeagleBoneBlack的過程與SSH幾乎相同,只需在PuTTY中選擇“Serial”選項。輸入BeagleBone Black的COM端口(在Windows的“設備管理器”中找到),輸入115200作為“波特率”,然后單擊“打開”。用戶輸入“root”。除非設置密碼,否則沒有密碼。SSH和Serial的用戶/密碼組合是相同的,不必設置單獨的用戶,可以同時使用兩種技術。
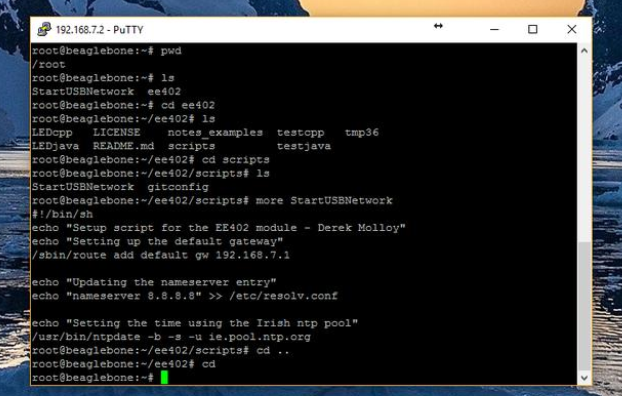
步驟5:Linux的操作
與Linux及其終端的界面類似,只有大量文本,沒有按鈕、菜單或其他圖形界面。以下是一些入門的基本指令。
passwd:用于為登錄用戶設置新密碼。
pwd:打印工作目錄。打印所在目錄(文件夾)的路徑
ls:用于列出工作目錄(文件夾)的內容
cd:更改目錄。如果目錄“文件”位于工作目錄中,則使用“cd文件”或“cd/root/files”。僅使用“cd”返回到主目錄(現在為/root),使用“cd.。”返回上一級。
more:顯示文件文本內容。
ifconfig:打印有關Internet連接的信息。
這些命令將幫助用戶瀏覽終端、運行Linux操作系統的目錄和文件。以root用戶身份登錄相當于Windows中的Administrator,但是它不會提示確認更改。
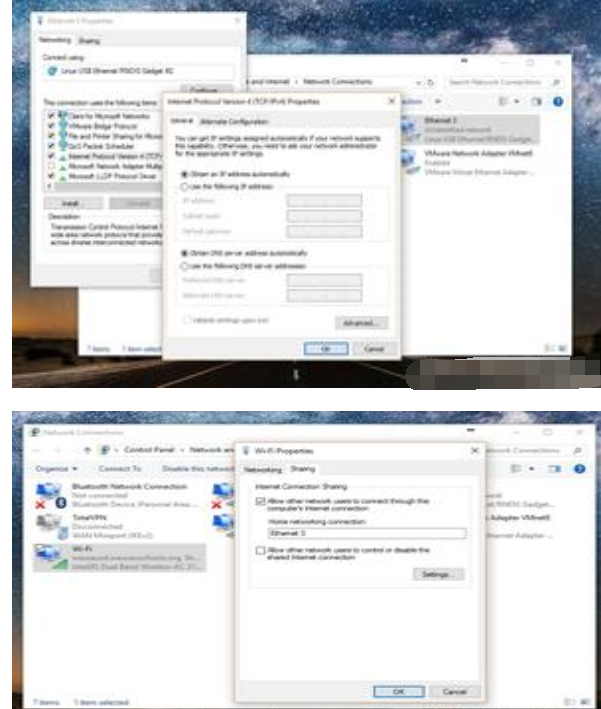
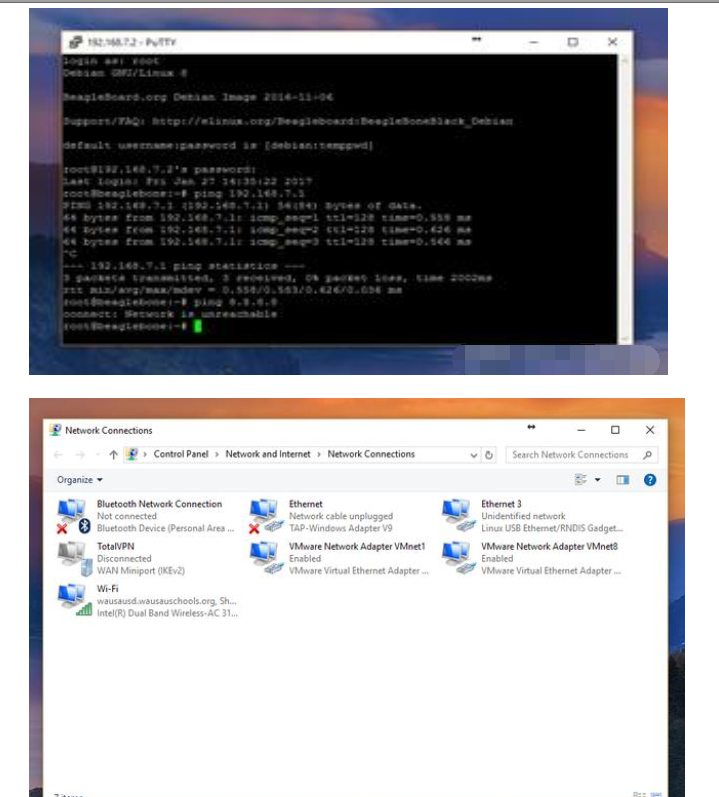
步驟6:將BeagleBone Black連接互聯網
如果輸入命令:
ping192.168.7.1
BeagleBone Black ping計算機(這是BeagleBone Black小型局域網上的網關)后,應該會得到相應的結果。但是,如果執行操作:
ping8.8.8.8
ping Google DNS服務器,將收到錯誤消息,例如提示沒有網絡連接之類的信息。這是因為計算機沒有將Internet連接傳遞到BeagleBone Black。需要告訴計算機執行此操作。在Windows中,轉到“網絡和共享中心”。在相應的窗口上單擊“更改適配器設置”,可以見到Internet連接,通常是Wi-Fi、LAN或以太網。還可以看到BeagleBoneBlack,Ethernet 3、Linux UsbEthernet。
允許來自BeagleBone Black的流量通過計算機連接發送。為此,右鍵單擊具有連接的Internet適配器(Wi-Fi適配器),然后單擊“屬性”。可能需要管理員權限。轉到“共享”選項卡,然后選中“允許網絡共享”。在下拉菜單中,選擇BeagleBone Black連接。單擊確定。接下來,更改BeagleBoneBlack連接設置。右鍵單擊BeagleBone Black連接,單擊“屬性”。雙擊“Internet協議版本4(TCP/IPv4)”,然后選中此框,以自動獲取IP地址和DNS服務器。單擊確定。
如果通過SSH連接到BeagleBoneBlack,由于網絡更改,PuTTY窗口可能會出錯。只需將其關閉,然后重新打開另一個SSH連接即可。BeagleBone Black仍需要進行更改,尚無法訪問Internet。像以前一樣登錄到root用戶,然后輸入以下命令:
/sbin/route add default gw 192.168.7.1
BeagleBone Black的互聯網流量通過USB網絡而不是以太網端口。現在可以ping通8.8.8.8,即Google的DNS服務器。但是如果你嘗試輸入指令:
pinggoogle.com
可能會出錯。如果是這樣,請輸入以下內容:
echo “nameserver 8.8.8.8”》》 /etc/resolv.conf
將Google DNS服務器添加到BeagleBoneBlack的名稱服務器列表中。可以ping google.com。如果不是,請輸入:
nano/etc/network/interfaces
并將“dns-nameservers 8.8.8.8”添加到文件末尾,確保同一行之前沒有任何制表符。
也可將BeagleBone Black插入以太網端口,更改僅在下一次重新啟動之前有效。重新啟動或關機并從計算機上拔下電源時,必須再次執行此步驟。
如果將BeagleBone Black重新連接到計算機時網絡無法正常工作。在計算機上禁用并重新啟用共享,然后為BeagleBone Black的連接重置IPv4設置。在找到解決方案之前,如果發生這種情況,請重做此步驟。
開始項目設計
至此就可以使用BeagleBone Black進行項目設計了。
1、專注于使用C++、Python或BeagleBone Black支持的其他開發語言進行Linux編程
2、利用GPIO與外部組件連接
3、通過托管的網址,創建Web或文件服務器
用戶可選擇使用C/C++(一種靈活的面向對象的語言)或Python(適合初學者)或Bonescript(BeagleBone Black的Javascript)等開發語言。可能性如此之多,BeagleBone Black的用戶基礎正在增長。
重新將程序寫入板載eMMC
如果破壞了BeagleBone Black文件系統中的某些內容,則可能必須重新刷新板載eMMC,eMMC也保存著操作系統。如果使用的是Windows,則修改SD卡非常棘手,因此可能需要live Linux USB或CD。
首先下載新鏡像(beagleboard.org/latest-images)。下載7-zip軟件,然后從列表中選擇合適的版本。解壓縮Debian鏡像。下載完鏡像后,使用7-zip(它將是.xz文件)打開它,然后將其解壓縮到合適位置。下載SDFormatter并安裝,并下載Win32DiskImager并安裝。
將SD卡插入計算機,然后打開SDFormatter。格式化SD卡,在下拉框中選中SD卡。完成后,打開Win32DiskImager,單擊右側的瀏覽按鈕,然后找到提取文件。選擇文件,在另一個下拉框中選擇SD卡,然后單擊寫入。
完成后,關閉計算機,然后啟動到live Linux USB或CD中。Linux加載后,找到sd卡,然后打開/boot/uEnv.txt,找到顯示以下內容的行:
##enableBBB: eMMC Flasher:#cmdline=init=/opt/scripts/tools/eMMC/init-eMMC-flasher-v3.sh
并將其更改為:
##enable BBB: eMMC Flasher:cmdline=init=/opt/scripts/tools/eMMC/init-eMMC-flasher-v3.sh
保存并從計算機彈出sd卡。將其插入BeagleBoneBlack SD卡插槽,然后按住“啟動”按鈕打開電源,直到LED亮起。LED閃爍,BeagleBoneBlack會將新的鏡像寫入板載eMMC。LED熄滅之后取出SD卡。
-
SSH
+關注
關注
0文章
185瀏覽量
16299 -
Linux操作系統
+關注
關注
0文章
54瀏覽量
11029 -
BeagleBone
+關注
關注
4文章
26瀏覽量
65739
發布評論請先 登錄
相關推薦
BeagleBone Black和BeagleBone Green開發板十大要點
BeagleBone Black 介紹
BeagleBone-Black學習應用資料
分享AM335x Beaglebone Black eMMC燒寫記錄
BeagleBone Black的系統文件夾的問題
怎么在beaglebone black中制作從emmc啟動的Angstrom系統?
BeagleBone Black Ubuntu SD啟動制作過程
即日起可在Mouser訂購BeagleBone Black產品
BeagleBone Black快速入門教程工具和源代碼
基于BeagleBone_Black開發板的使用說明圖解

如何在BeagleBone Black上啟動各種版本的Ubuntu

無線WIFI OSD3358 beaglebone black 主板原理圖PCB手冊

BeagleBone Black Wireless、MotorCape和線性執行器





 操作BeagleBone Black的方法
操作BeagleBone Black的方法











評論