在這個項目中,我將向您展示如何輕松構建自己的低成本ArduinoMiniCNC繪圖儀!
對于X和Y軸,我們將使用來自兩個DVD/CDROM的步進電機和導軌!打印區域最大為4x4cm。
因為它適用于串行通信,您還可以使用藍牙模塊(如HC-06)通過計算機藍牙連接無線打印您的東西!
第1步:您需要什么

對于這個項目,您將需要:
初學者零件清單:
阿杜諾大學
面包板
2xL293DIC電機驅動器
微型伺服電機
2個DVD/CD驅動器
‘pro’的零件清單:
ATmega328p(帶有Arduino引導加載程序)*
28針DIPIC插座
16MHz晶振
2x22pF和1x100nF電容器
10K電阻
USB轉串口適配器**
2個L293DIC
微型伺服電機
2個DVD/CD驅動器
原型PCB電路板Stripboard
您還需要一個ArduinoUNO板來對ATmega328微型擁有者進行編程
USB轉串口適配器將允許電路通過USB電纜與計算機通信,就像Arduinouno那樣。
為什么要使用螺絲端子連接器?因為在找到正確的工作組合之前,您不想焊接和拆焊步進電機的電纜。
工具(僅適用于“專業”零件清單):
螺絲刀
烙鐵
焊接
切割工具(例如Dremel)(用于切割塑料零件可選)
膠水
第2步:拆卸DVD/CD驅動器

開始構建這臺cnc機器的第一步是拆開兩個DVD/CD驅動器,然后將步進電機取下。使用螺絲刀打開它們并將它們從導軌上取下。
下一步是為這臺數控機床選擇我們的底座。我使用了剩余DVD“垃圾”材料中的一個表面。
最后,我們需要找到一些東西將其中一個步進導軌垂直連接到我們的結構上。(您將在我們的下一步中理解我的意思)觀看上圖。
第3步:X和Y軸

在上面的第一張圖中,您將看到我們CNC機床的Y軸。把它貼在你的表面上,在這部分你需要一些螺絲和螺母。
在第二張圖片中,您將看到X軸和Y軸。X軸連接到我從剩余的“垃圾”材料中取出的兩個塑料部件上。我切割它以適應結構。
這是一個簡單的過程。只需確保將Y軸垂直放置在CNC底座上,并將X軸垂直放置(90度)。
第4步:Z軸
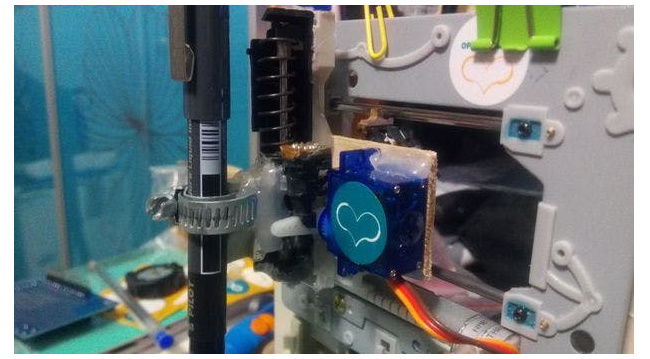
這是我們建設中最困難的部分。
您將需要一些東西將其固定在X軸上,一個平面。在那個表面上,您將連接伺服電機(Z軸)和筆座。鋼筆(或鉛筆)必須能夠在伺服電機的幫助下上下移動。
觀看上圖以了解您需要做什么來調整Z軸。
第5步:紙基
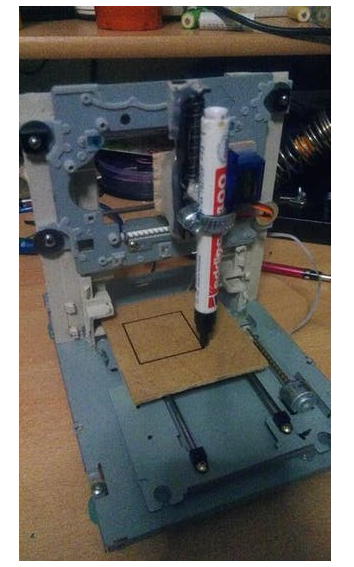
現在您必須在Y軸(5x5cm就可以)上附加一個木材(或塑料)表面。
在此您將放置紙張以打印您的文本或圖像!
請記住,打印區域為4x4cm。
第6步:電路
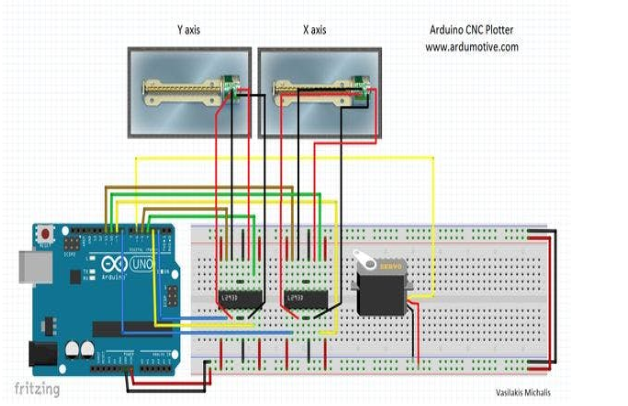
現在我們已經準備好收縮了,是時候構建電路并測試步進電機(X軸和Y軸)了。
觀看帶有面包板電路原理圖的上圖。
步進電機接線是需要耐心的。在下一步中,您將找到x和y軸的“測試”代碼。如果您的步進器無法正常工作,您必須通過更換它們與L293DIC之間的電纜來找到正確的工作組合。
在我的cnc上,X軸電機連接是:L293A:引腳1和3&B:2和4,但在Y軸電機連接是A:1和2&B:3和4。
第7步:測試X和Y軸移動
這是使用codebender嵌入的X和Y軸測試代碼!
對于X軸:
對于Y軸:
如果您在這里看到任何移動,則表示步進電機接線正確!
如果沒有,請嘗試更換電纜
第8步:上傳CNC代碼
這是使用codebender嵌入的主要CNC代碼!
在這一部分,您將看到您的筆上升。如果沒有,請更改控制伺服電機的penUp和penDown變量。
按“在Arduino上運行”按鈕并從瀏覽器對您的電路板進行編程!
第9步:GCTRL程序
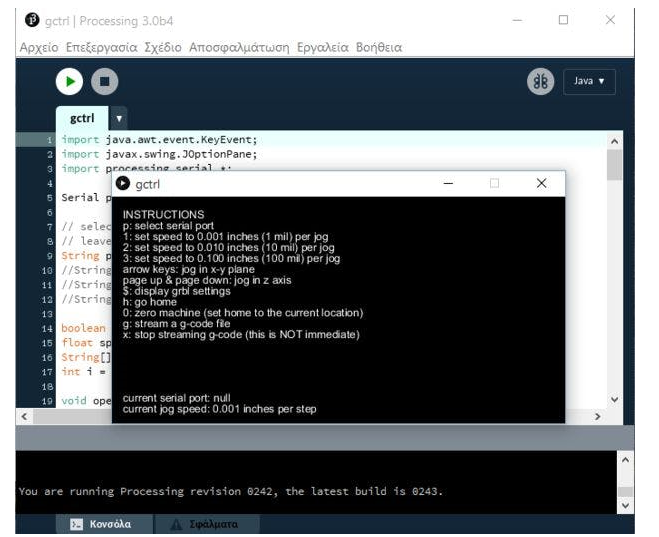
現在我們準備打印我們的第一張圖像!為此,我們將使用gctrl.pde處理程序。該程序將“gcode”圖像發送到cnc繪圖儀。
什么是gcode?
Gcode是一個帶有X、Y和Z坐標的文件。此文件的標題設置為:
M300S30.00(伺服下降)G1X10.00Y10.00F2500.00
G1X20.00Y10.00F2500.00
M300S50.00(伺服向上)
單擊“播放”圖標/按鈕啟動程序。
更新!您可以使用gctrl.exe,在“gctrlexeforwindows.zip”文件中查找文件。
~看上圖~
現在按“p”并選擇您的Arduino串行端口。
按“g”并選擇“drawing.gcode”文件
(如果出現問題,請按“x”停止繪圖儀)
第10步:制作您自己的gcode文件!
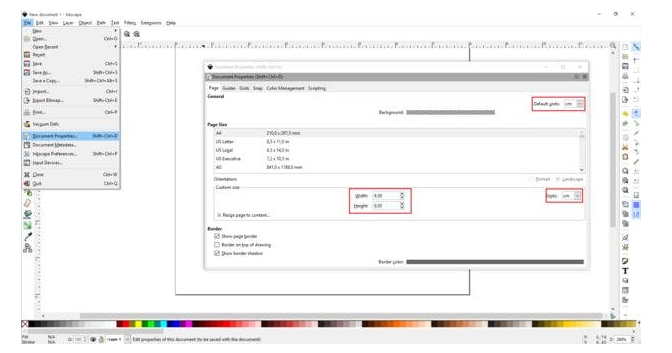
顯示所有項目
要制作與此cnc機器兼容的gcode文件,您必須使用Inkscape。
Inkscape是專業品質的矢量圖形軟件,可在Windows、MacOSX和Linux上運行。全世界的設計專業人士和愛好者都使用它來創建各種各樣的圖形,例如插圖、圖標、徽標、圖表、地圖和Web圖形。Inkscape使用W3C開放標準SVG(可縮放矢量圖形)作為其原生格式,并且是免費的開源軟件。
設置Inkscape以供首次使用
打開Inkscape,轉到文件菜單,然后單擊“文檔屬性”。請參閱上面的第一張圖片并進行更改,確保先更改為“cm”。現在關閉這個窗口。
我們將使用4到8厘米內的區域。請參閱上面的第二張圖片。
如何打印文本
放置文本,將字體更改為TimesNewRoman并將大小更改為22。現在單擊光標圖標并將文本居中,如上圖3所示。從菜單中選擇路徑和“對象到路徑”。
如何打印圖像
這比文本更難。圖像必須具有透明背景。將arduino徽標圖像(從文件下載)拖放到Inkscape中。單擊確定進入下一個窗口。現在您必須重新調整圖像大小以適合我們的打印區域,請參見上面的第4個圖像。單擊菜單中的路徑和“跟蹤位圖”。
如上圖5所示進行更改。單擊確定并關閉窗口。現在,移動灰度圖像,并刪除它后面的顏色。再次將灰色圖像移動到正確的位置,然后從路徑菜單中單擊“對象到路徑”。上面的第6幅圖顯示了如何刪除圖像輪廓。
導出為gcode
最后,轉到文件菜單,單擊另存為并選擇.gcode。在下一個窗口單擊確定。就是這樣!準備好出發!使用gctrl.pde應用程序在新的ArduinoCNC繪圖儀上打印gcode文件!
我將在接下來的幾天制作一個關于這個程序的視頻,因為它有點復雜。我花了很多時間來了解它是如何工作的。。。。。。
第11步:干得好!
您已成功完成本次設計,并且您的辦公桌上已擁有自己的CNC繪圖儀!
-
CNC
+關注
關注
7文章
295瀏覽量
35068 -
Arduino
+關注
關注
187文章
6464瀏覽量
186642
發布評論請先 登錄
相關推薦
構建一個簡單的基于Arduino的CNC繪圖儀





 如何構建一個低成本的Arduino MiniCNC繪圖儀
如何構建一個低成本的Arduino MiniCNC繪圖儀
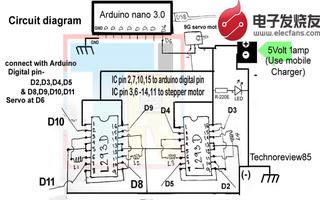











評論