跟隨大型超級計算機(如 NVIDIA DGX SuperPOD )的腳步,本文將引導您完成創建適合您桌面的小型集群的過程。以下是完成該項目的推薦硬件和軟件。該小規模集群可用于加速人工智能( AI )和深度學習( DL )工作流的訓練和推理,包括使用來自 NVIDIA NGC 目錄等來源的容器化環境。
硬件:
4 倍 NVIDIA Jetson Xavier NX 開發工具包
4x MicroSD 卡( 128GB 以上)
1x SD + microSD 讀卡器
1x (可選) Seeed Studio Jetson Mate Cluster Mini
1x (可選) USB-C PD 100w 電力電纜
雖然 Seeed Studio Jetson Mate 、 USB-C PD 電源和 USB-C 電纜不是必需的,但在本文中使用了它們,強烈建議將其用于整潔緊湊的桌面集群解決方案。
軟件:
Jetson NX Jetpack 4.6
Slurm 20.11
Pyxis 0.11
Enroot 3.3.1
有關更多信息,請參閱 NVIDIA Jetson Xavier NX 開發工具包 。
安裝
將 JetPack 圖像寫入 microSD 卡,并執行初始 JetPack 配置步驟:
本文的第一次迭代針對 Slurm 控制節點(slurm-control)。配置第一個節點后,可以選擇為每個模塊重復每個步驟,也可以為其他模塊克隆第一個 microSD 卡;稍后將對此進行詳細介紹。
在遵循上述入門指南的同時:
跳過無線網絡設置部分,因為將使用有線連接。
選擇用戶名和密碼時,請選擇您喜歡的,并在所有節點上保持一致。
將計算機名稱設置為當前使用的目標節點,第一個是slurm-control。
當提示選擇 Nvpmodel Mode 的值時,選擇MODE_20W_6CORE以獲得最大性能。
刷新并完成《入門指南》后,運行以下命令:
echo "`id -nu` ALL=(ALL) NOPASSWD: ALL" | sudo tee /etc/sudoers.d/`id -nu` sudo systemctl mask snapd.service apt-daily.service apt-daily-upgrade.service sudo systemctl mask apt-daily.timer apt-daily-upgrade.timer sudo apt update sudo apt upgrade -y sudo apt autoremove -y
禁用 NetworkManager ,啟用 systemd networkd ,并配置網絡[DHCP]:
sudo systemctl disable NetworkManager.service NetworkManager-wait-online.service NetworkManager-dispatcher.service network-manager.service sudo systemctl mask avahi-daemon sudo systemctl enable systemd-networkd sudo ln -sf /run/systemd/resolve/stub-resolv.conf /etc/resolv.conf cat << EOF | sudo tee /etc/systemd/network/eth0.network > /dev/null [Match] Name=eth0 [Network] DHCP=ipv4 MulticastDNS=yes [DHCP] UseHostname=false UseDomains=false EOF sudo sed -i "/#MulticastDNS=/c\MulticastDNS=yes" /etc/systemd/resolved.conf sudo sed -i "/#Domains=/c\Domains=local" /etc/systemd/resolved.conf
配置節點主機名:
如果您已經在初始 JetPack 設置中設置了主機名,則可以跳過此步驟。
[slurm-control]
sudo hostnamectl set-hostname slurm-control sudo sed -i "s/127\.0\.1\.1.*/127\.0\.1\.1\t`hostname`/" /etc/hosts
[compute-node]
計算節點應遵循特定的命名約定,以便通過 Slurm 輕松尋址。使用一致標識符,后跟順序遞增的數字(例如, node1 、 node2 等)。在本文中,我建議對計算節點使用nx1、nx2和nx3。但是,您可以選擇遵循類似約定的任何內容。
sudo hostnamectl set-hostname nx[1-3] sudo sed -i "s/127\.0\.1\.1.*/127\.0\.1\.1\t`hostname`/" /etc/hosts
為 Munge 和 Slurm 創建用戶和組:
sudo groupadd -g 1001 munge sudo useradd -m -c "MUNGE" -d /var/lib/munge -u 1001 -g munge -s /sbin/nologin munge sudo groupadd -g 1002 slurm sudo useradd -m -c "SLURM workload manager" -d /var/lib/slurm -u 1002 -g slurm -s /bin/bash slurm
安裝 Munge :
sudo apt install libssl-dev -y git clone https://github.com/dun/munge cd munge ./bootstrap ./configure sudo make install -j6 sudo ldconfig sudo mkdir -m0755 -pv /usr/local/var/run/munge sudo chown -R munge: /usr/local/etc/munge /usr/local/var/run/munge /usr/local/var/log/munge
創建或復制 Munge 加密密鑰:
[slurm-control]
sudo -u munge mungekey --verbose
[compute-node]
sudo sftp -s 'sudo /usr/lib/openssh/sftp-server' `id -nu`@slurm-control <
啟動 Munge 并測試本地安裝:
sudo systemctl enable munge sudo systemctl start munge munge -n | unmunge
預期結果:STATUS: Success (0)
驗證 Munge 加密密鑰是否從計算節點匹配到 slurm 控件:
[compute-node]
munge -n | ssh slurm-control unmunge
預期結果:STATUS: Success (0)
安裝 Slurm ( 20.11.9 ):
cd ~ wget https://download.schedmd.com/slurm/slurm-20.11-latest.tar.bz2 tar -xjvf slurm-20.11-latest.tar.bz2 cd slurm-20.11.9 ./configure --prefix=/usr/local sudo make install -j6
索引 Slurm 共享對象并復制 systemd 服務文件:
sudo ldconfig -n /usr/local/lib/slurm sudo cp etc/*.service /lib/systemd/system
為 Slurm 創建目錄并應用權限:
sudo mkdir -pv /usr/local/var/{log,run,spool} /usr/local/var/spool/{slurmctld,slurmd}
sudo chown slurm:root /usr/local/var/spool/slurm*
sudo chmod 0744 /usr/local/var/spool/slurm*
為所有節點創建 Slurm 配置文件:
對于這一步,您可以按照包含的命令操作,并為集群使用以下配置文件(推薦)。要自定義與 Slurm 相關的變量,請使用configuration tool。
cat << EOF | sudo tee /usr/local/etc/slurm.conf > /dev/null #slurm.conf for all nodes# ClusterName=SlurmNX SlurmctldHost=slurm-control MpiDefault=none ProctrackType=proctrack/pgid ReturnToService=2 SlurmctldPidFile=/usr/local/var/run/slurmctld.pid SlurmctldPort=6817 SlurmdPidFile=/usr/local/var/run/slurmd.pid SlurmdPort=6818 SlurmdSpoolDir=/usr/local/var/spool/slurmd SlurmUser=slurm StateSaveLocation=/usr/local/var/spool/slurmctld SwitchType=switch/none InactiveLimit=0 KillWait=30 MinJobAge=300 SlurmctldTimeout=120 SlurmdTimeout=300 Waittime=0 SchedulerType=sched/backfill SelectType=select/cons_tres SelectTypeParameters=CR_Core_Memory JobCompType=jobcomp/none SlurmctldDebug=info SlurmctldLogFile=/usr/local/var/log/slurmctld.log SlurmdDebug=info SlurmdLogFile=/usr/local/var/log/slurmd.log NodeName=nx[1-3] RealMemory=7000 Sockets=1 CoresPerSocket=6 ThreadsPerCore=1 State=UNKNOWN PartitionName=compute Nodes=ALL Default=YES MaxTime=INFINITE State=UP EOF
安裝 Enroot 3.3.1 :
cd ~
sudo apt install curl jq parallel zstd -y
arch=$(dpkg --print-architecture)curl -fSsL -O https://github.com/NVIDIA/enroot/releases/download/v3.3.1/enroot_3.3.1-1_${arch}.deb
sudo dpkg -i enroot_3.3.1-1_${arch}.deb
安裝 Pyxis ( 0.13 ):
git clone https://github.com/NVIDIA/pyxis cd pyxis sudo make install -j6
創建 Pyxis 插件目錄和配置文件:
sudo mkdir /usr/local/etc/plugstack.conf.d echo "include /usr/local/etc/plugstack.conf.d/*" | sudo tee /usr/local/etc/plugstack.conf > /dev/null
將 Pyxis 默認配置文件鏈接到插件目錄:
sudo ln -s /usr/local/share/pyxis/pyxis.conf /usr/local/etc/plugstack.conf.d/pyxis.conf
驗證 Enroot / Pyxis 安裝成功:
srun --help | grep container-image
預期結果:--container-image=[USER@][REGISTRY#]IMAGE[:TAG]|PATH
定稿
在其余節點上復制配置時,用分配的節點名和/或 microSD 卡標記 JetsonNX 模塊。這有助于防止以后在移動模塊或卡時出現混淆。
有兩種不同的方法可以將安裝復制到其余模塊:手動配置或克隆 slurm 控制。仔細閱讀這兩種方法,然后選擇你喜歡的方法。
手動配置其余節點
對于當前模塊,請遵循下面的“啟用并啟動 Slurm 服務守護進程”部分,然后對其余模塊重復整個過程 ,跳過[slurm-control]下標記的任何步驟。所有模塊完全配置后,將其安裝到各自插槽中的 Jetson 配對中,如“將所有 Jetson Xavier NX 模塊安裝到機柜”部分所述。
為其余節點安裝克隆 slurm 控制
為了避免對每個節點重復所有安裝步驟,請將slurm-control節點的卡克隆為基本圖像,并將其閃存到所有剩余的卡上。如果您只有一個多端口讀卡器,并且希望進行卡到卡的克隆,則需要 microSD 到 SD 卡適配器。或者,也可以從源slurm-control卡在本地機器上創建圖像文件,然后閃爍目標卡。
- 關閉您正在使用的 Jetson ,從模塊中取出 microSD 卡,然后將其插入讀卡器。
- 如果您正在執行物理卡到卡克隆(使用 Balena Etcher 、 dd 或任何其他將逐扇區寫入的實用程序),請將空白目標 microSD 插入 SD 卡適配器,然后將其插入讀卡器。
- 識別您正在使用的應用程序中的源( microSD )和目標( SD 卡)的對應卡,然后開始克隆過程。
-
如果要創建圖像文件,請使用您選擇的實用程序,從本地機器上的
slurm-controlmicroSD 卡創建一個圖像文件,然后取出該卡,并使用該圖像閃爍其余空白卡。 - 克隆完成后,將克隆卡插入 Jetson 模塊并通電。配置計算節點的節點主機名,然后繼續啟用并啟動 Slurm 服務守護進程。對所有剩余的卡/模塊對重復此過程。
啟用并啟動 Slurm 服務守護進程:
[slurm-control]
sudo systemctl enable slurmctld sudo systemctl start slurmctld
[compute-node]
sudo systemctl enable slurmd sudo systemctl start slurmd
將所有 Jetson Xavier NX 模塊安裝到機柜中
首先關閉所有正在運行的模塊的電源,然后將其從托架上卸下。將所有 Jetson 模塊安裝到 Seeed Studio Jetson Mate 中,確保控制節點放置在標記為“ MASTER ”的主插槽中,計算節點 1-3 分別放置在標記為“ WORKE 1 、 2 和 3 ”的輔助插槽中。每個模塊的 Jetson 配對套件中都有可選的風扇延長電纜。
機柜上的視頻輸出連接到主模塊插槽,垂直 USB2 端口和 USB3 端口 1 也是如此。所有其他 USB 端口根據其各自的端口號連接到其他模塊。
故障排除
本節包含一些有用的命令,用于幫助解決常見網絡和 Slurm 相關問題。
測試網絡配置和連接
以下命令應在routable狀態下顯示eth0,并從 DHCP 服務器獲取 IP 地址信息:
networkctl status
該命令應以本地節點的主機名和響應。本地作為域(例如slurm-control.local),以及 DHCP 分配的 IP 地址:
host `hostname`
選擇已配置并聯機的計算節點主機名。它應該類似地響應上一個命令。例如:主機 nx1 – nx1 。本地 has 地址為 192.168.0.1 。這也適用于在局域網上運行 mDNS 解析器守護進程的任何其他主機。
host [compute-node-hostname]
所有集群節點都應該可以被所有其他節點 ping ,所有本地 LAN IP 地址也應該可以 ping ,例如路由器。
ping [compute-node-hostname/local-network-host/ip]
測試外部 DNS 名稱解析并確認到 internet 的路由功能正常:
ping www.nvidia.com
檢查 Slurm 群集狀態和節點通信
以下命令顯示集群的當前狀態,包括節點狀態:
sinfo -lNe
如果sinfo輸出中的任何節點顯示其狀態未知或關閉,則以下命令向指定節點發出信號,以更改其狀態并可用于作業調度([]在主機名“ nx ”后指定一個數字范圍):
scontrol update NodeName=hostname[1-3] State=RESUME
以下命令在所有可用的計算節點上運行hostname。節點應在控制臺中使用其相應的主機名進行響應。
srun -N3 hostname
總結
現在,您已經成功構建了一個適合您的桌面的多節點 Slurm 集群。現在,您可以在迷你集群上運行大量基準測試、項目、工作負載和容器。歡迎在這篇帖子上分享您的反饋,當然,也可以分享您的新集群正在用于的任何內容。
關于作者
Steven McIntire 是 Enterprise Products group 旗下 RAPLAB 的解決方案架構師,其主要關注數據中心基礎設施的所有方面。在 NVIDIA 的整個職業生涯中,他為多個大型計算項目做出了貢獻,包括 Saturn V 、 Circe 、 Selene 、 SuperPOD 和 GeForce Now 。
審核編輯:郭婷
-
計算機
+關注
關注
19文章
7421瀏覽量
87718 -
人工智能
+關注
關注
1791文章
46859瀏覽量
237577 -
深度學習
+關注
關注
73文章
5492瀏覽量
120977
發布評論請先 登錄
相關推薦
雷卯針對NVIDIA英偉達JETSON Orin NX開發板防靜電推薦器件示意圖

初創公司借助NVIDIA Metropolis和Jetson提高生產線效率
使用NVIDIA Jetson打造機器人導盲犬
NVIDIA JetPack 6.0版本的關鍵功能
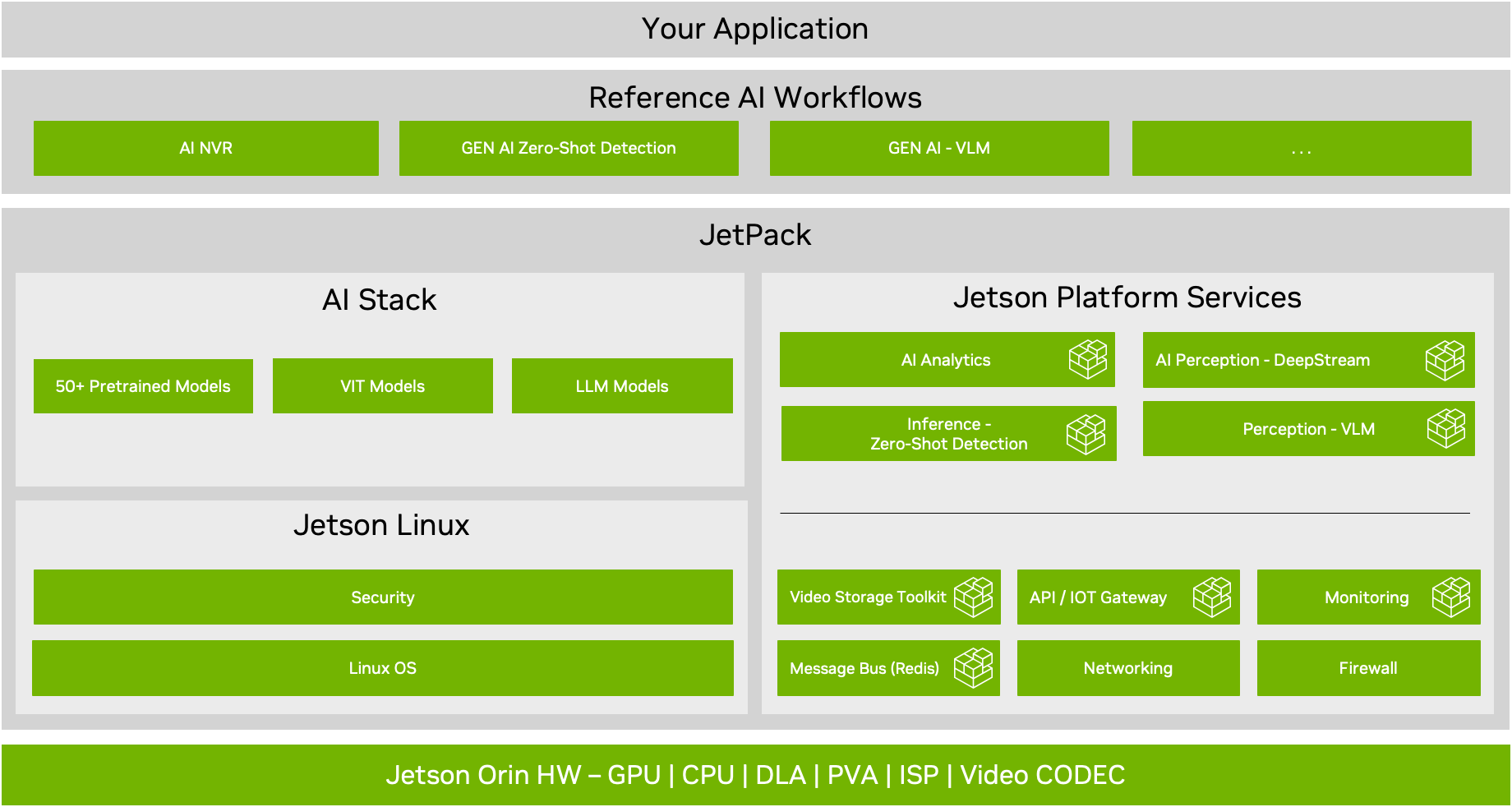
使用NVIDIA JetPack 6.0和YOLOv8構建智能交通應用
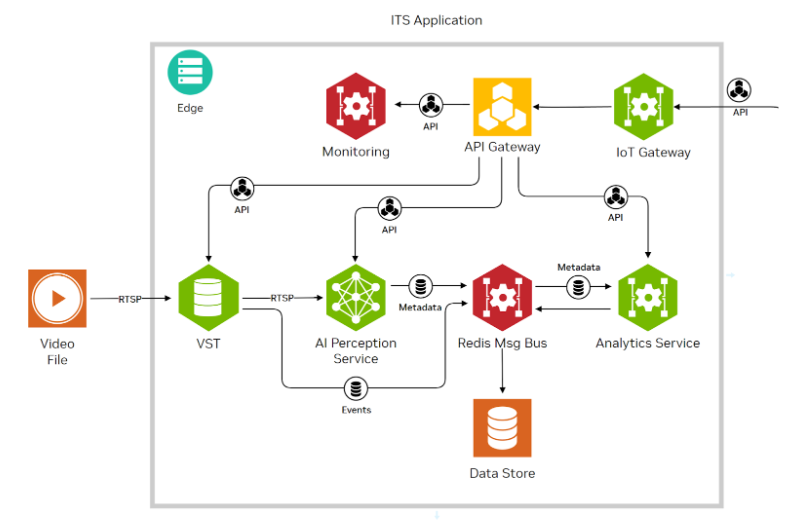
Nvidia Jetson Nano + CYW55573/AWXB327MA-PUR M.2無法使用操作系統內置的網絡管理器管理Wi-Fi如何解決?
使用NVIDIA Holoscan for Media構建下一代直播媒體應用
浪潮信息推出全球首個單存儲即可支持16節點的SAP HANA集群方案
人形機器人主板:jetson orin nx核心模塊與SOM-7583核心模塊結合在一塊主板上

USB 5V 輸入四節鋰電池串聯升壓充電管理IC FS4068數據手冊
四節干電池串聯電流是多少安
耐壓24V單節雙節三節四節2A內置MOS管開關型鋰電池充電IC FS5175AE介紹
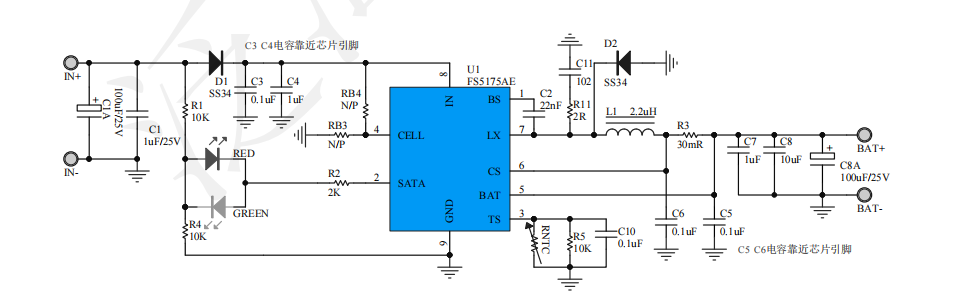




 用NVIDIA Jetson Xavier NX構建四節點集群
用NVIDIA Jetson Xavier NX構建四節點集群
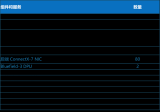










評論