開篇
最近由于更換了硬盤,需要重新安裝Qt的開發環境啦,本文記錄了整個Qt環境的搭建過程,在此一文奉上。
首先描述一下環境:
需要安裝的Qt版本:5.15
安裝步驟
由于Qt5.15及以上版本不提供離線安裝包,則需要使用在線安裝器進行安裝。
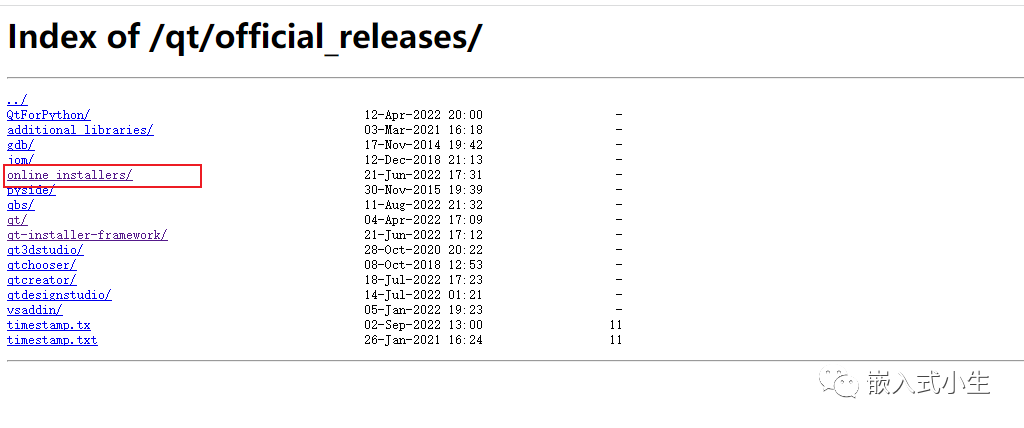
將進入Qt在線安裝器選擇頁面,小生這里選擇Windows版本的:
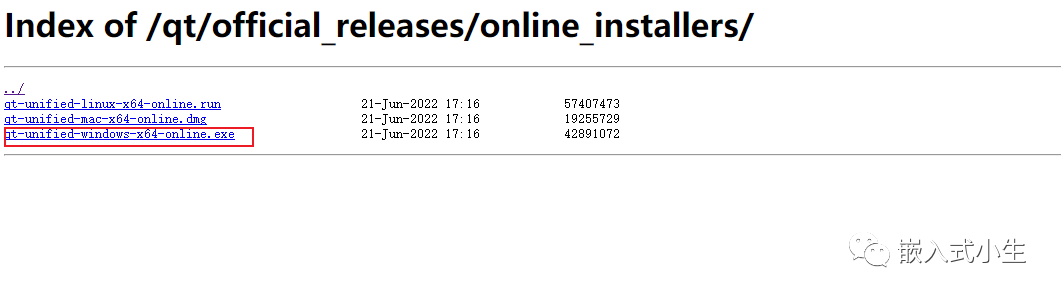
然后從下列地址下載fiddler, fiddler是一個調試代理工具,在此處如果不使用國內鏡像站點或者“梯子”,在線安裝將非常之慢: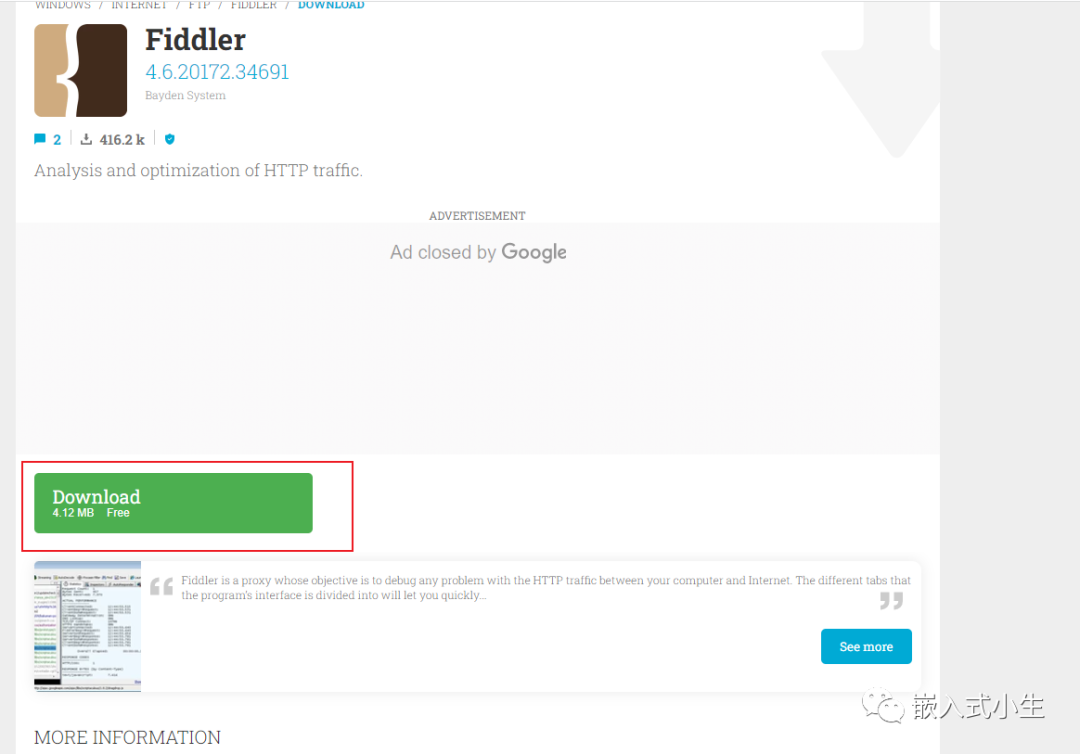
完成后,將得到下列兩個軟件:
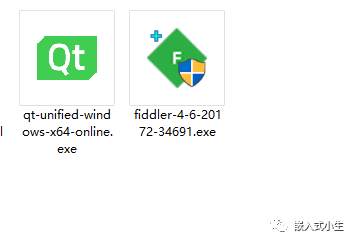
安裝工具準備完成后,下面就可以開始安裝Qt了。
首先運行fiddler,將Qt在線安裝地址替換成國內地址,例如這里小生選擇清華的。地址如下:
urlreplacedownload.qt.iomirrors.tuna.tsinghua.edu.cn/qt
替換方法如下:
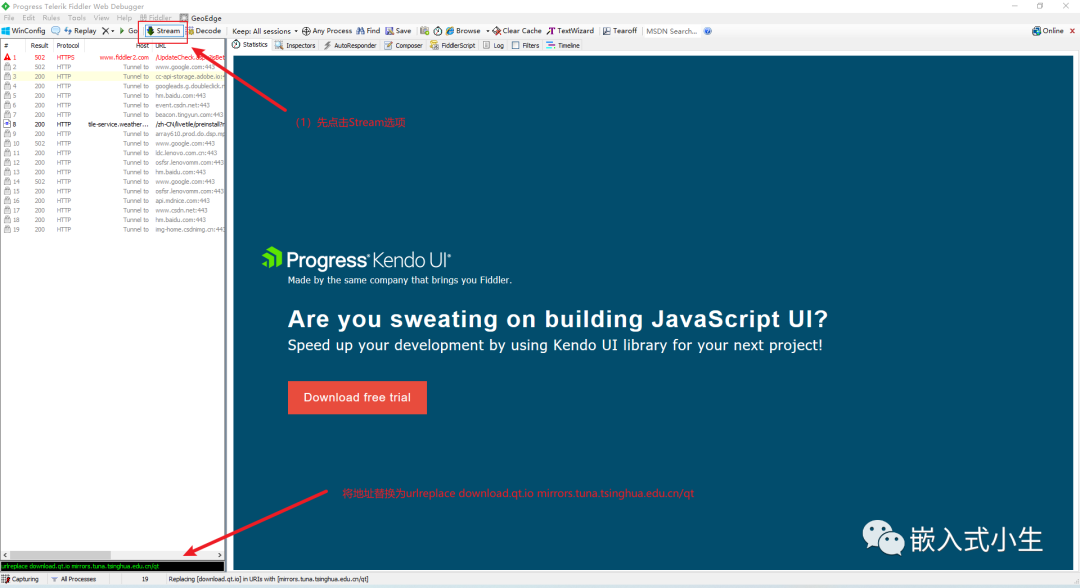
fiddler配置完成后,接著以管理員方式運行Qt在線安裝器,啟動后其界面如下:
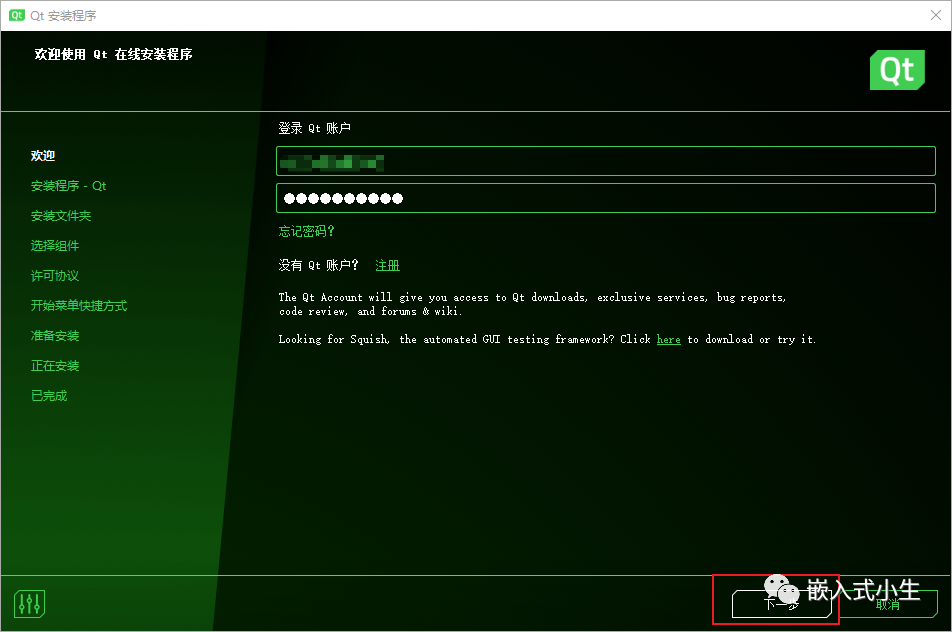
接著輸入Qt賬戶和密碼(沒有就注冊一個),點擊『下一步』。將會彈出如下界面:
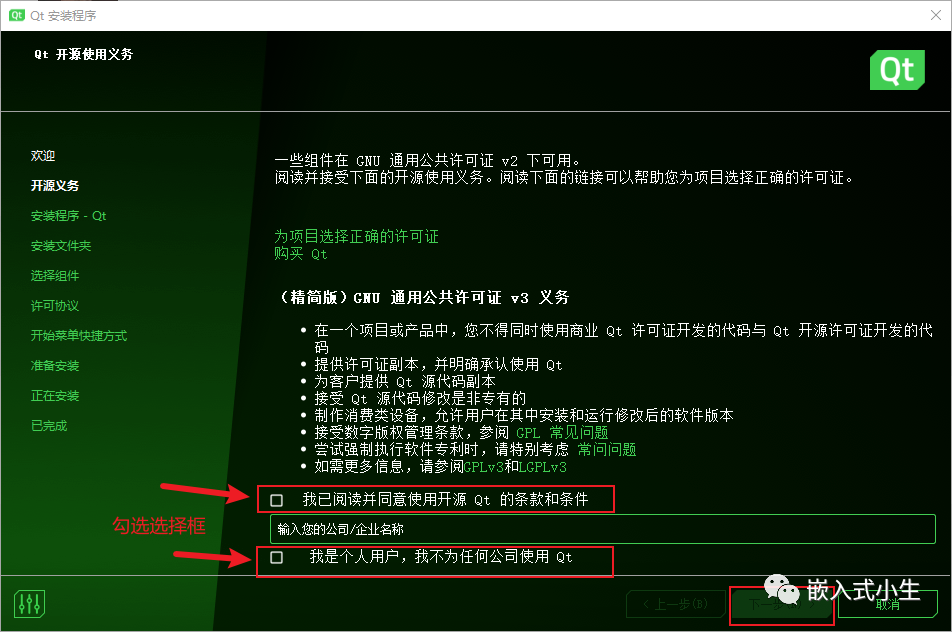
勾選上圖所示的選擇框后,點擊『下一步』,安裝軟件將會自動提取遠程數據,完成后將彈出下圖所示界面:

接著,設置Qt的安裝目錄:
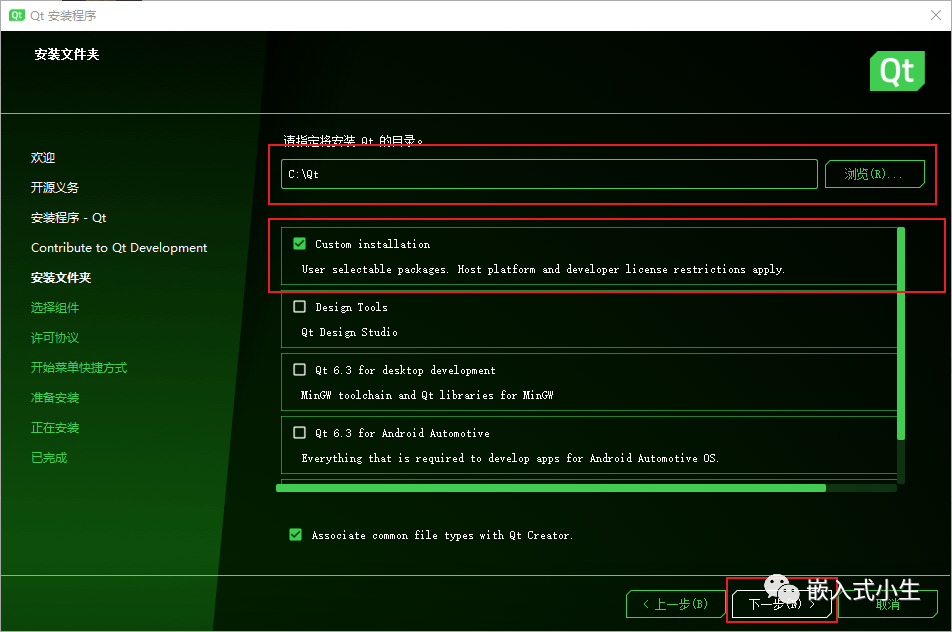 因為如果完整安裝Qt開發環境,將會非常大(至少在50G以上),所以小生這里選擇“自定義安裝”,接著點擊下一步,將會彈出以下界面,用于選擇安裝組件:
因為如果完整安裝Qt開發環境,將會非常大(至少在50G以上),所以小生這里選擇“自定義安裝”,接著點擊下一步,將會彈出以下界面,用于選擇安裝組件:
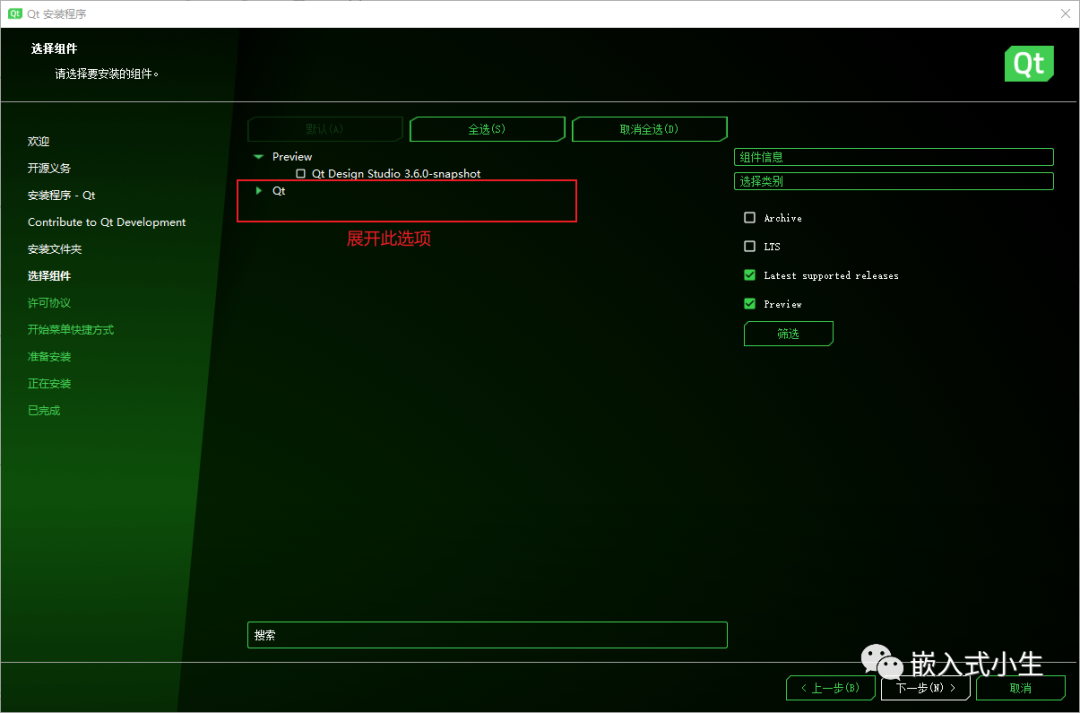
根據后續可能會使用到的組件,小生的安裝組件選擇方案如下:
選擇Qt 5.15版本,且包含三種Qt構建版本:MSVC 2019、MinGW 8.10和Android,還選擇安裝Qt的全部插件。如下圖所示:
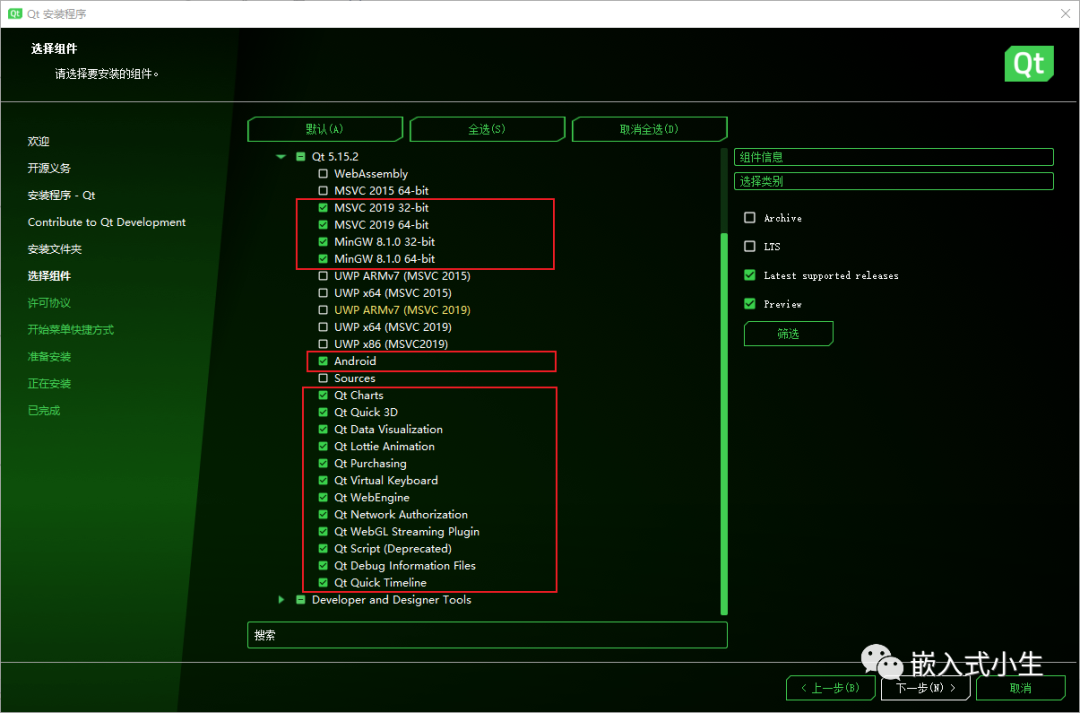
開發和設計工具安裝方案選擇如下:
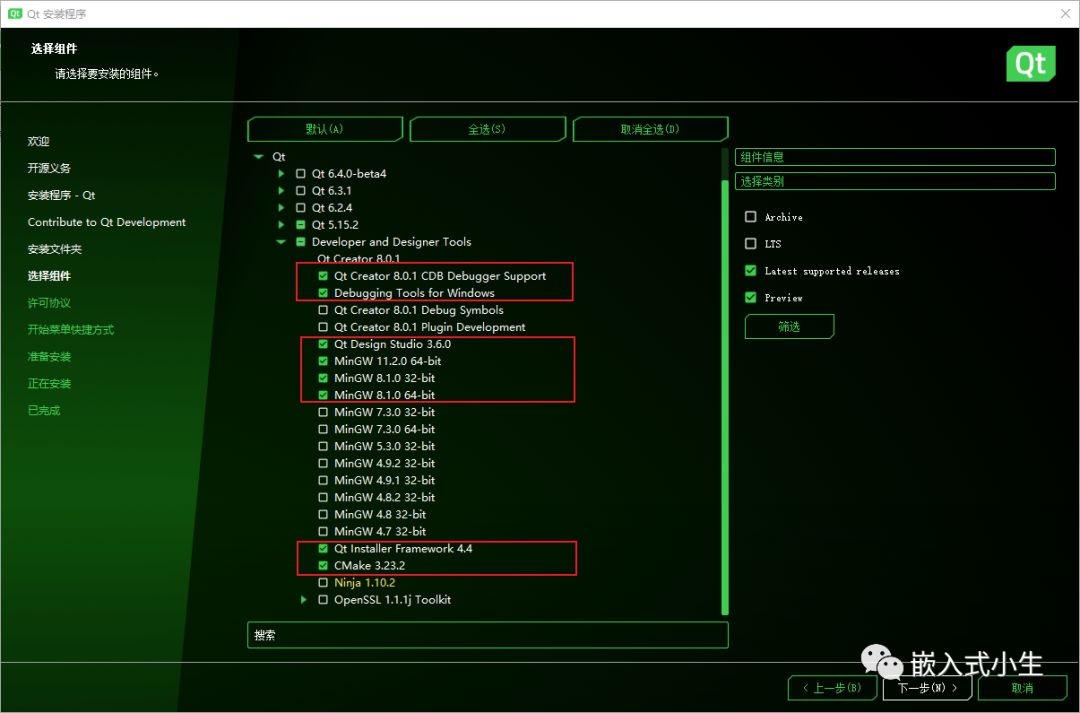
選擇了在兩個Windows系統上的調試器。
選擇安裝Qt Design Studio設計軟件。
選擇了三個版本的MinGW工具鏈:MinGW 11.20、MinGW8.1.0 32/64 bit。
選擇安裝Qt應用的安裝包制作工具:Qt Installer Framework。
選擇安裝CMake構建工具。
以上組件都選擇完后,點擊『下一步』,將會彈出許可協議選擇界面:
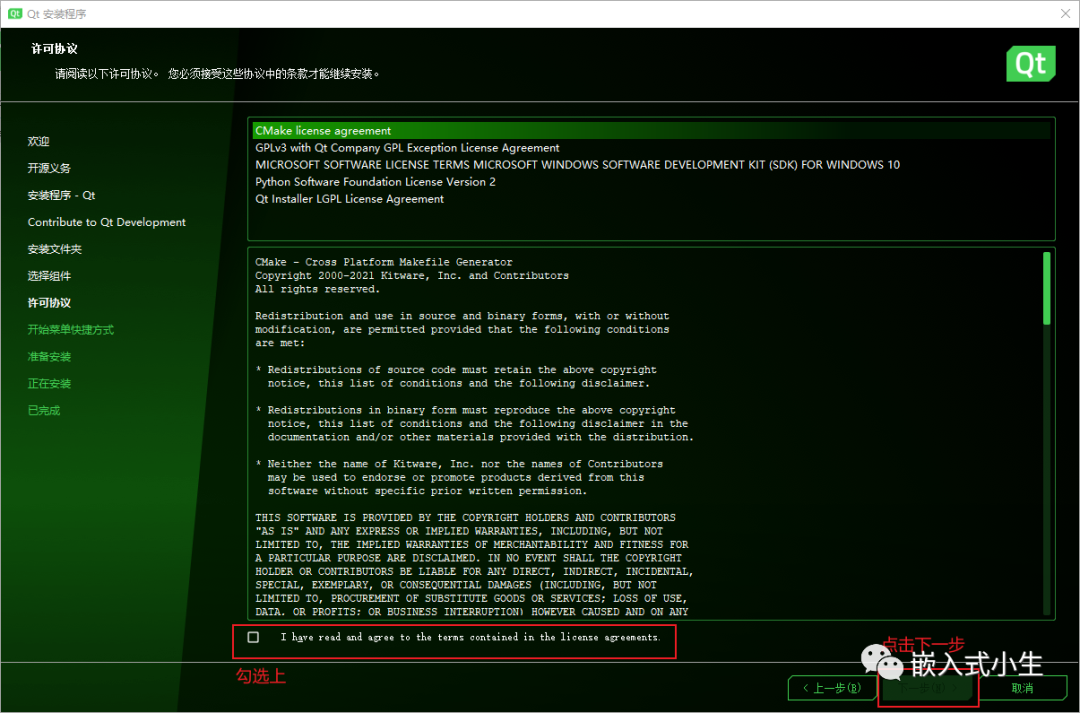
設置開始菜單快捷方式,默認下一步即可: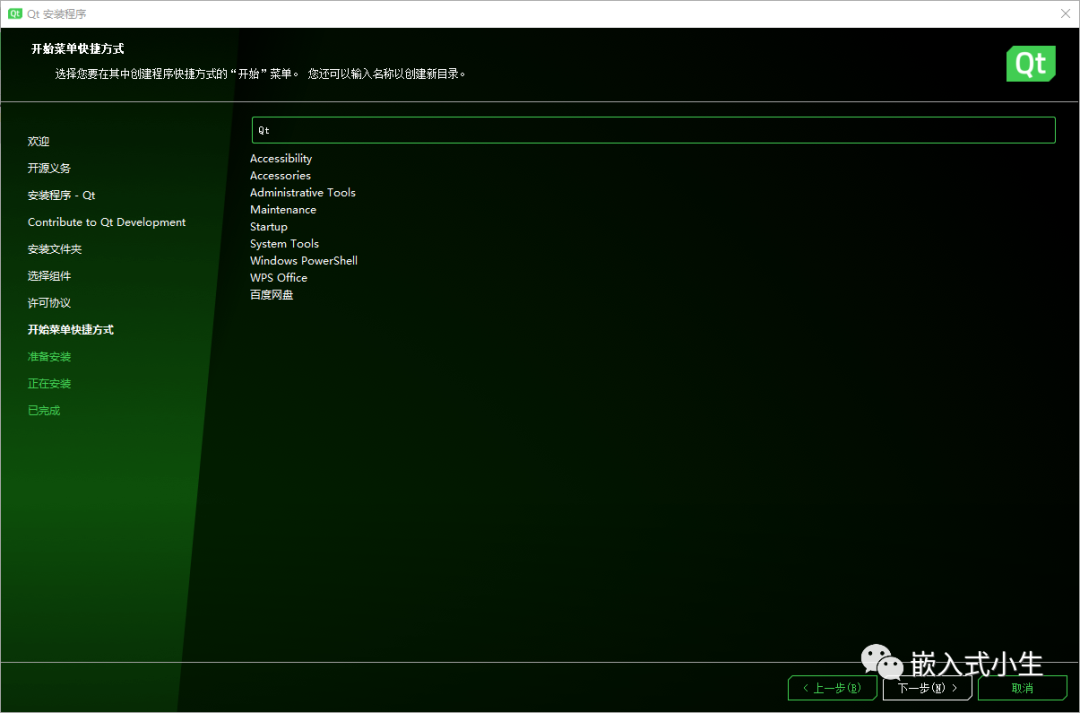
然后將會彈出一個“準備安裝”界面,點擊『安裝』將會自動進行安裝:
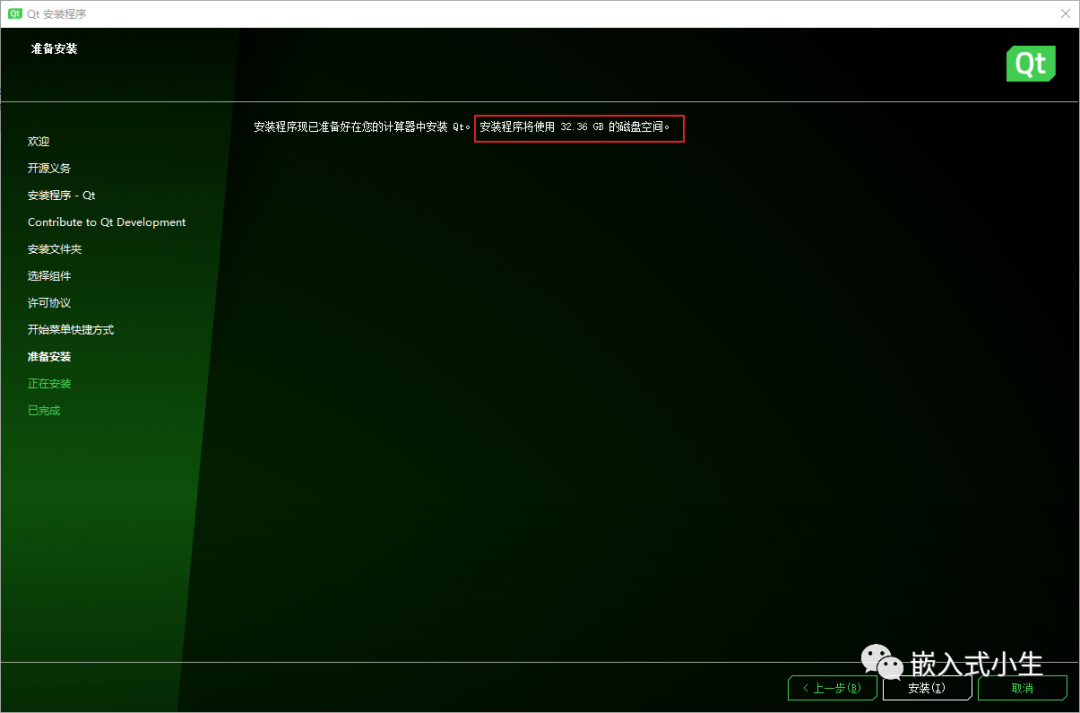
從上圖可知,Qt安裝將會占用大約32G的磁盤空間。
接著,就是一個漫長的安裝過程(安裝速度與具體的電腦配置和網速相關啦):
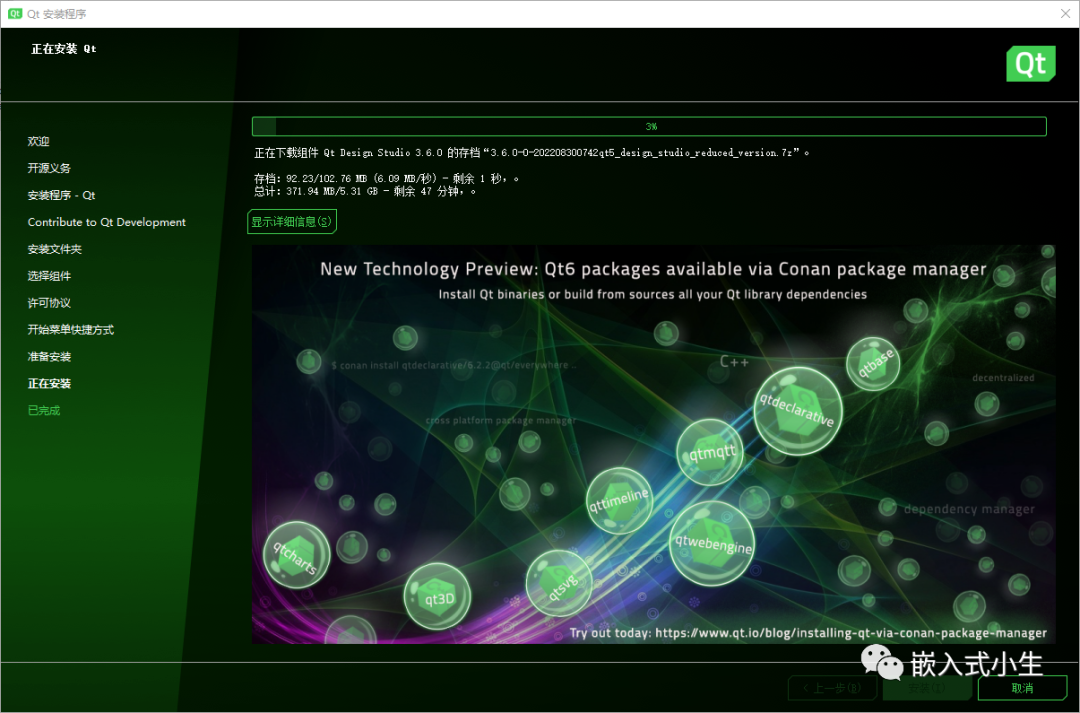
Qt安裝目錄
當完成Qt開發環境的安裝后,其目錄文件結構如下圖所示:
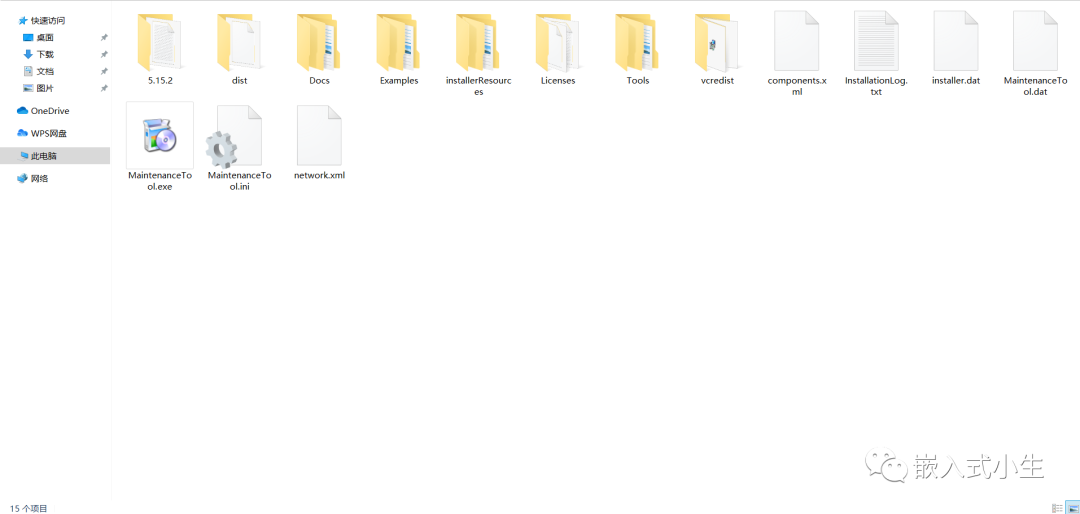
5.15.2:該目錄下放置則是不同的Qt版本。
dist:存放安裝器的更改日志。
Docs:存放文檔的目錄。
Example:QtCreator在啟動的時候,會加載許多Demo,這些Demo的源碼則存放于該目錄中。
installerResource:存放安裝器的資源配置文件
Licenses:存放Qt的許可協議。有多種。
Tools:該目錄用于存放Qt開發環境中的工具。例如:QtCreator、編譯器套件等都會放在該目錄中。
vcredist:存放Windows平臺和Visual Studio相關的環境文件。
在上文安裝組件的過程中,我們選擇安裝了5種Qt版本,那么則會在Qt5.15/5.15.2目錄中存在5個目錄。
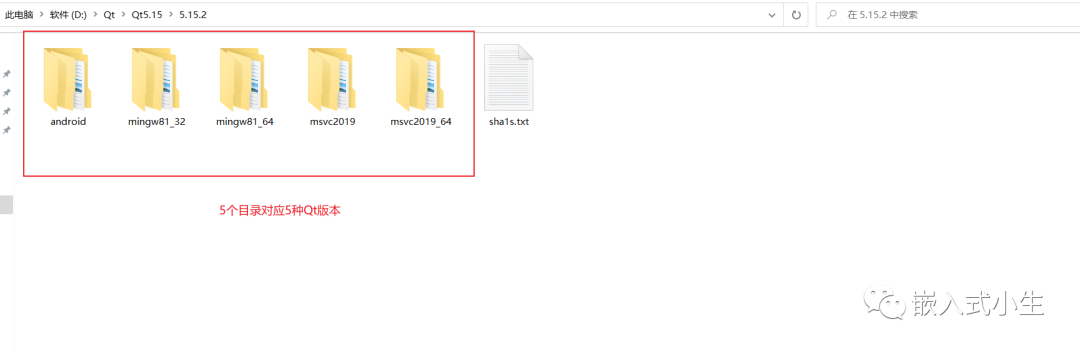
每一個目錄則對應一個Qt版本。每個目錄下的子目錄結構都是一樣:
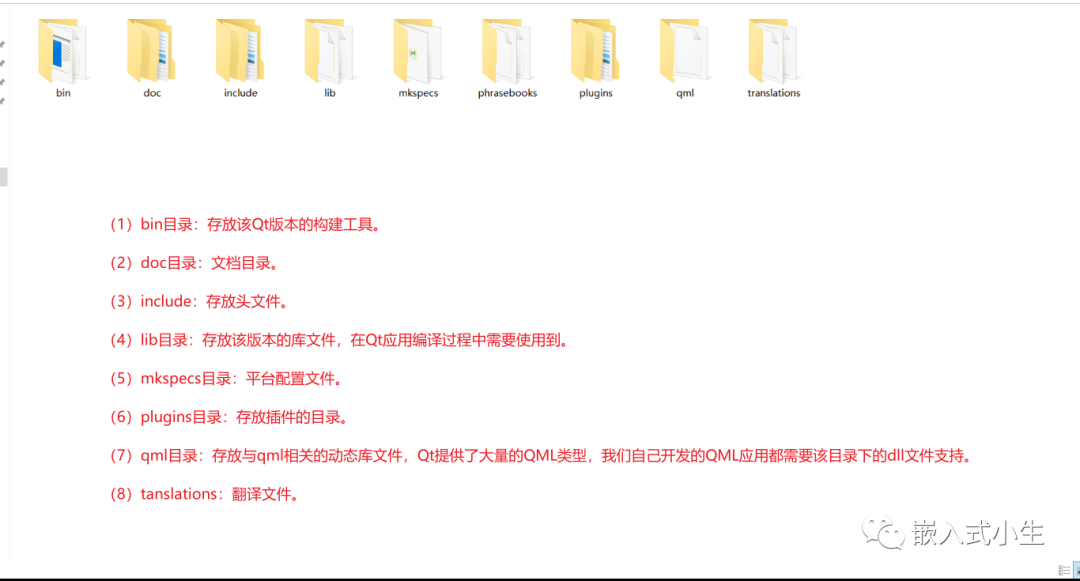
(1)bin目錄:存放該Qt版本的構建工具。
(2)doc目錄:文檔目錄。
(3)include:存放頭文件。
(4)lib目錄:存放該版本的庫文件,在Qt應用編譯過程中需要使用到。
(5)mkspecs目錄:平臺配置文件。
(6)plugins目錄:存放插件的目錄。
(7)qml目錄:存放與qml相關的動態庫文件,Qt提供了大量的QML類型,我們自己開發的QML應用都需要該目錄下的dll文件支持。
(8)tanslations:翻譯文件。
對于不同的Qt版本,其目錄結構是一樣的,其中的dll和庫文件存在差異。當我們在發布自己開發的應用軟件時,缺失的dll文件可以到該目錄中對應Qt版本下尋找!!!
在上文中我們選擇安裝了一些開發工具,這些工具都被放到了Tools目錄下,如下圖所示:

上圖中,每個目錄則對應一種工具。
寫在最后
整個Qt環境安裝過程大約花了一個小時,完成后,在Windows的『開始』菜單中也可以找到對應的快捷方式。至此,Qt 5.15就安裝完成啦!
審核編輯:劉清
-
Windows系統
+關注
關注
0文章
29瀏覽量
9755 -
磁盤
+關注
關注
1文章
367瀏覽量
25180 -
調試器
+關注
關注
1文章
300瀏覽量
23696
原文標題:Qt 5.15在線安裝,詳細步驟總結
文章出處:【微信號:嵌入式小生,微信公眾號:嵌入式小生】歡迎添加關注!文章轉載請注明出處。
發布評論請先 登錄
相關推薦
pytorch環境搭建詳細步驟
【飛凌嵌入式OK527N-C開發板體驗】4. mpp與播放器+ubuntusdk qt環境搭建
QT5+OpenCV4搭建應用開發環境
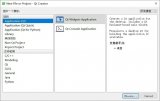
PyTorch深度學習開發環境搭建指南
Qt For OpenHarmony圖形化的進展突破
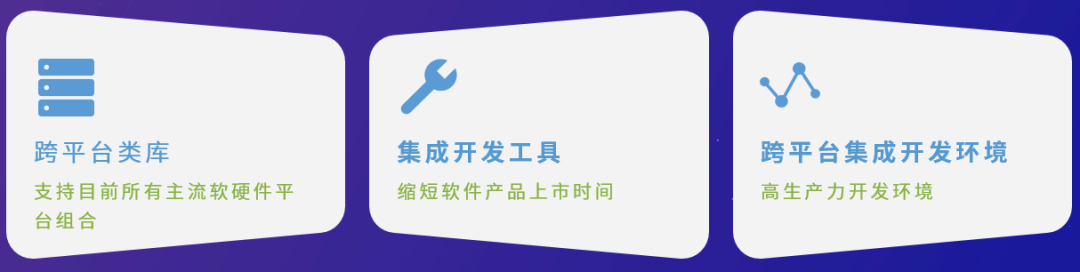
使用VeriStand搭建MIL測試環境
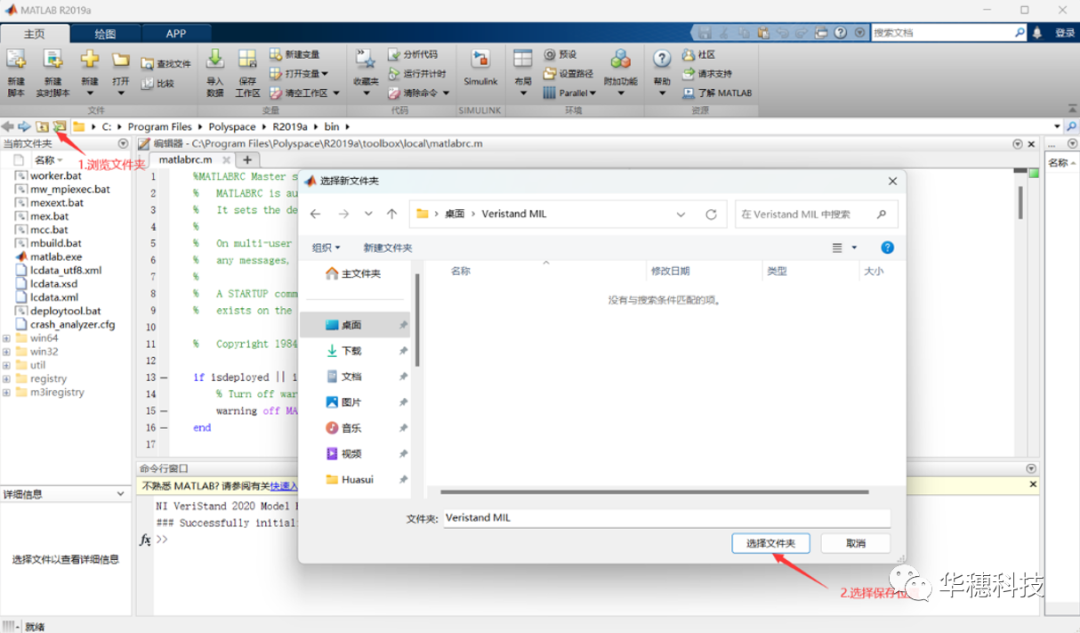




 記錄整個Qt環境的搭建過程
記錄整個Qt環境的搭建過程
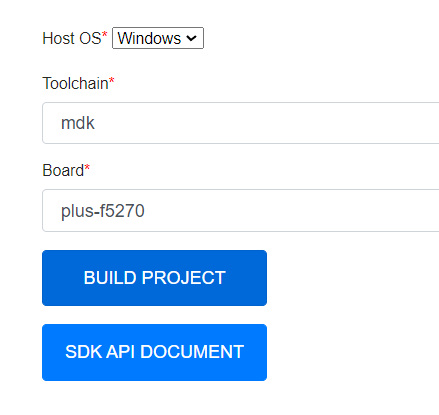

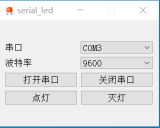
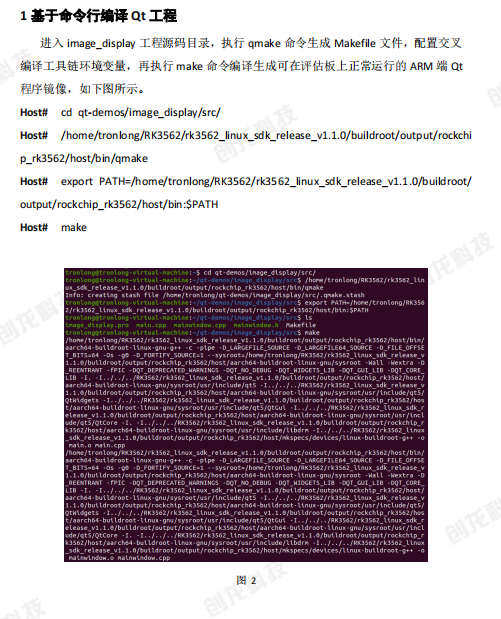
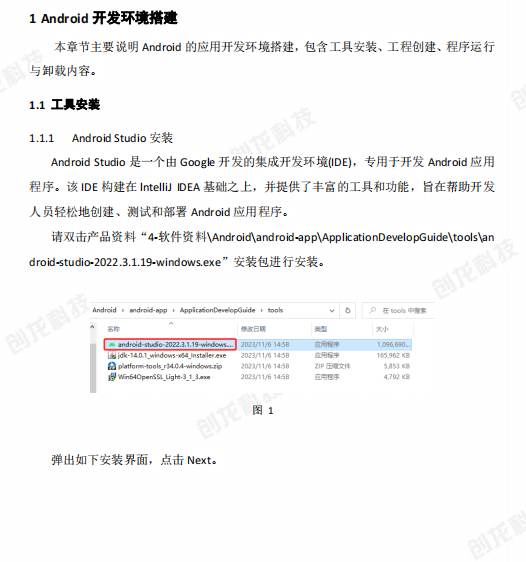
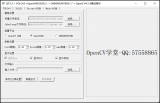










評論