1.HPC基本配置方法(本方法不適用于SIwave)
軟件安裝完成后,用戶就可以使用軟件進行建模、仿真計算了。但是,若要充分調用計算機的資源,還需對HPC并行計算進行一定的配置。
1.1.HPC的類型
HPC license分為兩種,HPC與HPC Pack,它們在軟件中的配置方法,略有區別。
1.2.HPC類型的配置
打開軟件菜單欄,選擇ToolsOptionsHPC and Analysis Options,打開如下對話框,選中“Options”選項卡,見下圖。 圖中藍色部分“HPC License”項,包含“Pool”、“Pack”與“None”三個子選項。HPC License對應于“Pool”,HPC Pack對應于“Pack”。選擇與License匹配的類型即可。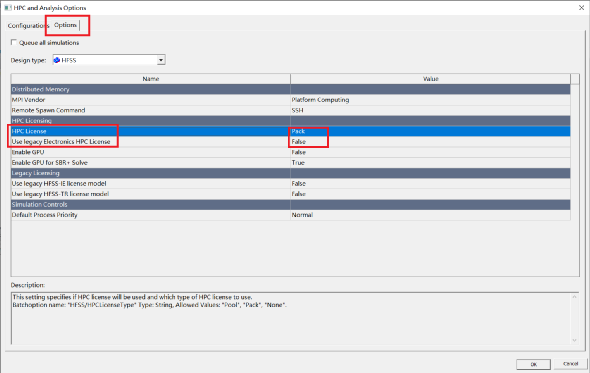
1)打開軟件菜單欄,選擇ToolsOptionsHPC and Analysis Options,打開如下對話框,默認為“Configurations”選項卡。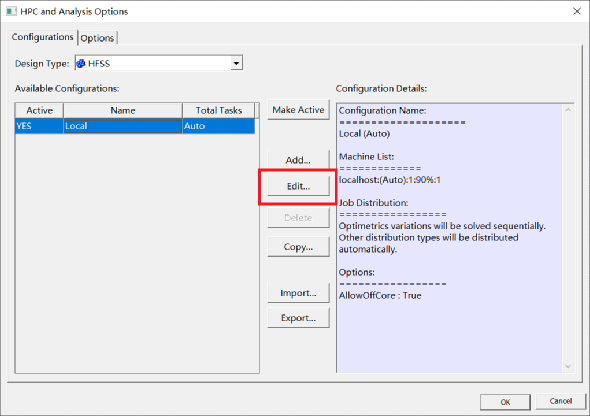
2)點擊“Edit”,打開Local設置對話框,設置CPU總數與task任務數(分的域數)。 設置的CPU總數不大于license授權文件支持的CPU數量,也不能超出計算機硬件的CPU數量。
關于license授權文件支持的CPU數量,請與對應的ANSYS銷售人員確認。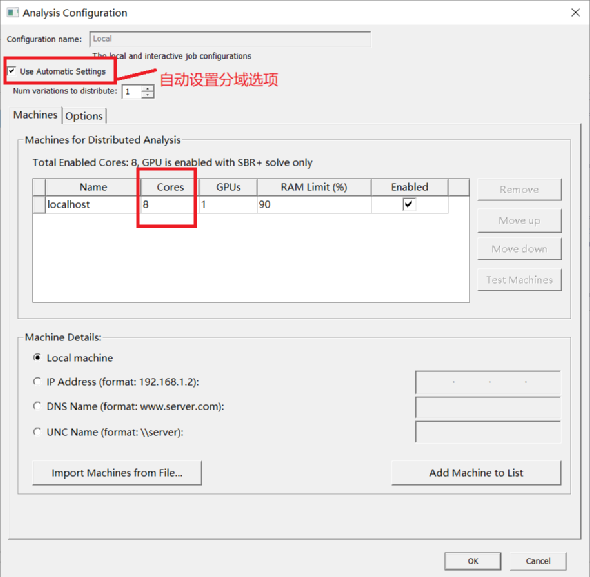
1.4.遠程調用服務器的多處理器設置(RSM)
1)打開軟件菜單欄,選擇ToolsOptionsHPC and Analysis Options,打開如下對話框,點擊“Add”。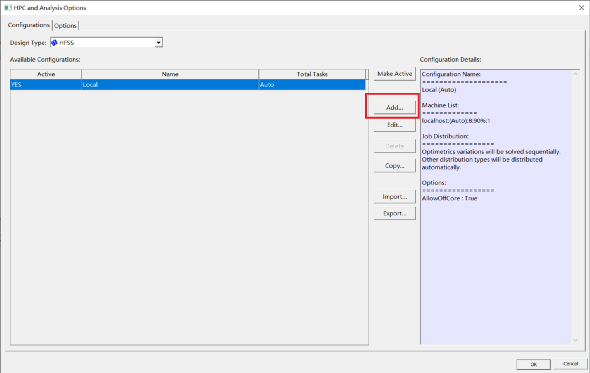
2)為本次HPC配置取個名字,通過添加服務器名稱、IP地址等,將服務器加入到列表中,并設置總的CPU數;分的域數可手動添加,也可選擇自動設置選項。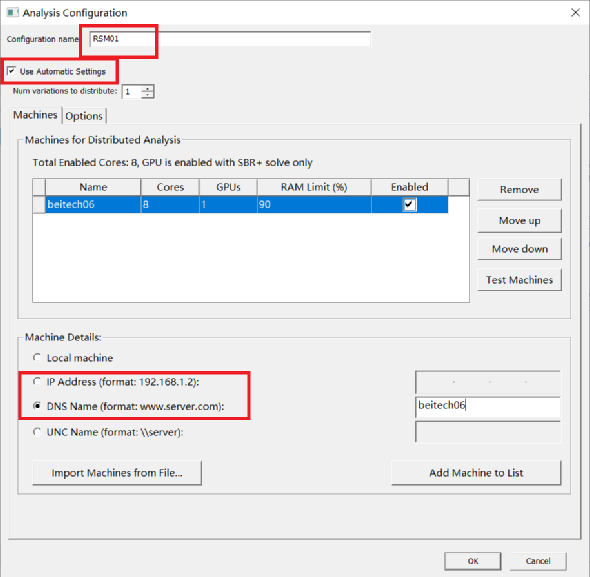
3)通過點擊“Test”,測試遠程服務器的設置是否成功。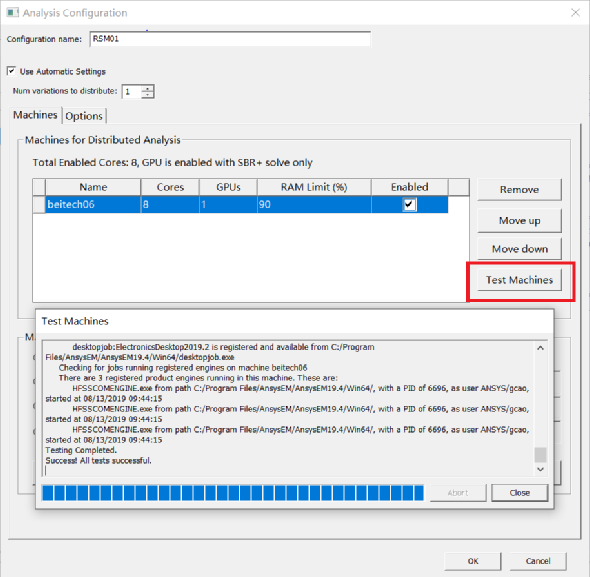
4)點擊“OK”,回到HPC設置中的“Configurations”選項卡,通過“Make Active”,可以在Local與遠程調用服務器之間進行切換。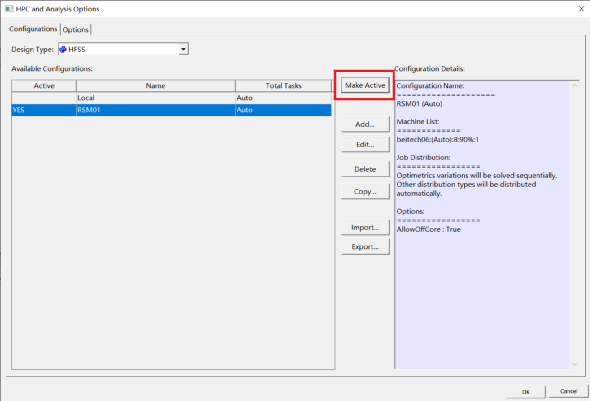
1.5.完成HPC的基本配置
通過HPC的基本配置,可以實現本地電腦與RSM遠程調用的多CPU并行運算,以及域分解提高求解效率。必須說明的是,RSM遠程調用,本地電腦并不參與運算求解,而只顯示操作界面。
如果需要實現多電腦分布式并行運算,以求解更大更復雜的問題,我們需要進行高級HPC設置,即MPI的配置方法(僅適用于HFSS)。
2.HPC高級配置 (僅HFSS) —— Message Passing Interface (MPI)
MPI即消息傳遞接接口,是目前使用最為廣泛的實現并行計算的一種方式。在消息傳遞模型中,計算由一個或者多個進程構成,進程間的通信通過調用庫函數發送和接收消息來完成。通信是一種協同的行為。
ANSYS EM Suite 16.0包含兩種MPI方式,即IBM Platform MPI與Intel MPI。用戶可以自由選擇,取其中一種即可。
MPI配置前的準備工作
對于需要參加分布式并行運算的電腦, 1)都必須擁有一個相同的用戶名以及相同的密碼,該用戶屬性必須為管理員賬戶; 2)要確保每一臺電腦都安裝了相同版本的ANSYS EM 軟件,而且軟件都安裝在相同的目錄下(建議默認安裝路徑); 3)各電腦之間是相互連通的,即“ping”命令可以在任意兩臺電腦間成功執行,并完成數據的收發。
2.1.Intel MPI安裝與配置
2.1.1.運行ANSYS EM Suite安裝包的“autorun.exe”,進入安裝界面
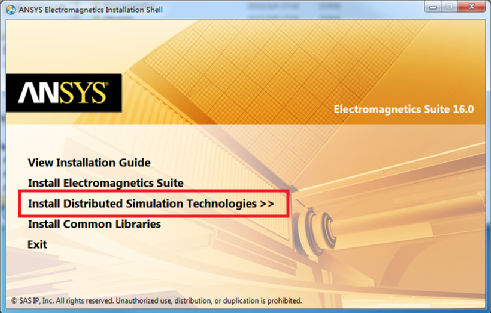
2.1.2.選擇“Install Distributed Simulation Technologies”,打開如下界面
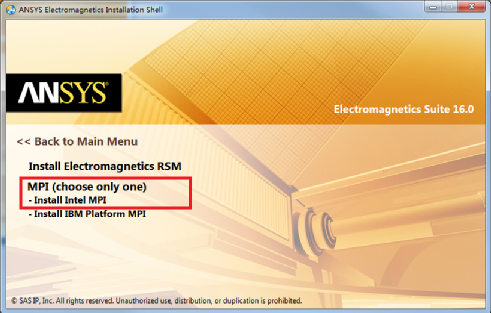
2.1.3.點擊“InstallIntel MPI”,選擇解壓目錄,進入MPI安裝界面
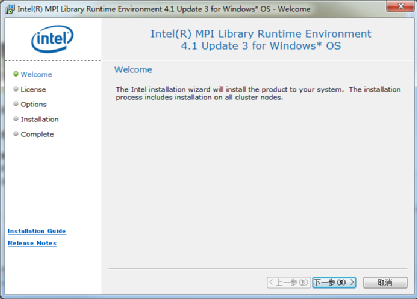
2.1.4.點擊“下一步”,按照默認安裝設置
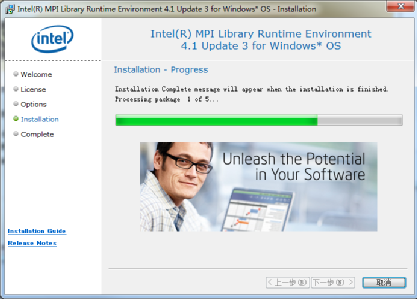
2.1.5.最后點擊“完成”
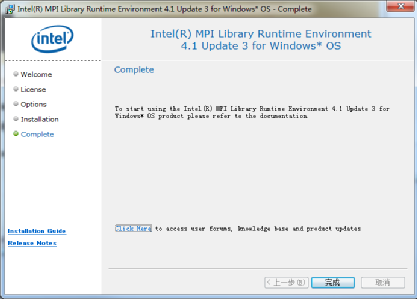
2.1.6.通過ANSYS EM軟件的安裝目錄找到“wmpiregister.exe“文件,以管理員身份運行,打開注冊對話框。
具體的文件目錄,可參考如下位置 “C:Program FilesAnsysEMAnsysEM16.0Win64commonfluent_mpimultiportmpiwin64intelin”。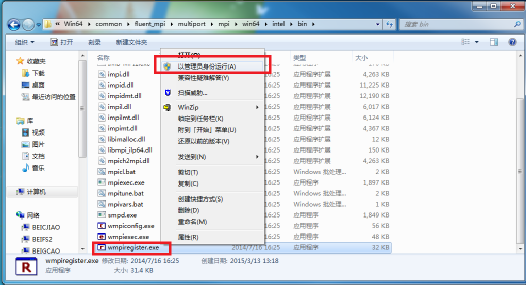
2.1.7.輸入域名和多機共有的用戶名,若多機同域,域名可省略;另外,注冊成功后,會顯示成功提示信息“Password encrypted into the Registry“。
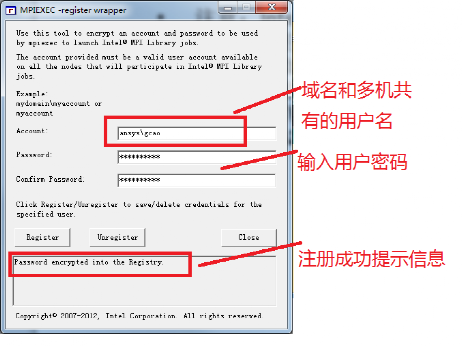
2.1.8.在所有參加分布式計算的計算機上,重復步驟5.1.1至5.1.7,完成Intel MPI的配置。
2.2.IBM Platform MPI 安裝與配置
2.2.1.運行ANSYS EM Suite安裝包的“autorun.exe”,進入安裝界面
2.2.2.選擇“Install Distributed Simulation Technologies”,打開如下界面
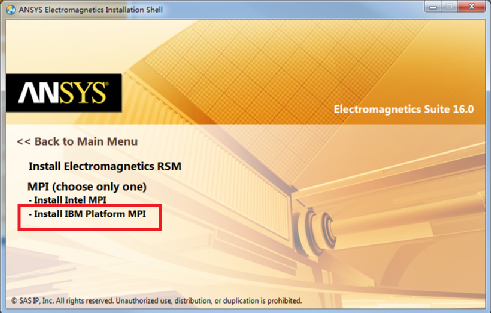
2.2.3.選擇“Install IBM Platform MPI”,進入MPI安裝界面
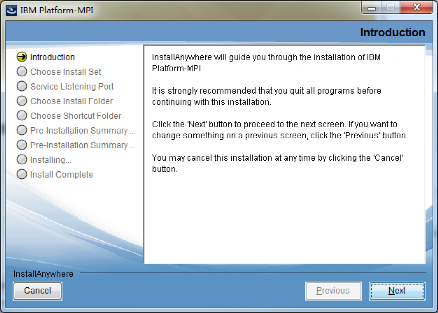
2.2.4.選擇安裝目錄,默認即可
2.2.5.選擇對應操作系統“for Windows XP/2003/Vista/2008/7”,如下圖
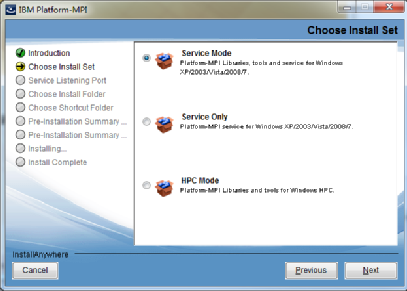
2.2.6.安裝至下圖時,切記勾選項要全部選中
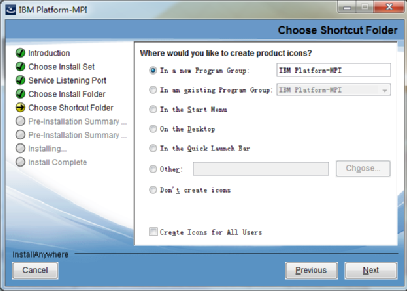
2.2.7.默認安裝直至最后完成
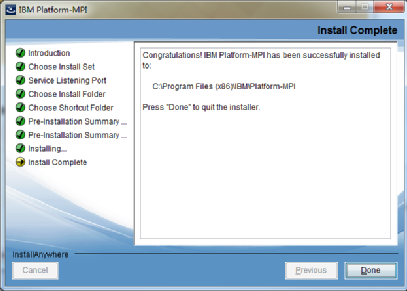
2.2.8.開始/運行/cmd,打開DOS命令窗口
2.2.9.利用cd命令,將當前路徑切換至如下目錄
C:Program FilesAnsysEMAnsysEM16.0win64commonfluent_mpimultiportmpi win64pcmpiin(軟件默認安裝情況下)
2.2.10.運行命令“mpidiag–s <你的計算機名> -at -cache”,注冊密碼
命令是將用戶本機(用于界面操作與并行設置的本地電腦,控制并行運算)的信息添加至MPI信息中。 具體操作,見下圖示例。其中“beigcao”為本地用戶的個人PC,注冊的密碼為多機共有用戶名對應的密碼。注冊成功后會返回一條信息,并給出共有的用戶名“gcao”。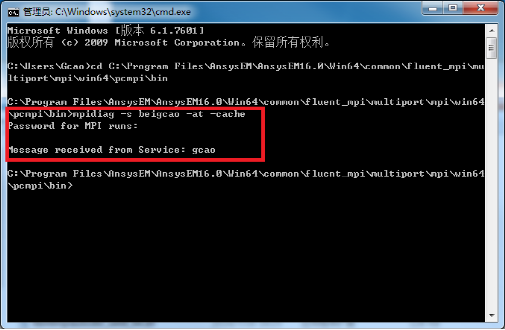
2.2.11.重復步驟5.2.1至5.2.10,在每一臺參加運算的電腦上配置一次(除計算機名外,與圖中配置完全一致),以實現最終的多機并行。
2.2.12.完成IBM Platform MPI的配置。
2.3.CPU資源配置
首先,獲取所有參加并行計算的電腦名稱與CPU數量,找開HFSS中的多處理器設置選項卡。具體操作請參照步驟4.4。 其次,添加各個電腦名稱,并配置每個電腦的CPU總數與分的域數。
最后,本地電腦應作為主節點,位置應在最前方。 手動方式與自動方式的兩種配置結果,可參照下圖。(圖中為兩臺電腦并行計算,Local與beitech01)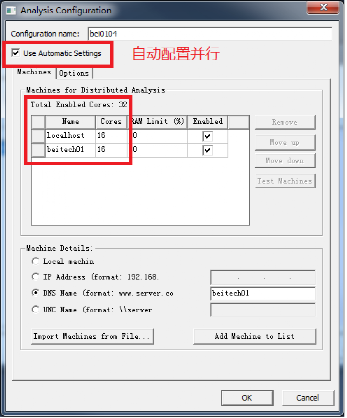
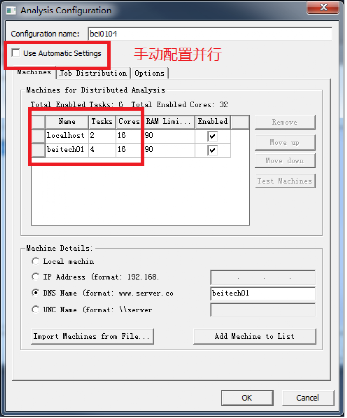
2.4.Profile中查看多機并行運算的過程
打開一個工程文件,將求解器由默認的“Direct Solver”更改為“Domain Decomposition”,即域分解法,進行仿真計算。多機并行可在Profile中查看。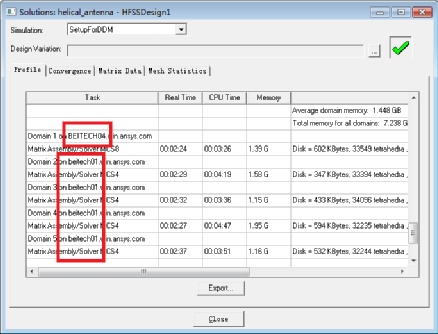
2.5.MPI配置完成
當仿真中看到步驟5.4的結果時,就說明MPI配置成功。
需要注意的是,步驟5.4中而我們看到的有5個域,而其實共有6個域。這是因為作為主節點的本地電腦Beitech04,其中一個域用來進行整體仿真的控制,即作了頭節點。
MPI配置成功之后,用戶可根據自己仿真資源消耗的情況,自由選擇由幾臺電腦并行計算;本地電腦也可只操作而不參加并行運算等。
審核編輯:劉清
-
多處理器
+關注
關注
0文章
22瀏覽量
8913 -
HPC
+關注
關注
0文章
312瀏覽量
23689 -
HFSS軟件
+關注
關注
0文章
8瀏覽量
12278
原文標題:HFSS軟件的HPC基本配置方法
文章出處:【微信號:微波仿真論壇,微信公眾號:微波仿真論壇】歡迎添加關注!文章轉載請注明出處。
發布評論請先 登錄
相關推薦
PWM輸出配置方法
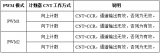
Linux環境變量配置方法
云計算hpc的主要功能是什么
HPC云計算前景
Linux在車載HPC安全方面的工作原理
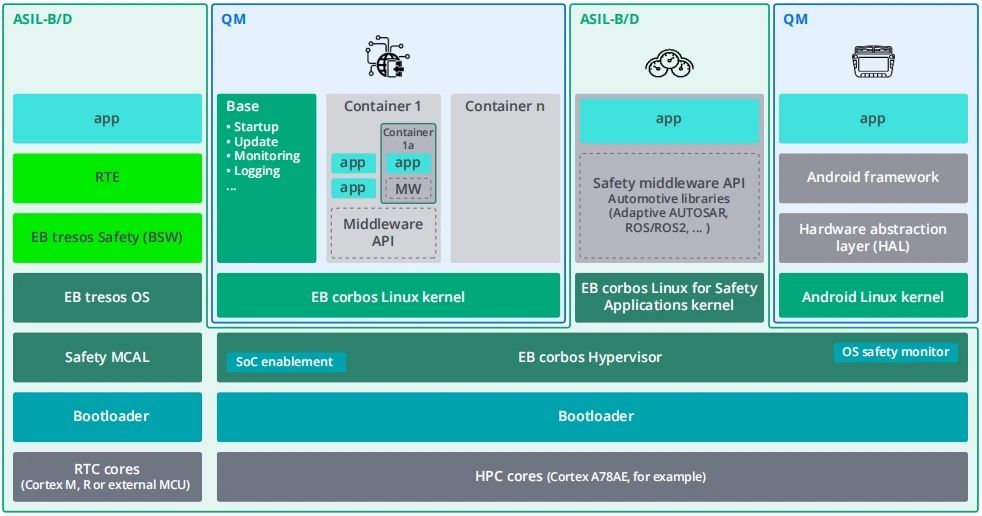
AWS HPC為什么不用Infiniband?有何原因?
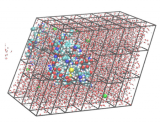
康佳特歡迎COM-HPC載板設計指南Rev. 2.2的發布 COM-HPC Mini規范現已完善

看一下通過采用HPC方法來解決汽車行業工程挑戰的兩個具體實例
什么是HPC高性能計算
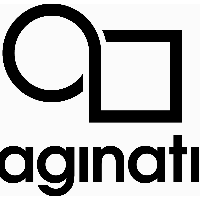




 HPC的基本配置方法
HPC的基本配置方法
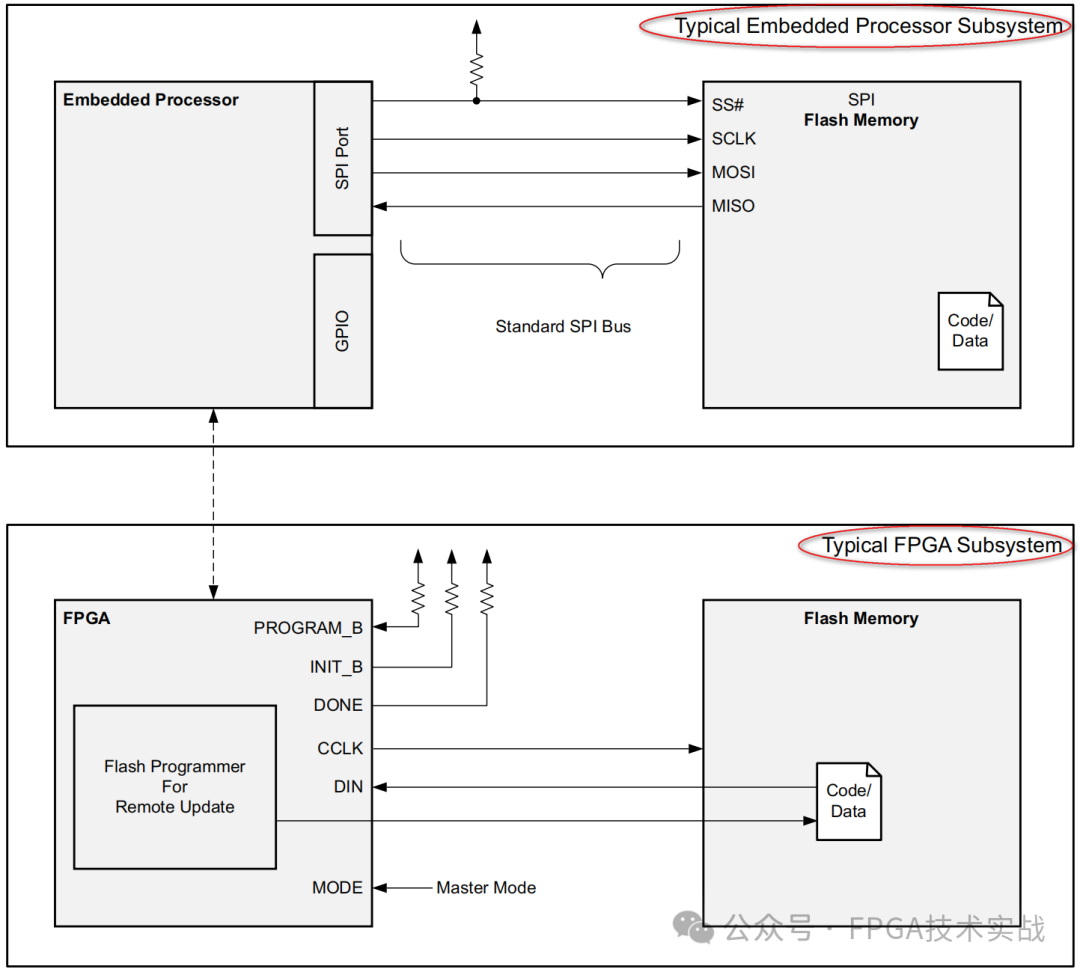


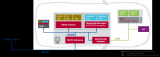










評論