今天給大家帶來一期干貨內容,關于模擬器,這個模擬器就是PNET,今天給大家分享一下如何對PNET 模擬器進行初始化安裝。
今天分享的內容主要有以下幾個板塊:

step 1
1.1 文件下載
鏈接:https://pan.baidu.com/s/153F5EK5U-Y640NmxKSd7MA
提取碼:6v8y
文件包中已經包含了搭建環境需要的軟件,下載好以后,根據自己電腦的情況,如果有VMware 16, 就不用安裝了,如果是低于這個版本的,就升級VMware 到16版本, 如果沒有VMware 就安裝VMware, 全部下一步,默認設置, 不要修改路徑安裝好,在導入ova文件的時候, 根據自己電腦硬盤空間, 找一個比較大的磁盤, 用來存放虛擬機 ,文件夾目錄不要存在中文路徑。
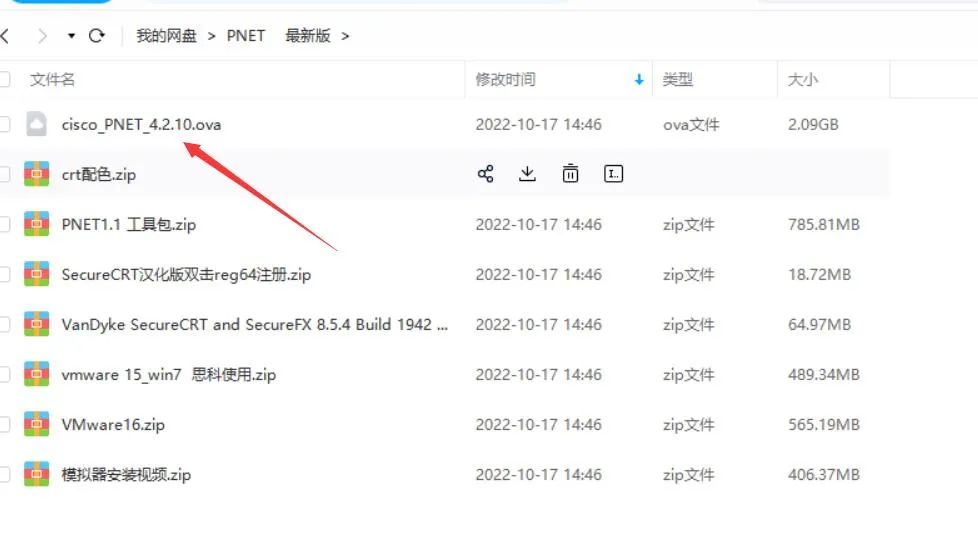
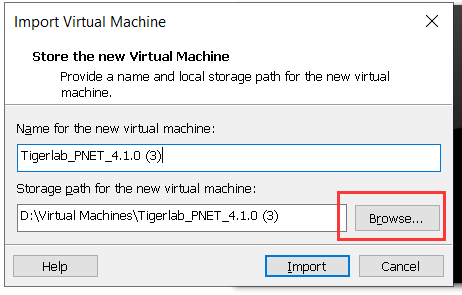
1.2 開機前的準備
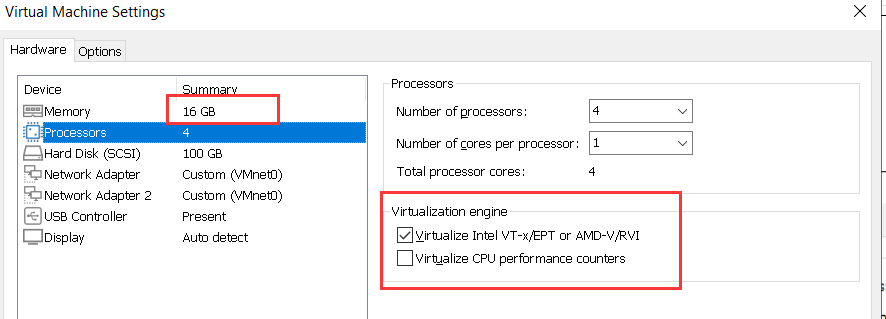
首先設置虛擬機的內存建議16GB以上,最低8GB,CPU 虛擬化要選中,接下來是網卡的設置, 剛開始學習網絡,建議兩個網卡全部選中vmnet0。
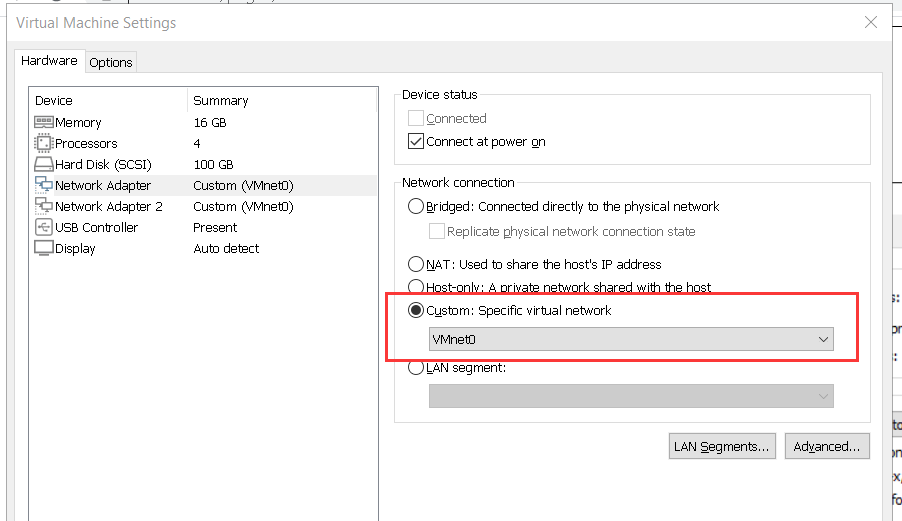
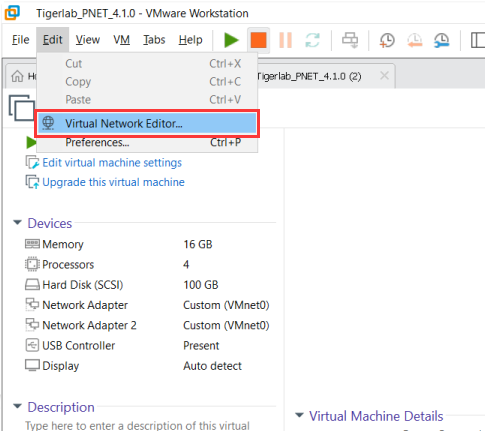
在VMware 中找到這個虛擬網卡編輯器, 點擊下圖這個修改設置按鈕。
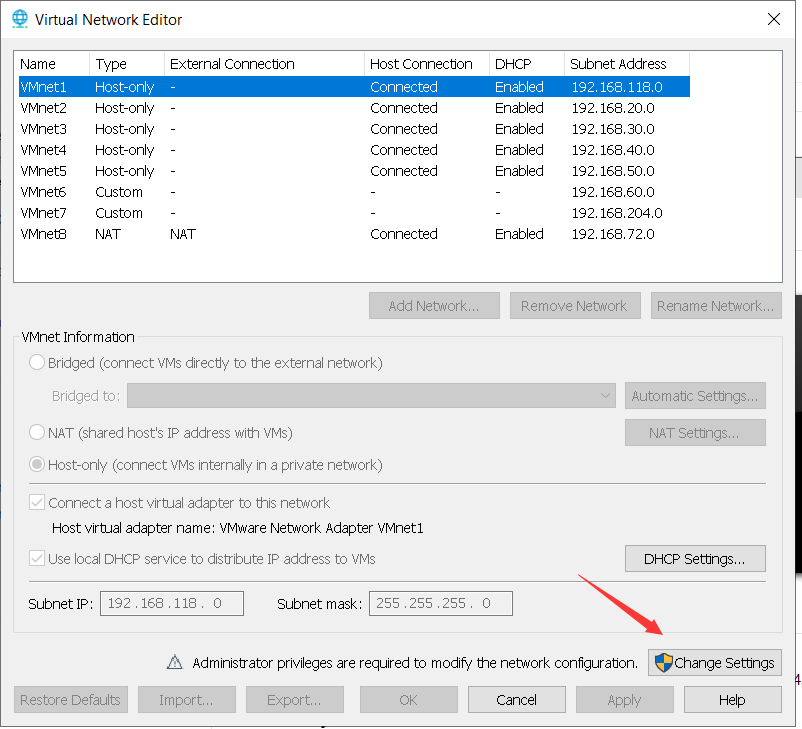
選中這個vmnet0 , 在下方選擇需要橋接的網卡,選擇正在使用的網卡,要手工選, 不要自動(automatic)。
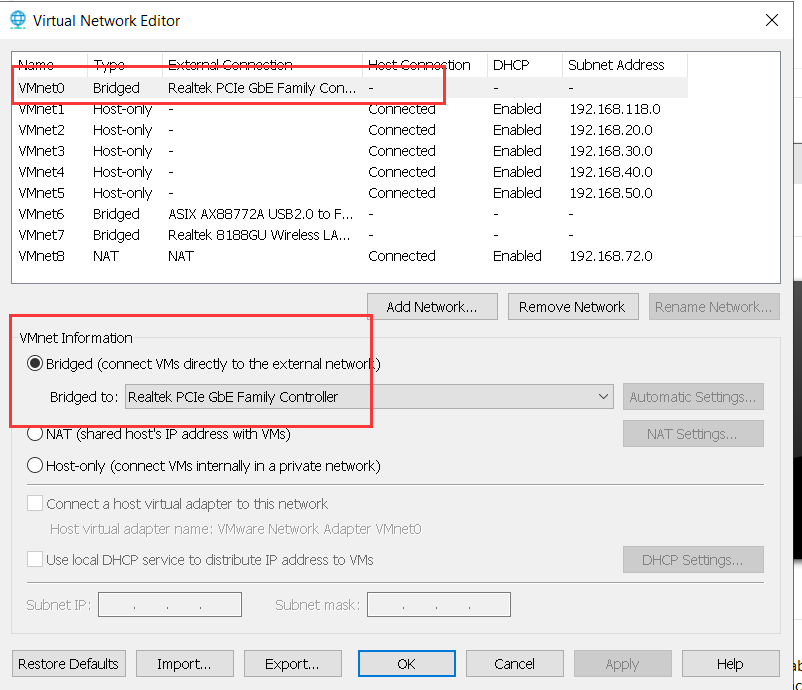
解釋一下這些網卡的作用, Microsoft 開頭的是虛擬網卡,我們要橋接物理網卡, 暫時用不上 VirtualBox 開頭的是和ensp 橋接使用的, 包含wireless 和802.1n或者802.1ac的 是無線網卡,WiFi,
PCIe這個是插網線的網卡,
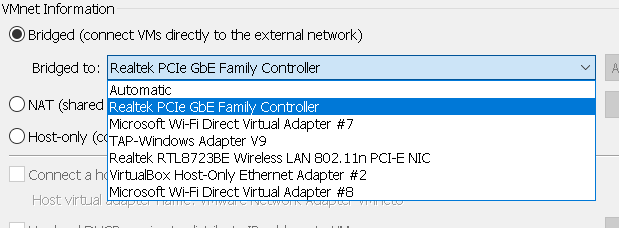
如果這些有點不明白, 去自己的電腦網卡那里再看看, 首先屏幕右下角在網絡那鼠標右鍵點這里。
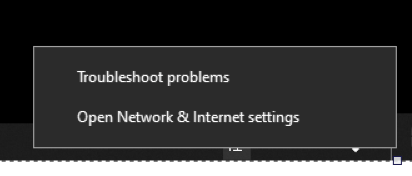
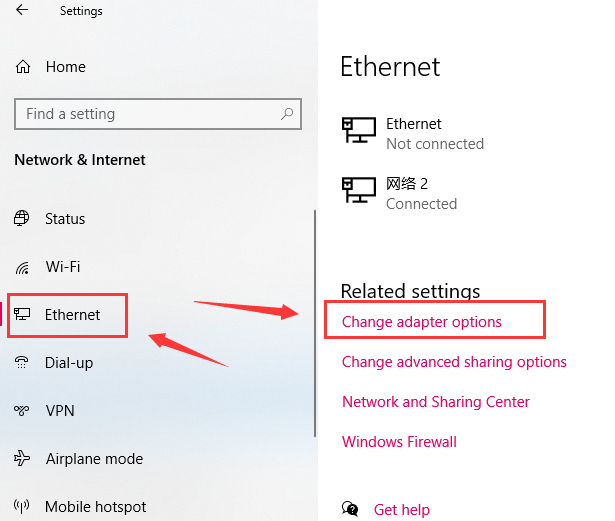 ???????
???????
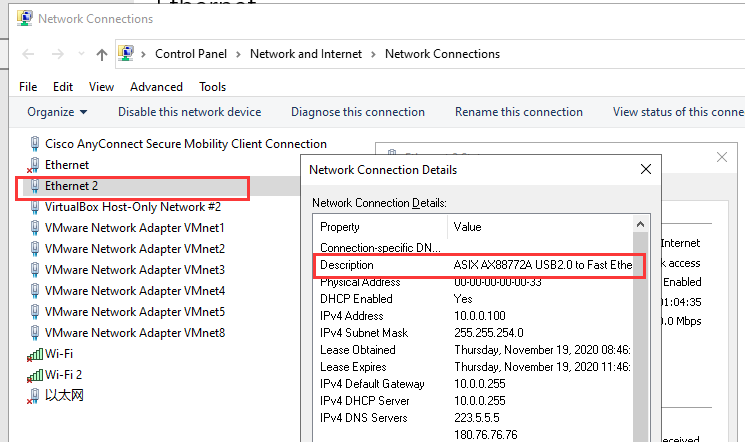
到這個鼠標右鍵看網卡的描述信息,就可以知道自己使用哪個網卡上網, 然后把這個正在使用的物理網卡橋接到vmnet0 ,全部做完后, 就可以開機了。
step 2 賬號的注冊和登錄
2.1 使用離線賬戶登錄:
開機之后, 我們會看到PNET 中顯示一個IP 地址和進入這個PNET 的賬號和密碼信息。
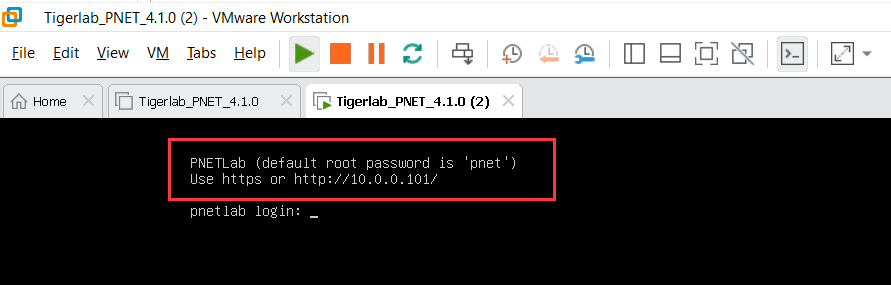
進入這個Linux 的賬號是root 密碼是pnet , 登錄PNET的IP地址是10.0.0.101
這里的賬號是做一些其他操作的,比如使用winscp 向PNET 導入鏡像文件, 不是在瀏覽器使用的。
接下來使用谷歌chrome 或者火狐瀏覽器輸入這個IP地址開始訪問, 第一次登錄會提示使用在線模式還是離線模式,由于還沒有做過修改,只能使用離線模式(Offline Mode)。
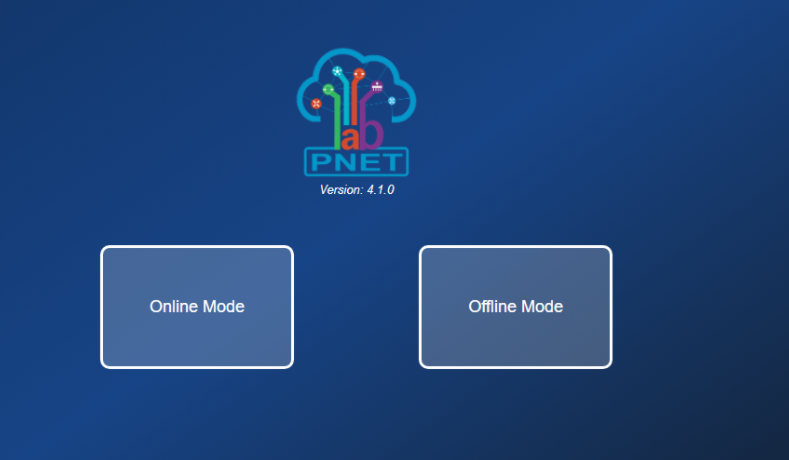
看下圖, 有賬號密碼admin/pnet 然后選擇html console,點擊login 登錄, 驗證碼是區分大小寫的。
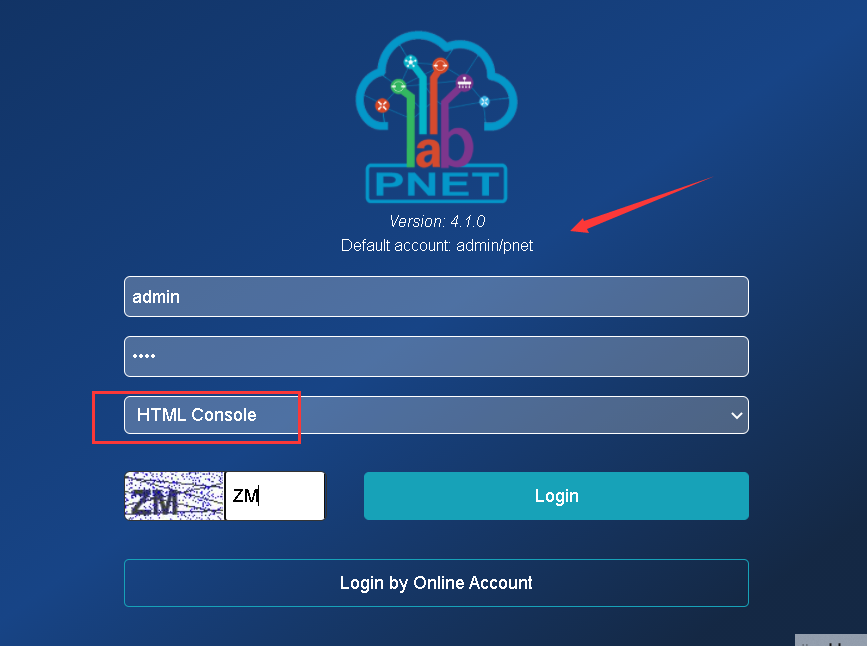
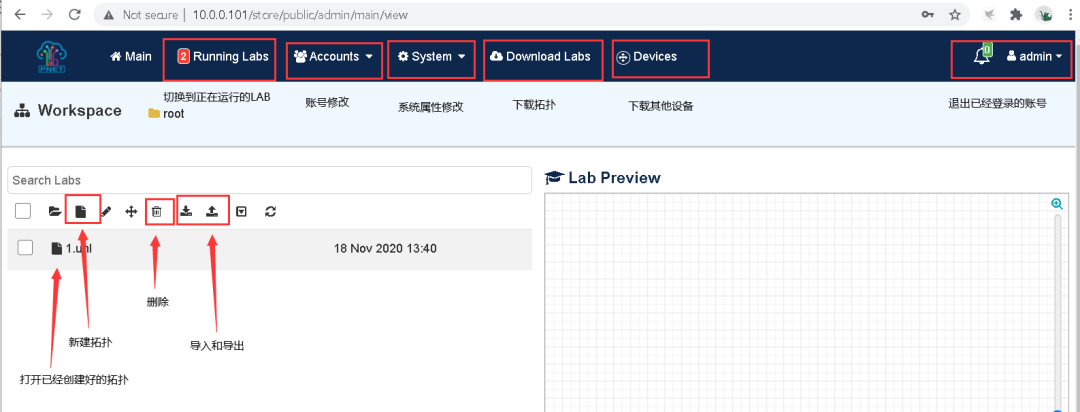
2.2 切換在線賬戶登錄:
在system Mode 中切換Online Mode
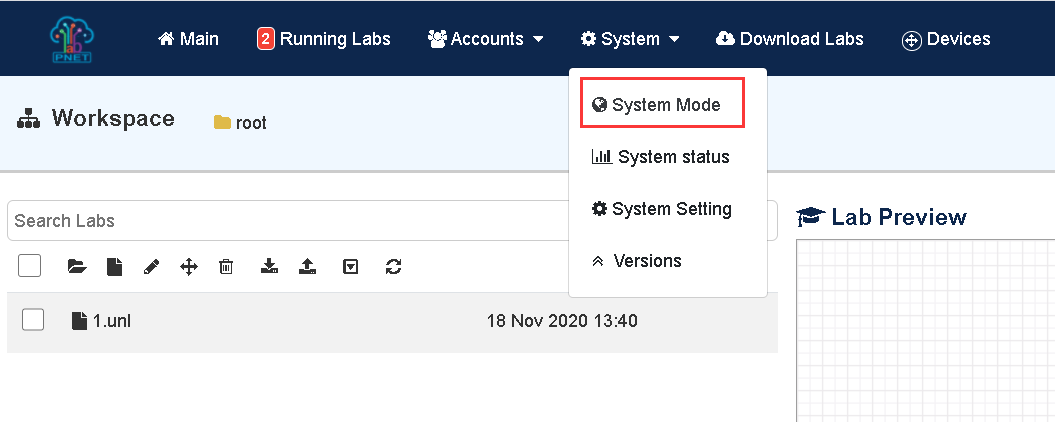
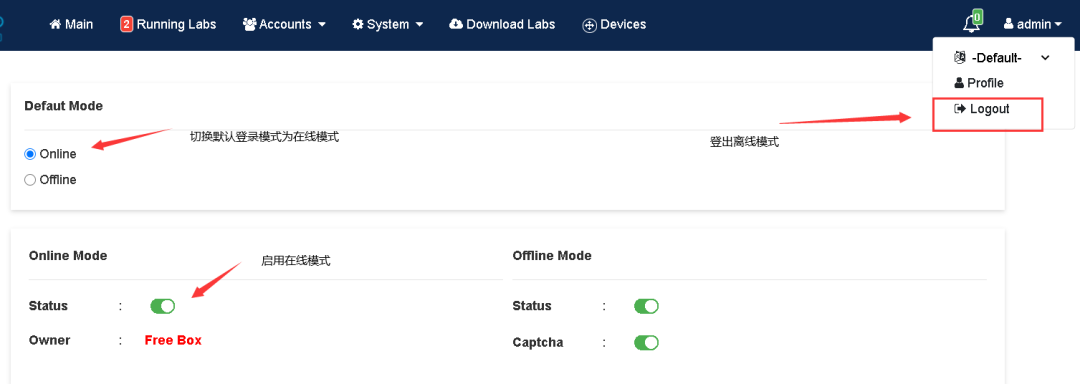
登錄界面
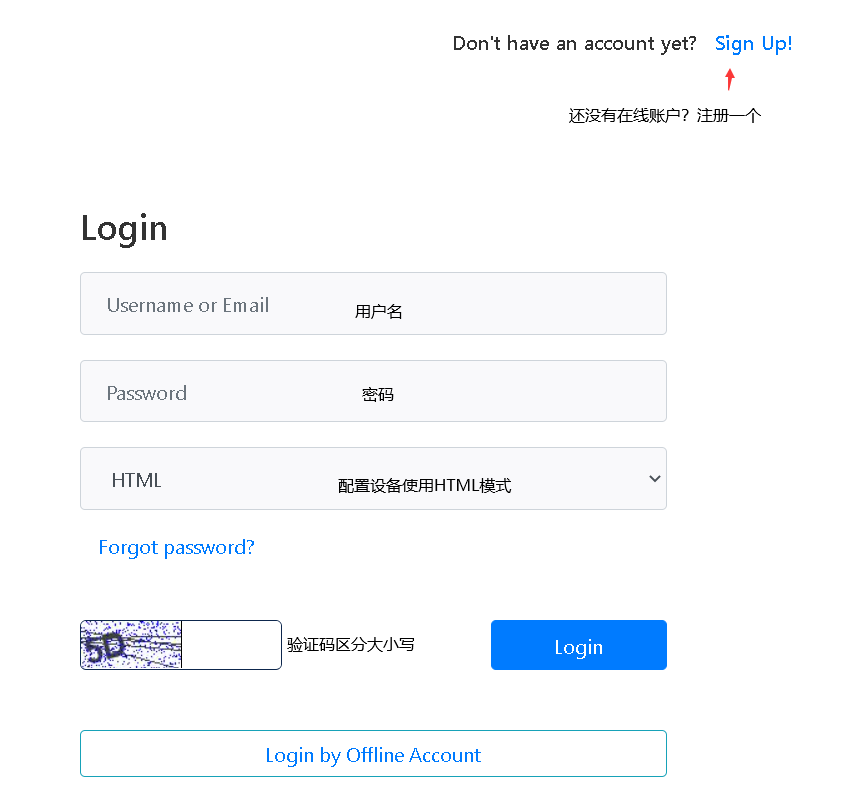
注冊界面
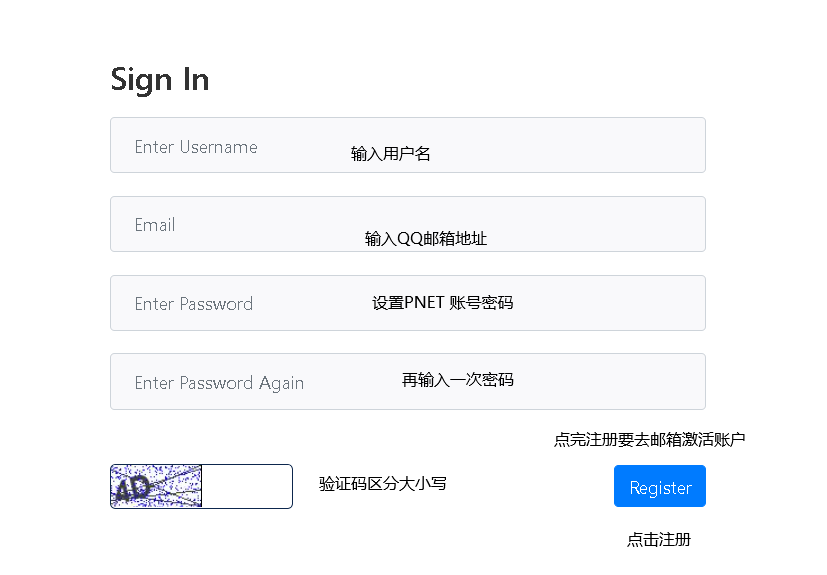
注冊完賬號之后就去登錄吧!
step 3 登錄后的初始化
3.1 登錄之后出現如下畫面, 剛才已經介紹過了, 接下來我們去device 中下載設備。
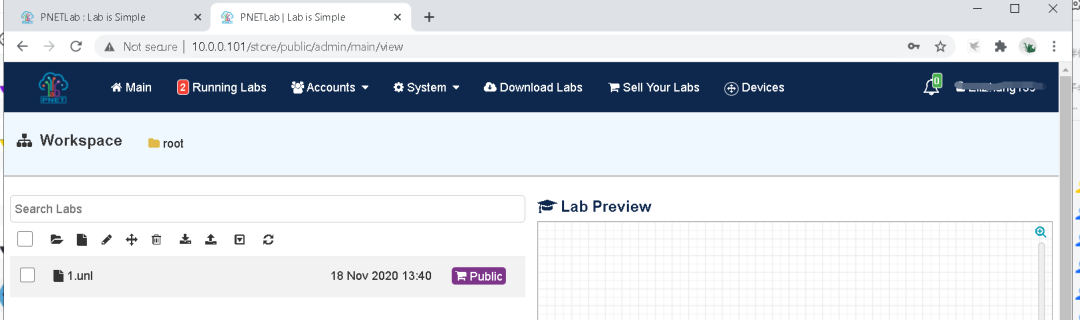
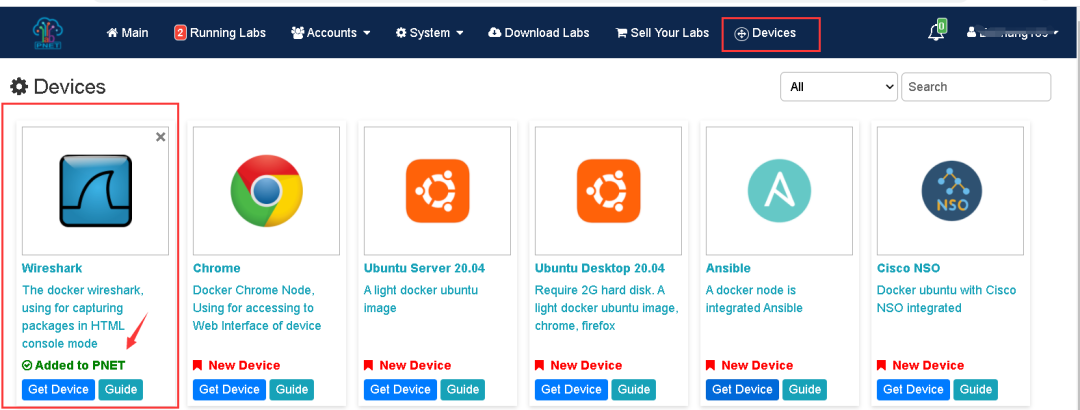
如上圖所示, 抓包軟件就是這個wires hark設備了, 點擊get device 開始下載, 當出現Added to PNET 就說明下載好了。
點擊Main回到主頁 , 點擊新建拓撲, 輸入LAB 名稱開始搭建環境。
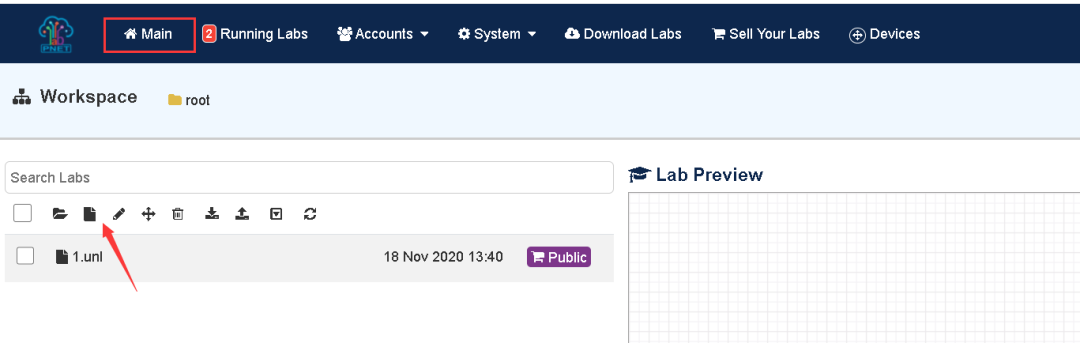
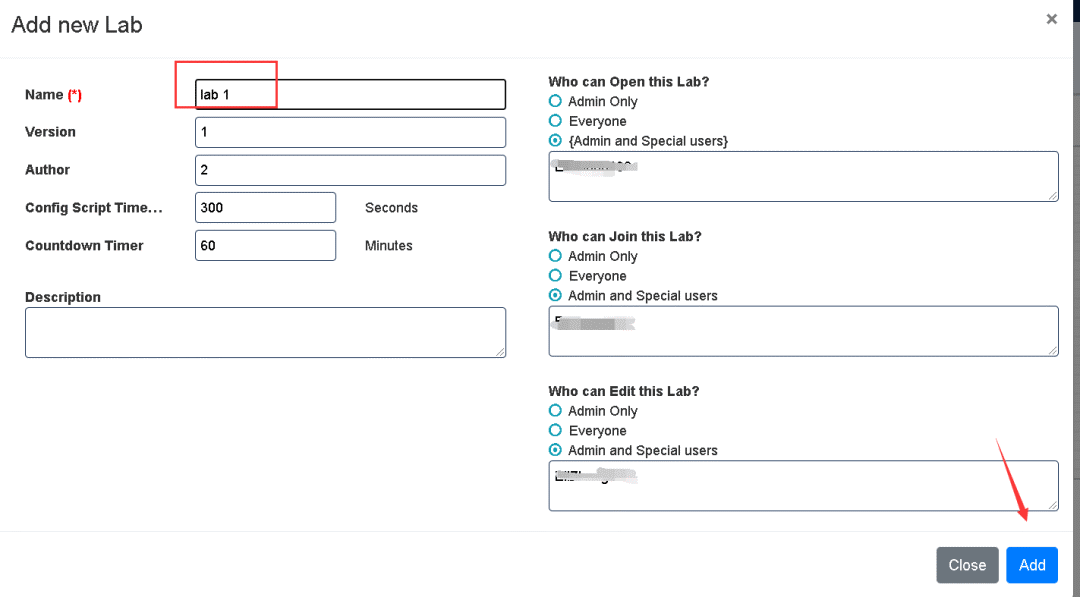
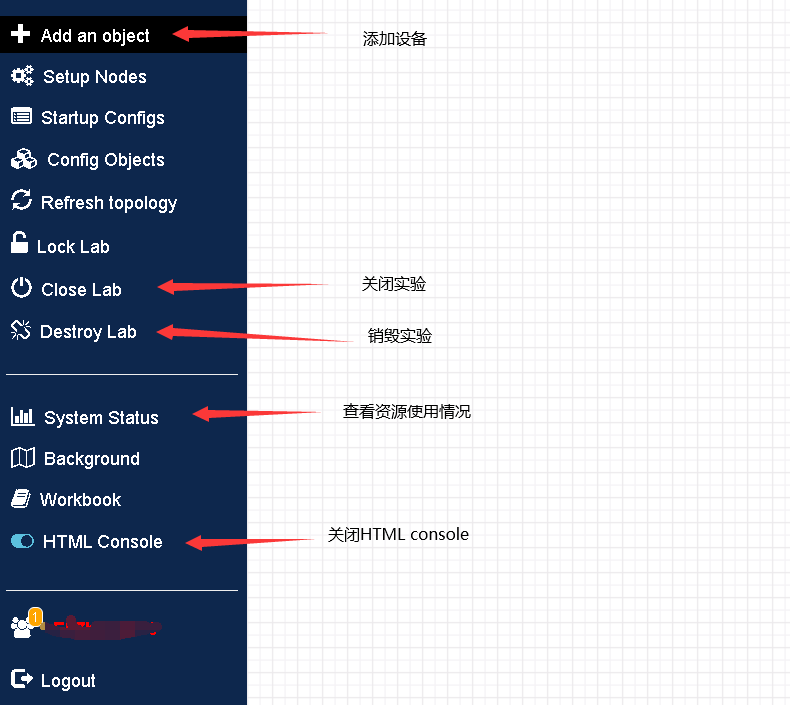
關閉HTML console 之后, 會顯示使用telnet遠程管理設備需要用到的IP地址和端口號。
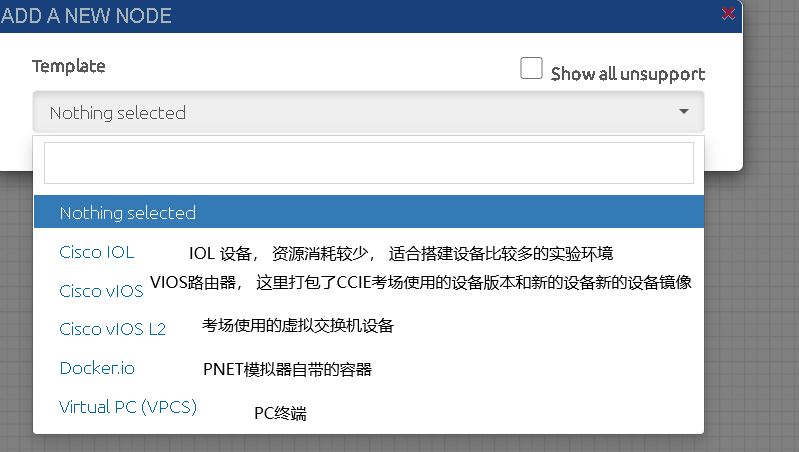
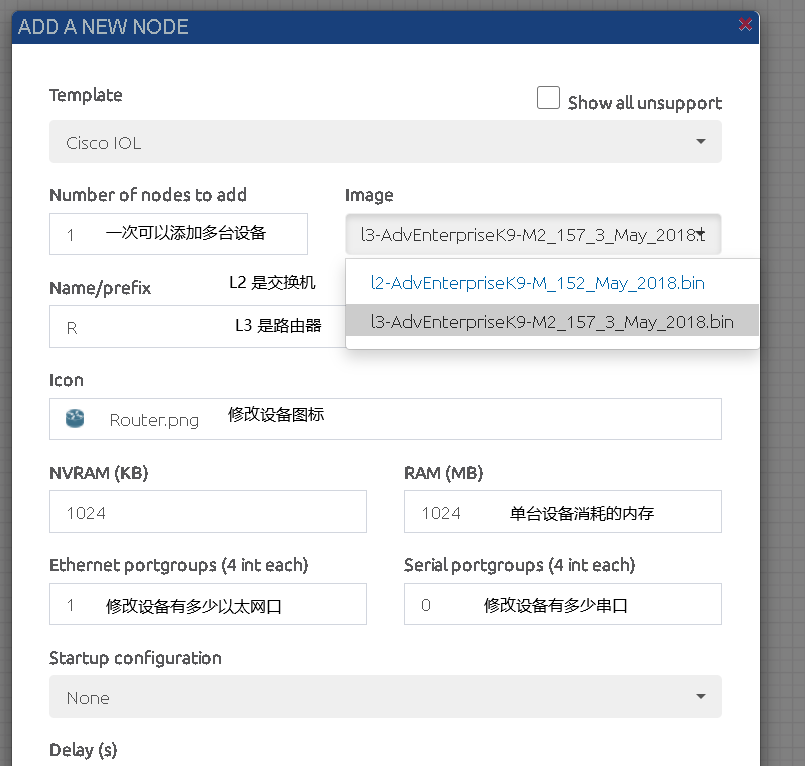
可以修改設備圖標, 輸入設備名稱搜索設備圖標。
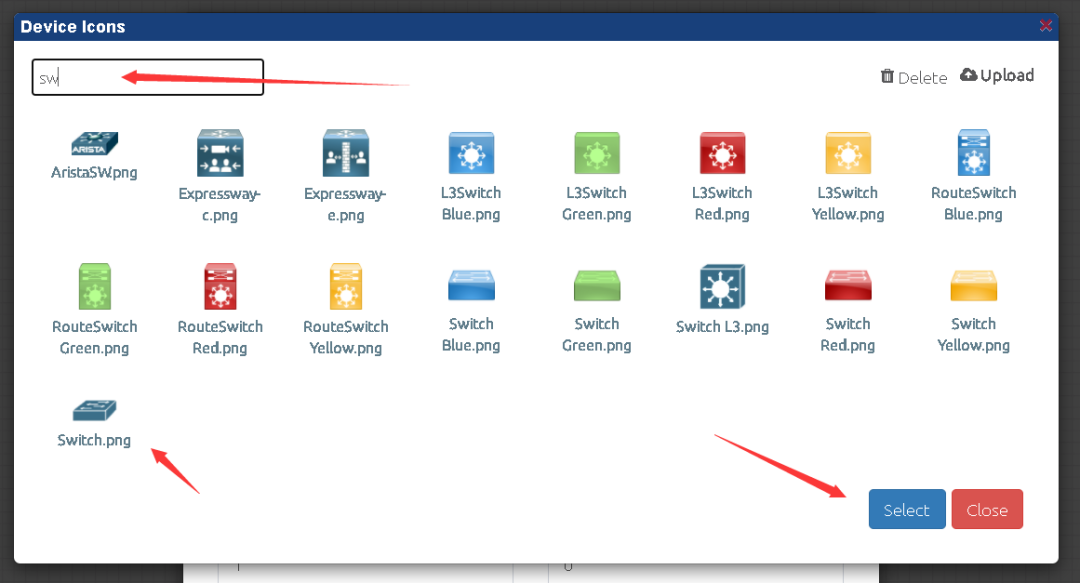
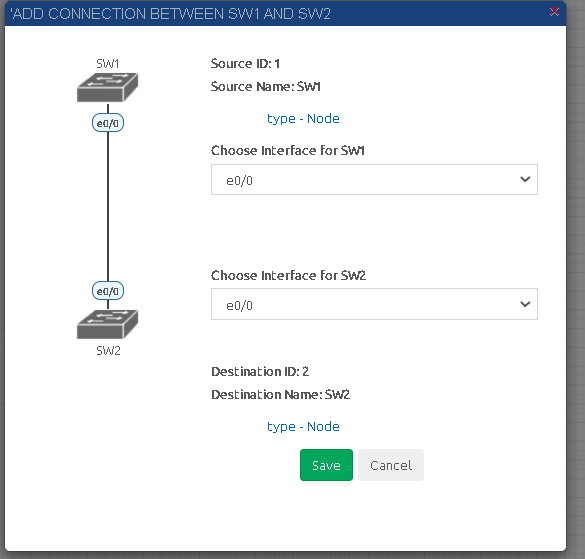
在設備上鼠標右鍵實現抓包。
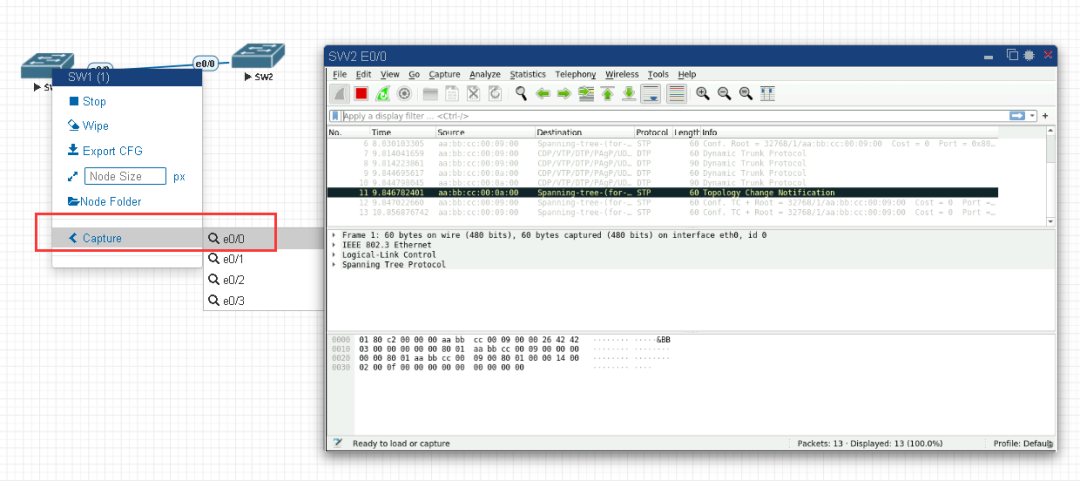
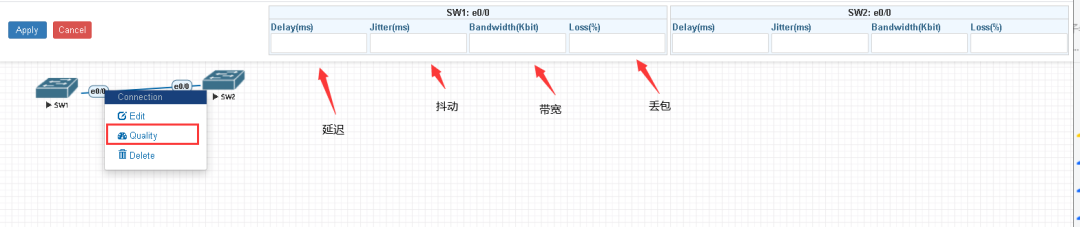
可以修改鏈路的服務質量。
-
軟件
+關注
關注
69文章
4770瀏覽量
87156 -
opnet
+關注
關注
1文章
35瀏覽量
18233 -
模擬器
+關注
關注
2文章
867瀏覽量
43160
原文標題:網工利器PNET模擬器安裝教程(附安裝文件)
文章出處:【微信號:釋然IT雜談,微信公眾號:釋然IT雜談】歡迎添加關注!文章轉載請注明出處。
發布評論請先 登錄
相關推薦
RT-Thread自動初始化詳解
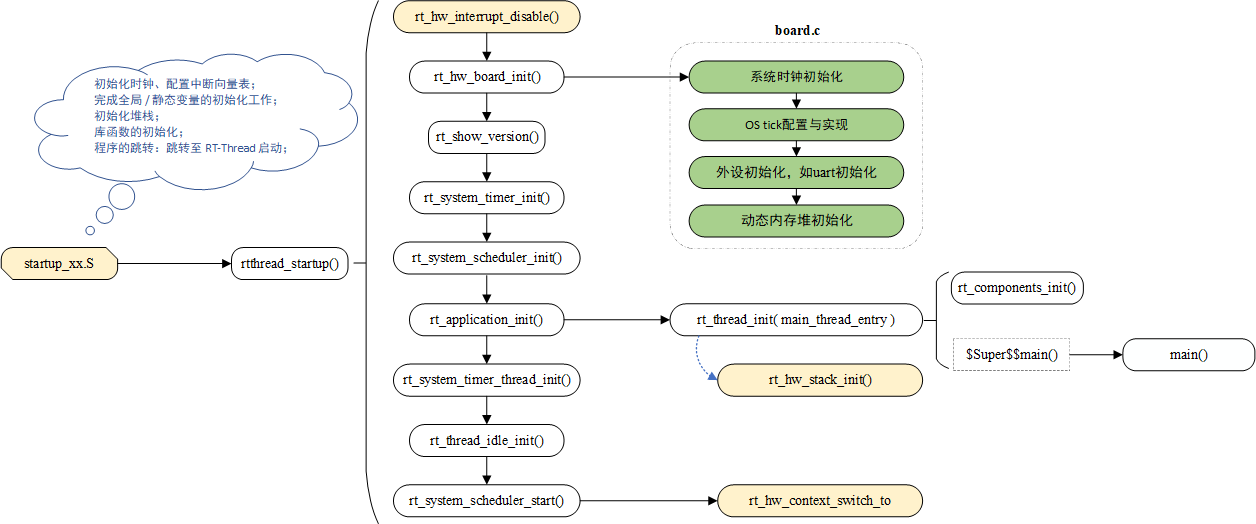




 如何對PNET 模擬器進行初始化安裝
如何對PNET 模擬器進行初始化安裝
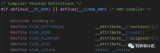
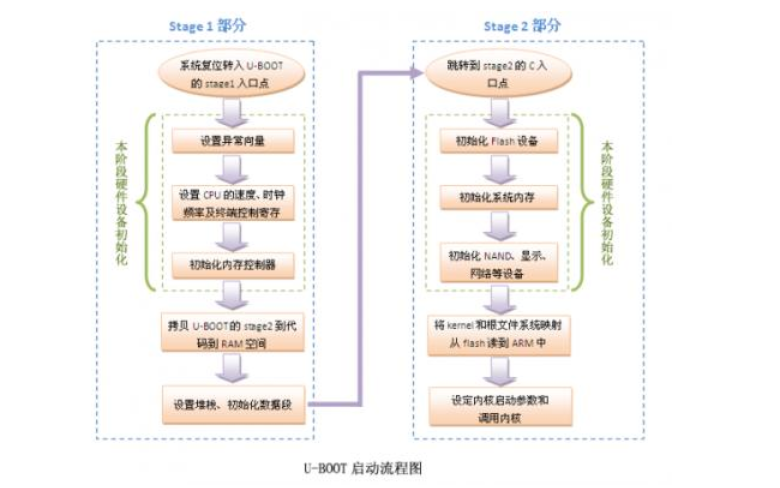











評論