學習完鏈表就需要將其加以應用,這期使用LABwindows/CVI創建一個學生管理器,其中用到了鏈表的知識以及LABwindows/CVI的操作方法,這期主要使用LABwindows/CVI這個軟件搭建學生管理器界面。
關鍵詞:學生管理器界面;
01建立學生管理器界面
1.1、創建工程文件
運行LabWindows/CVI,單擊菜單【File-New-Project(*.prj】將會出現新建工程的選項對話框。 在對話框中可以選擇是否同時新建一個工作空間,是否保持跟上個工程同樣的配置,如圖1-1所示。
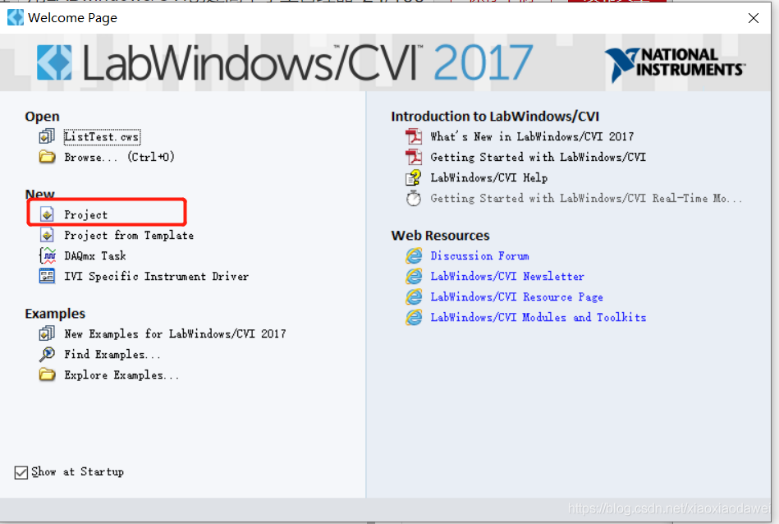
圖1-1 新建工程
1.2、創建用戶界面文件
單擊菜單【File-New-User
Interface(*.uir)…】,將會彈出用戶界面編輯器。 用戶界面編輯器是一個利用交互式拖放控件的方法來設計圖形用戶界面的編輯器。 對于一個新建的用戶界面文件,編輯器將自動產生一個空面板,如下圖1-2所示。
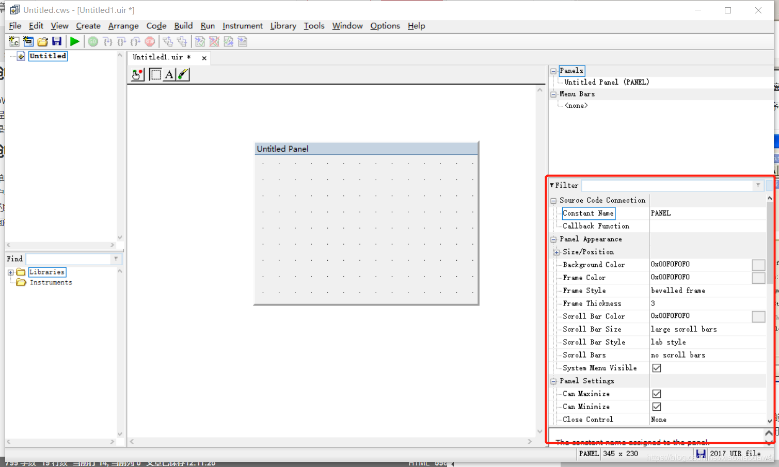
圖1-2 建立空面板
雙擊面板,彈出屬性編輯框。 在屬性編輯框中可以修改程序的標題、窗口位置、窗口按鈕/菜單、窗口風格等特性,如圖1-3所示。
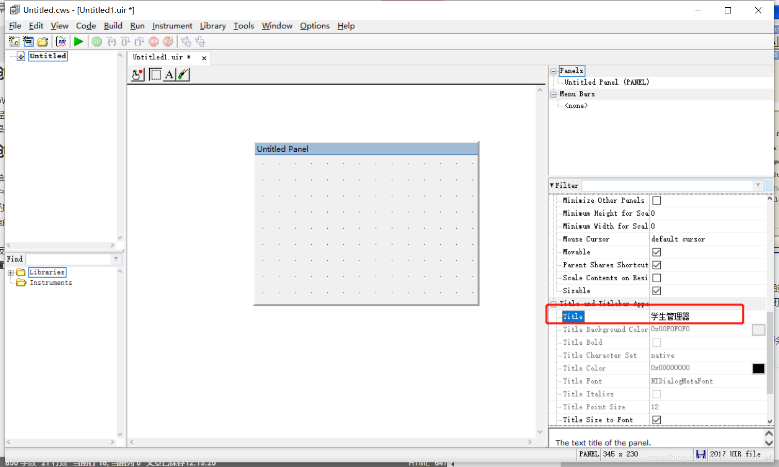
圖1-3 修改程序標題
初始狀態下,面板屬性對話框的【Callback
Function(回調函數)】留空。 此處可以填寫回調函數的名稱(此示例填寫“MainCallBack”),以方便后面添加窗口關閉、窗口激活或者失活的響應代碼,如圖1-4所示。
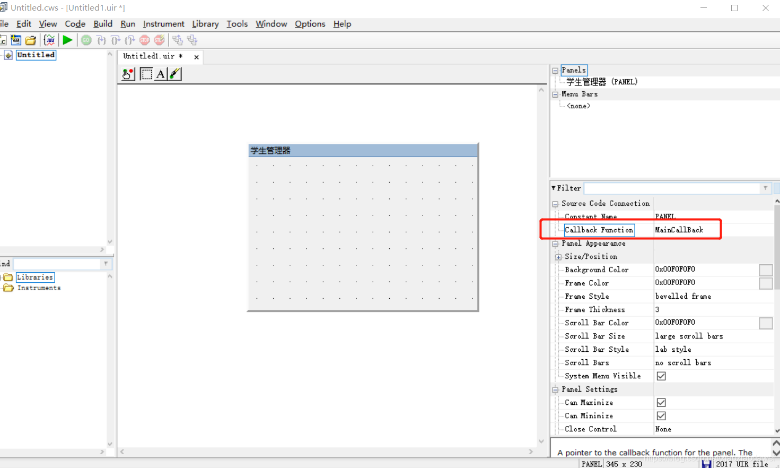
圖1-4 修改回調函數
1.3、在用戶界面中添加控件
在該窗口中【Untitled Panel】的灰色區域中單擊鼠標右鍵,便會彈出一個如圖所示的控件選擇的快捷菜單,如圖1-5所示。
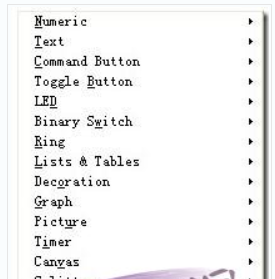
圖1-5 快捷菜單圖
從該菜單中選擇所需的控件,并擺放到面板的適當位置(也可通過Create
菜單項來實現上述操作)。 每個控件通過一系列屬性設置對話框來設定,可以通過設置控件的屬性來改變其外觀、設置、熱鍵和標簽等。 在此,我們選擇添加兩個【Numeric】菜單下的【Numeric】控件,添加一個【Text】菜單下的【String】控件,添加【Command
Button】菜單下的【52Square Command Button】控件。 添加完畢后,雙擊控件(或者右擊-Edit
Control)修改控件的相關屬性。 在按鍵中添加回調函數【MainPanelBtnCallback】,以方便后面生成回調函數。 如圖1-6所示
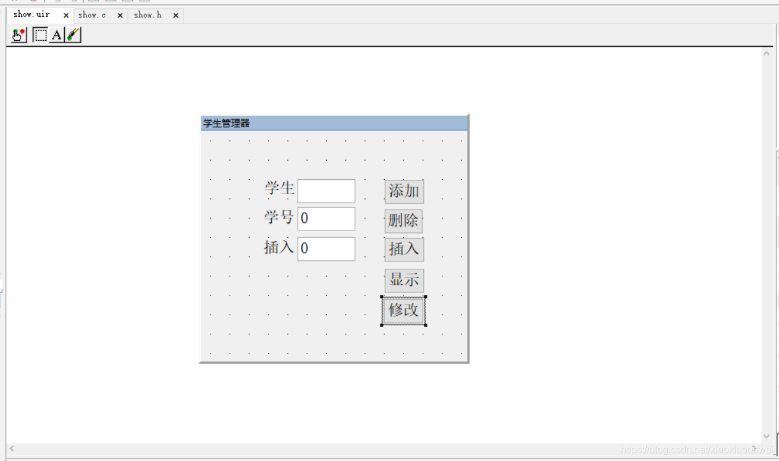
圖1-6 界面圖
學生姓名采用【String】控件,設置如圖1-7所示:
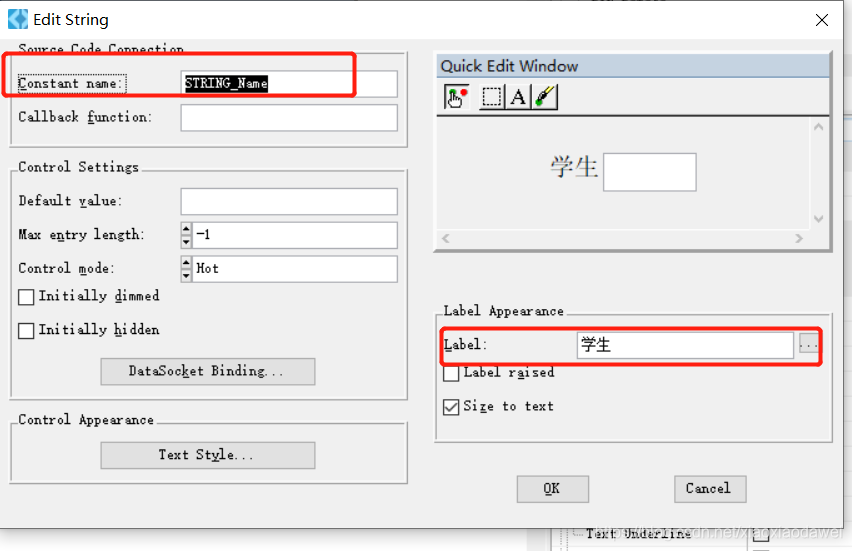
圖1-7 設置學生姓名控件
學生學號采用整形控件,設置如圖1-8所示:
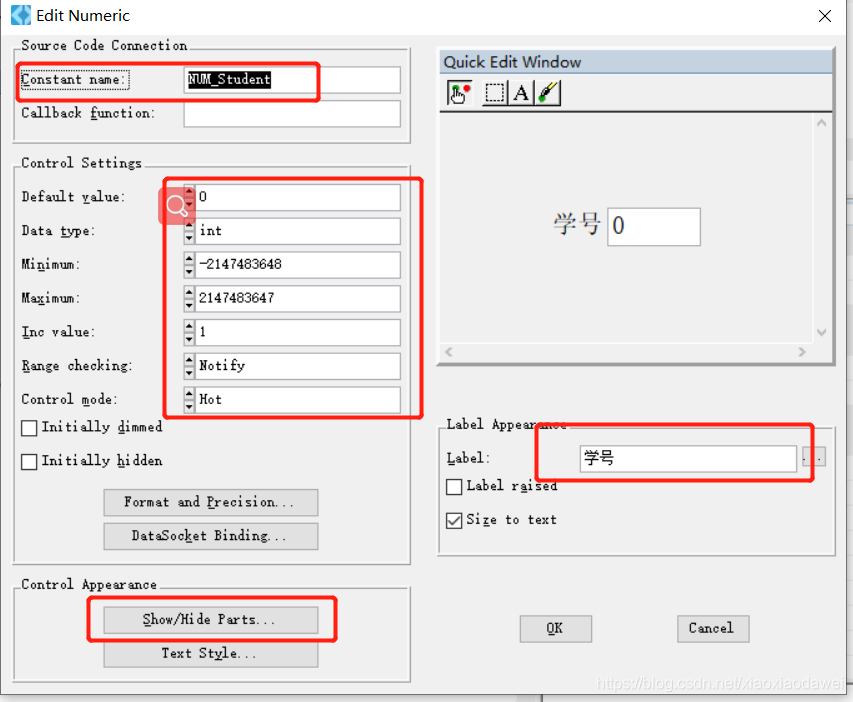
圖1-8 設置學生學號控件
五個按鍵,設置類似,如圖1-9所示:
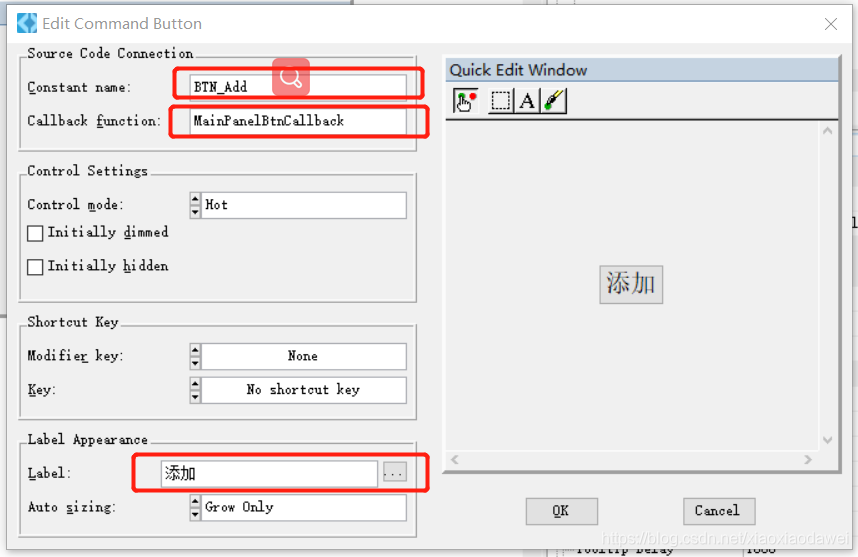
圖1-9 設置按鍵控件
設置按鍵分別是:BTN_Add,BTN_Change,BTN_insert,BTN_Delete,BTN_Show。
當然,為了美觀,可以在【Quick Edit Window】中修改按鈕等控件的背景顏色,在【Label
Appearance】中修改按鈕中文字的顏色。 上圖中OK按鈕即普通按鈕修改顏色之后的效果。
1.4、生成框架源代碼
在用戶界面編輯窗口中,選擇菜單【Code-Generate-All
Code】,此時將會彈出一個提示存儲.uir文件的對話框,在此我們存為1.uir(CVI將會生成同名的.h文件。 不建議大家像示例一樣起無意義的命名)。 保存后CVI會彈出生成代碼的對話框,一般情況下直接點擊OK,框架源代碼會自動保存在跟.uir同名的C文件中,如圖1-10和圖1-11所示。
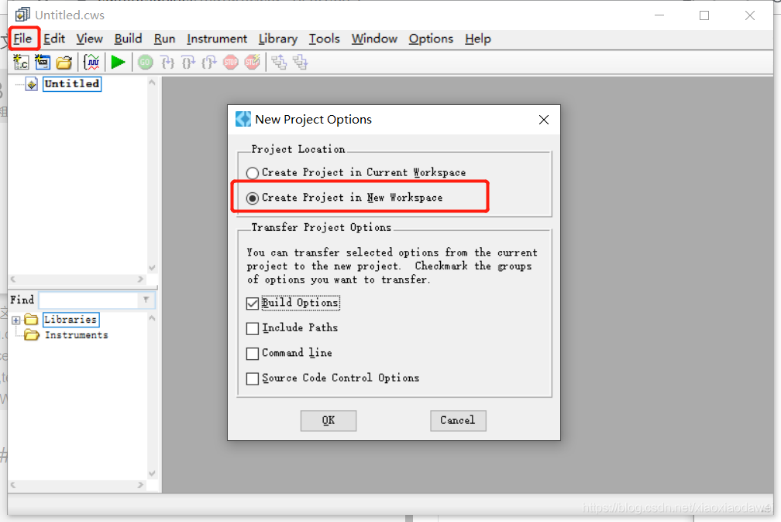
圖1-10 創建控件工程1
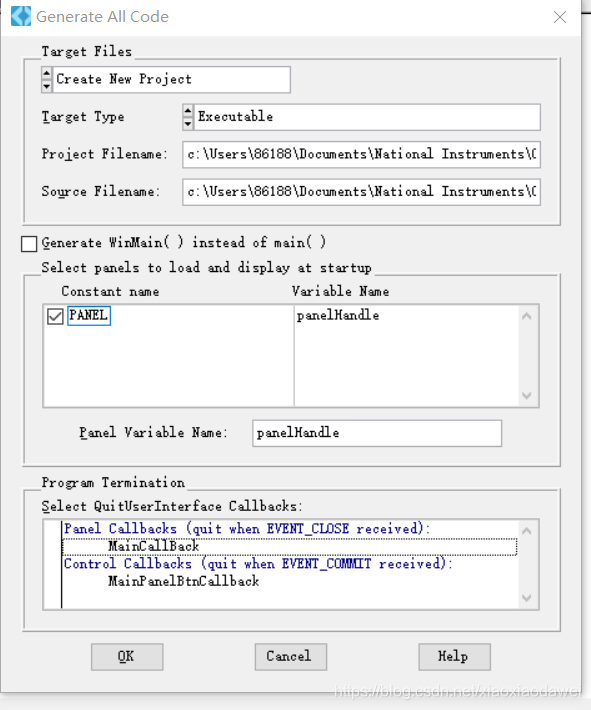
圖1-11 創建控件工程2
至此,我們點擊菜單【Run-Debug
Project】之后,程序UI已經可以運行了。 運行結果如圖1-12所示。 當然了,因為尚未編寫按鈕的回調函數的響應代碼,此時點擊任何按鈕都不會執行對應的操作。
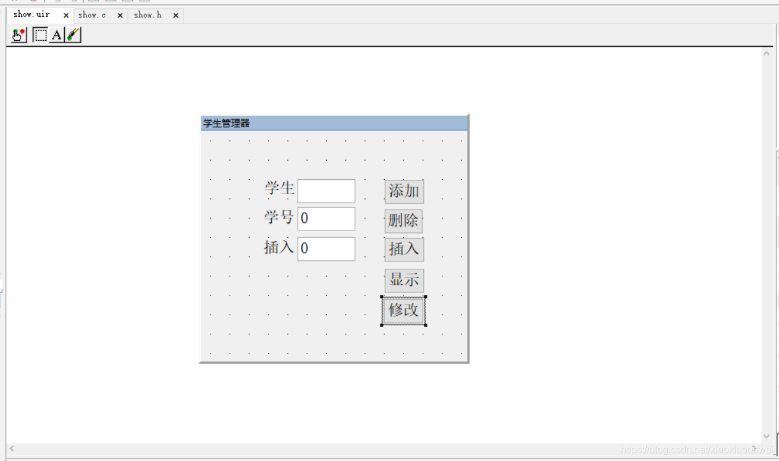
圖1-12 運行界面
1.5、修改界面字體
由于系統自帶的字體放大后不清晰
,為了美觀就需要對其進行修改。 在【option】中點【font】,選擇相應字體修改,如圖1-13、圖1-14、圖1-15所示。
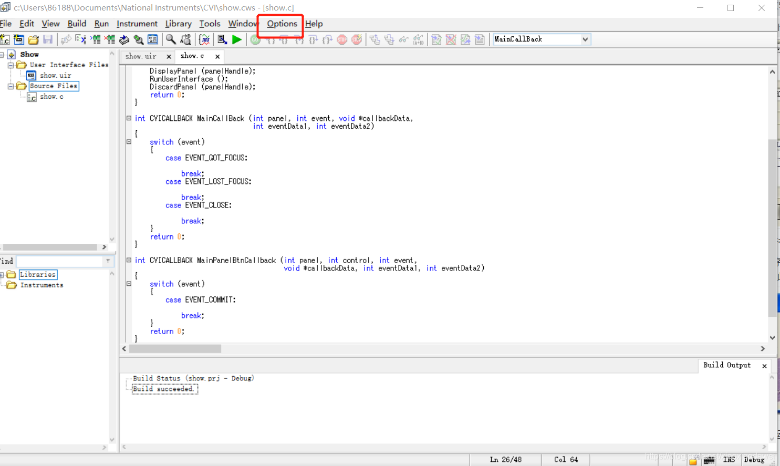
圖1-13 修改字體1
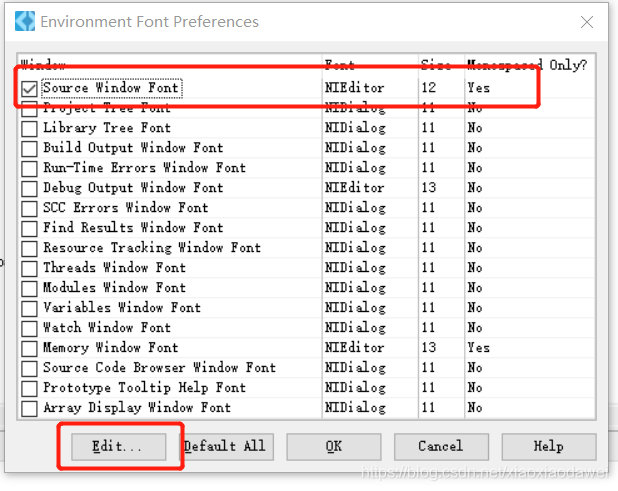
圖1-14 修改字體2
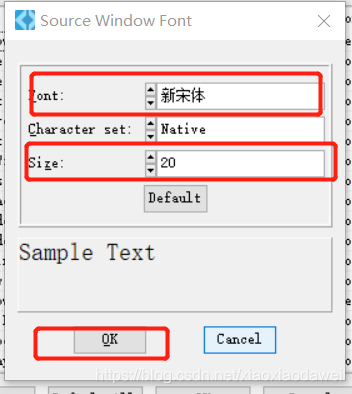
圖1-15 修改字體3
至此,學生管理器的UI界面就此設計完畢,下期就是程序的設計了!!
-
LabWindows
+關注
關注
15文章
62瀏覽量
47886 -
界面
+關注
關注
0文章
58瀏覽量
15575 -
管理器
+關注
關注
0文章
239瀏覽量
18434 -
CVI
+關注
關注
9文章
41瀏覽量
22151 -
回調函數
+關注
關注
0文章
87瀏覽量
11508
發布評論請先 登錄
相關推薦
關于LabWindows/CVI和Labview
美國國家儀器(NI)軟件Labview,Labwindows cvi,Motion,Vision,DAQ開發與培訓
采用LabWindows CVI的飛行模擬器應用
一種LabWindows/CVI與MATLAB混合編程的實現
LabWindows/CVI基礎教程
基于多CPU和LabWindows/CVI 的行車記錄儀系統
cvi 8.0 下載 (NI LabWindows 電子測量)
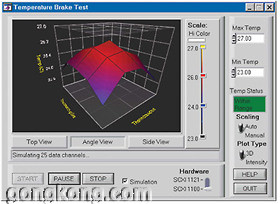
NI宣布推出ANSI C開發環境LabWindows/CVI
LabWindows教程之LabWindows CVI的虛擬儀器設計與應用教材免費下載
LabWindows CVI在USB2. 0接口數據采集器在開發中的應用
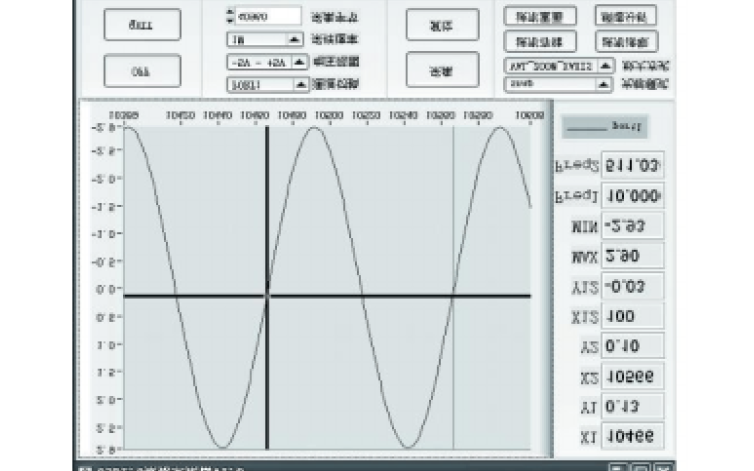




 使用LABwindows/CVI軟件搭建學生管理器界面(一)
使用LABwindows/CVI軟件搭建學生管理器界面(一)
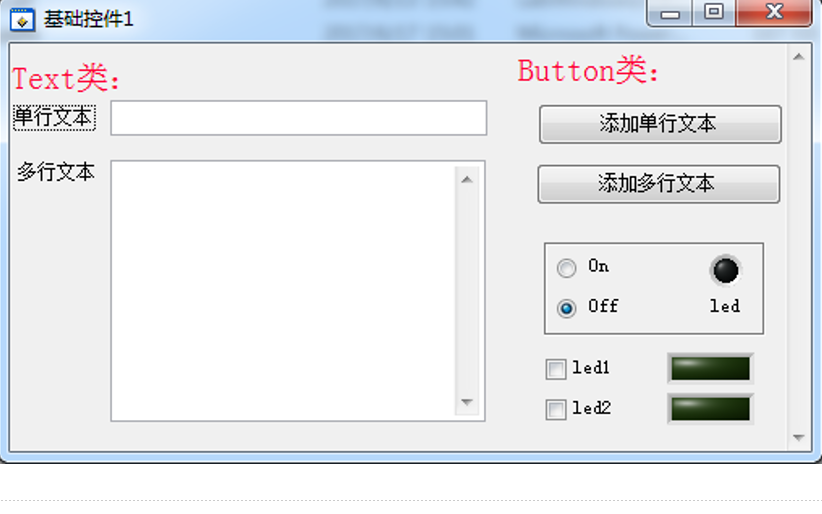










評論