DevEco Device Tool是面向智能設備開發者提供的一站式集成開發環境,支持代碼編輯、編譯、燒錄和調試、性能監測等功能,支持C/C++語言,以插件的形式部署在Visual Studio Code(簡稱VSCode)上,支持Windows10 64位或Ubuntu 18.04-21.10版本。
本次為大家帶來的是DevEco Device Tool 3.1 Release版本新增及增強的特性介紹,歡迎大家升級體驗!
升級方式:建議您從官網下載安裝包進行全量升級
https://device.harmonyos.com/cn/ide#download
一
新增資源管理器
設備開發主要是以芯片為基礎進行驅動開發,不同的用戶群體芯片規格差異很大,同時對應的工具、工程源碼差異也很大。
新版本Device Tool提供了獨立的資源管理能力,源碼、工具和芯片互相解耦,開發者可根據自身需求隨意下載Device Tool已支持的源碼、工具;也可通過導入按鈕,導入Device Tool暫未支持的工具自由使用,極大的增強了Device Tool的靈活性。
如下圖所示,Windows開發環境下,資源管理器入口在左側菜單的最下面,點擊進入后在Storage Location處選擇存放的路徑。
目前資源共分為七種類型:源碼、SDK、編譯器、燒錄器、調試器、各類三方小工具以及由各類工具打包成的工具包,開發者在需要的資源前面點打勾后,點擊右上角“下載”即可完成所需的資源一鍵下載。
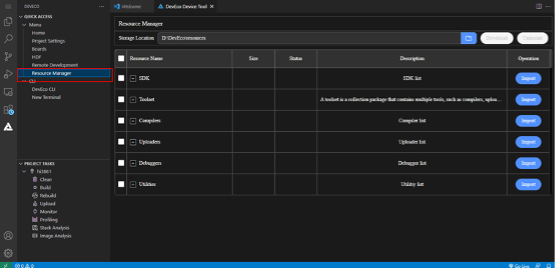
Windows開發環境Resource Manager示意圖
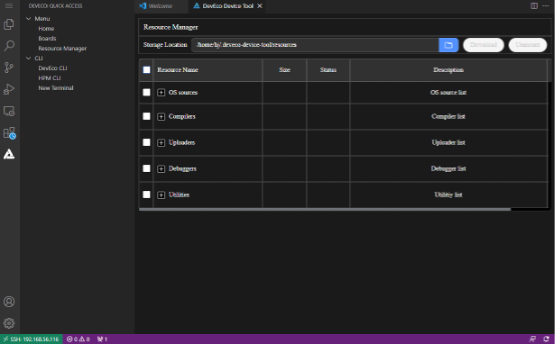
Windows+Linux開發環境Resource Manager示意圖
1.1資源管理器網絡下載功能
資源管理器支持通過網絡下載資源,選中要下載的Resource Name后,點擊“Download”按鈕即可下載。
以源碼資源為例介紹:
在Windows開發環境中,提供了SDK---定制、裁剪的源碼;在Windows + Linux遠程開發環境中,提供了OS sources---OpenHarmony源碼鏡像包資源。
選中SDK或OS sources,點擊“Download”按鈕,即可下載對應的源碼。
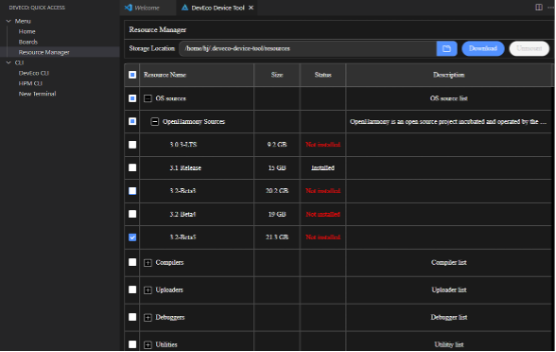 源碼資源示意圖
源碼資源示意圖
1.2資源管理器本地導入功能
資源管理器支持本地導入資源功能,選中要導入本地資源的Resource Name,點擊“Import”按鈕即可導入本地資源。
由于Windows + Linux開發環境下的OpenHarmony sources過大,不支持導入本地OS sources。
選中Compilers左邊的復選框,點擊“Import”按鈕,可以導入需要的本地資源包。
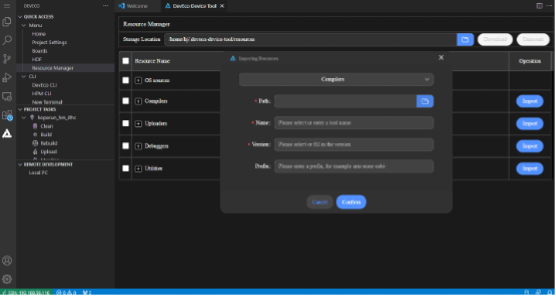
Compilers導入本地資源展示
二
新建工程界面SDK導入方法
本次新增新建工程時,支持通過網絡環境下載SDK或導入本地SDK。
在Windows環境下,新建工程界面,選擇對應的SDK時,若SDK已通過資源管理器下載完成,IDE會自動識別并列出SDK路徑,用戶點擊確定即可完成創建工程。
若沒有通過資源管理器下載SDK,在選擇完芯片開發板后SDK會自動匹配并提供下載/導入按鈕。
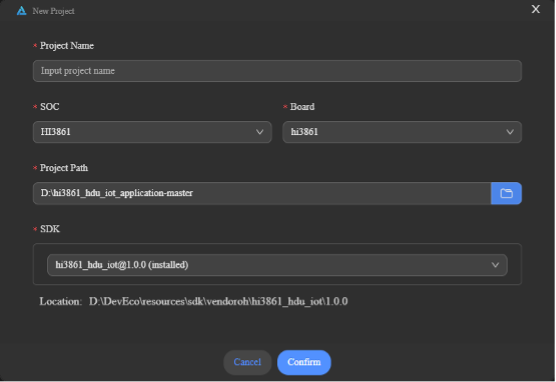
新建工程SDK已安裝界面展示
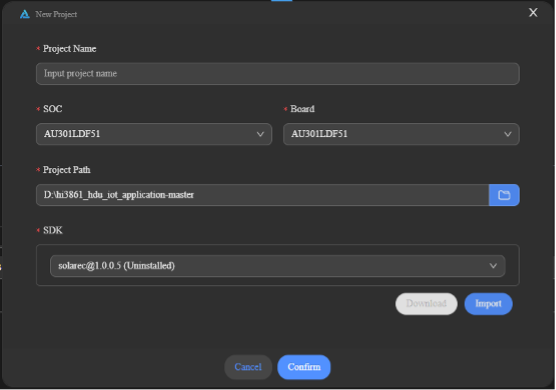
新建工程SDK未安裝界面展示
目前僅支持SOC為Hi3861的SDK一鍵下載,其他工程則需要開發者手動導入。
三
工程配置頁面
本次增加支持在工程配置頁面自定義選擇需要用到的工具功能。
打開工程下的工程配置頁面,選擇Environment Configuration List時,可以切換下拉選擇框,選擇不同的Env,Env列表與“工程配置”中的Env一一對應;
以Compiler為例,用戶可以從自定義路徑選擇本地某個目錄,也可以選擇下拉列表中的工具;
如果工具自動選擇的默認依賴還未被下載的話,還可以在工程配置頁面點擊“Download Uninstalled Tools”按鈕,直接下載默認支持的工具。
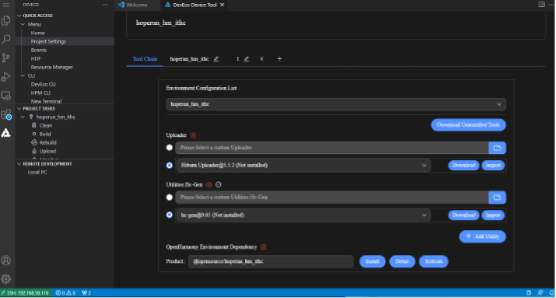
工程配置頁面展示
四
新增SFTP同步遠程源碼
Device Tool采用Windows + Linux混合開發環境,提供一站式開發能力,降低了嵌入式開發的環境配置復雜度,提升了開發效率。
在代碼調試過程中,由于調測任務的特殊性,其本身需要占用大量資源,此時如果多位開發者共用一臺調測環境,則會導致調測效率降低,影響開發進度。
SFTP可以將Linux端的源碼按需下載到Windows本地中,以支持開發者在Windows本地啟動和進行調試,無需占用Linux端的資源,支持設置斷點、單步調試、查看變量等操作。
與此同時,調試完成后還支持將修改后的源碼按需上傳至Linux指定的位置替換源碼,提高遠程開發環境中的資源利用率。
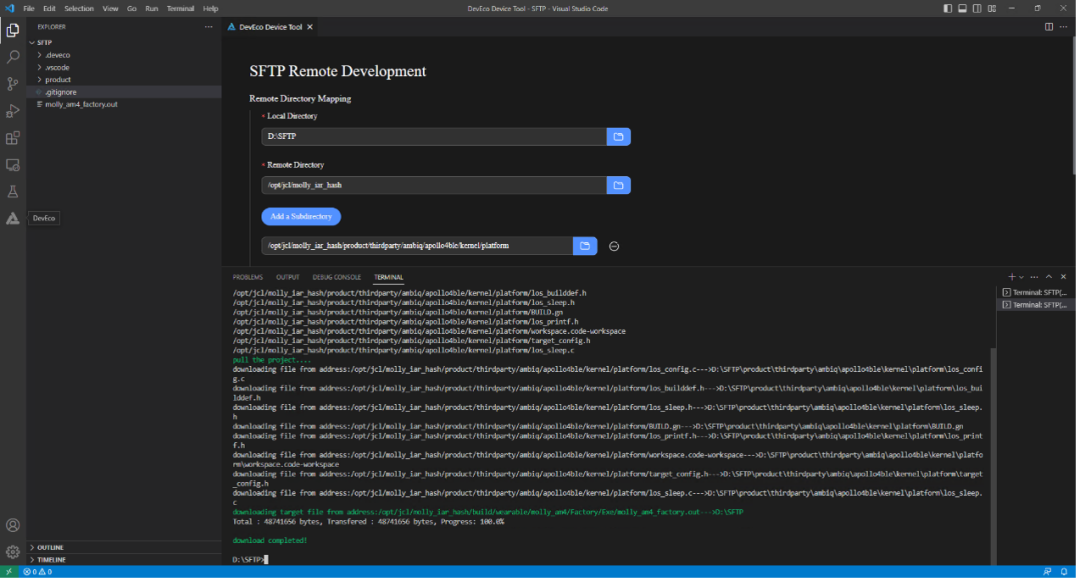
遠程源碼同步結果展示
4.1同步遠程源碼功能操作步驟
1)單擊Windows本地菜單欄中的“Remote Development”,打開SFTP配置界面;
2)輸入Linux服務器的IP地址、用戶名和密碼,單擊Next;
3)打開SFTP遠程目錄映射配置界面,按需填寫好本地目錄、遠程目錄、子目錄、遠程目標文件、本地目標目錄的路徑;
4)設置同步類型:Pull source code是指同步待調測的源碼目錄,Pull the remote target file是指同步待調測的ELF文件,點擊Save保存配置;
5)修改本地文件時,保存或單擊右鍵后,選擇Sftp upload code,即可將修改的內容同步到Linux服務器中。
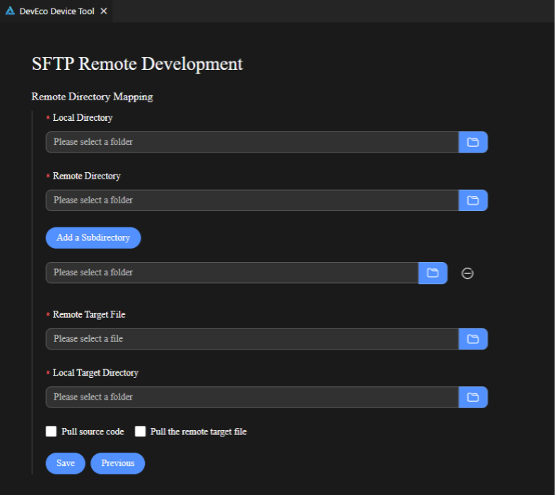
SFTP遠程目錄映射配置界面
五
新增HDC功能
在標準系統開發流程中,不同的子系統開發者,需要頻繁的與設備進行交互,調試設備上運行的系統。如,編譯某一個可執行文件,或者動態鏈接庫,使用OpenHarmony Device Connector進行調試,測試等。
由于系統開發涉及到Windows,Linux,設備三者之間頻繁交互,通常在Linux下完成編碼編譯,將編譯出來的二進制文件拷貝到Windows,然后在Windows上通過HDC將該文件推送到設備上,開發者需要同步兩次。
如果涉及到測試,還需要將測試腳本從Linux上拷貝一份到Windows上,需要在Windows上重新部署一套環境。對于新手來說,環境配置較為復雜,如果對OS編譯不是很熟悉,甚至會出現文件拷貝錯誤等問題。
新增HDC功能將開發設備、Windows和Linux三者打通,用戶可以在Linux上直接控制設備,不用感知windows的存在,降低因為兩次傳輸導致的文件不一致問題。
5.1HDC功能操作步驟
1)在工程配置頁面設置“Hdc_Client”、“Hdc_Server”的安裝包路徑;
2)點擊Remote Development中Local PC連接按鈕啟動反向連接;
3)設置HDC連接參數,在hdc_server_ip中填寫Windows 本地IP地址,hdc_server_port應用于HDC服務的端口,默認為8710,可以自行設置為任意一個未被使用的端口;
4)在“PROJECT TASKS”中單擊對應開發板下的“HDC”,在“TERMINAL”中執行./hdc -s X.X.X.X:Y list targets檢查HDC服務的連通性,其中“X.X.X.X”為Windows 本地IP地址,“Y”為應用于HDC服務的端口。
更多命令可參考HDC使用指導使用。
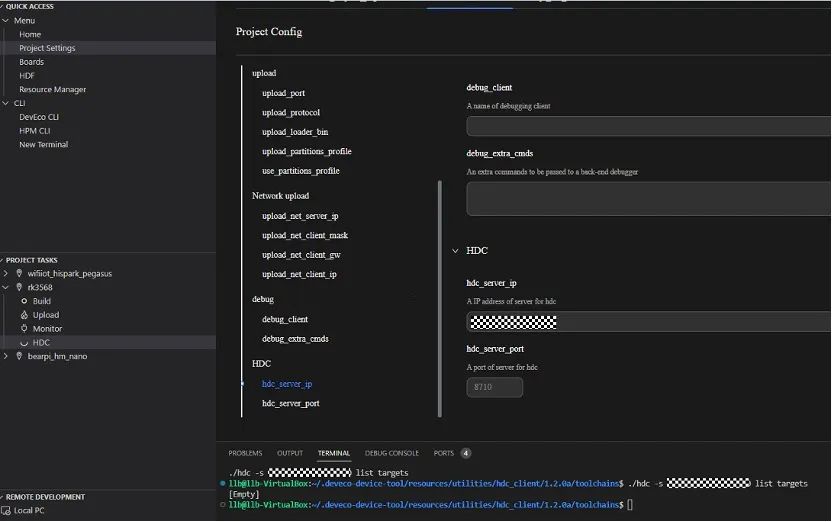
Windows+Linux環境與設備連通后的界面展示
當前僅RK3568、Hi3516DV300標準系統支持遠程HDC能力,在端口不變的情況下,每次只需執行命令檢查HDC服務的連通性后即可使用。
HUAWEI DevEco Device Tool新功能一覽
1、新增特性:
1)新增資源管理器,支持統一導入、下載、管理七種不同類型的資源。
2)新增SFTP功能同步遠程源碼,將遠程環境上的待調測代碼或文件同步到本地環境中進行調試,減少遠程環境資源占用,提高調測效率。
3)新增HDC能力,支持在Linux上直接和設備交互,降低因為兩次傳輸導致的文件不一致問題。
2、增強特性:
1)適配Live Watch到OpenHarmony設備開發場景,支持Windows和Linux下的Live Watch變量監控能力。
2)工具日志增強,增加關鍵路徑的日志信息,通過日志快速定位問題,增強工具的穩定性。
3、修復的問題:
1)修復了在安裝過程中當安裝Python時,提示華為repo上的校驗不通過無法成功的問題。
2)修復了導入工程時選擇OpenHarmony源碼目錄會導致無法點擊OK正常導入工程的問題。
更多熱點文章閱讀
- OS內核及視窗分論壇詳解之OpenHarmony 3D顯示支持
- 開源樣例!基于小凌派RK2206的智慧養老院設計
- Cocos攜手樂元素,《開心消消樂》成功移植OpenHarmony
- 【開源樣例】基于小凌派RK2206的工地檢測平臺設計
-
小白指南:手把手教你用低代碼開發一個應用頁面
提示:本文由電子發燒友論壇發布,轉載請注明來源。如需社區合作及入群交流,請添加微信EEFans0806,或者發郵箱liuyong@huaqiu.com。
原文標題:DevEco Device Tool 3.1 Release新版本發布
文章出處:【微信公眾號:電子發燒友開源社區】歡迎添加關注!文章轉載請注明出處。
-
電子發燒友
+關注
關注
33文章
548瀏覽量
32674 -
開源社區
+關注
關注
0文章
93瀏覽量
376
原文標題:DevEco Device Tool 3.1 Release新版本發布
文章出處:【微信號:HarmonyOS_Community,微信公眾號:電子發燒友開源社區】歡迎添加關注!文章轉載請注明出處。
發布評論請先 登錄
相關推薦
經緯恒潤INTEWORK-TPA 新版本正式發布

蔚來汽車發布智能系統新版本“Banyan榕3.0.0”
DevEco Device Tool 如何生成靜態庫供第三方使用
谷歌DeepMind發布人工智能模型AlphaFold最新版本
華為云 GeminiDB 發布新版本,全面支持 Redis 6.2
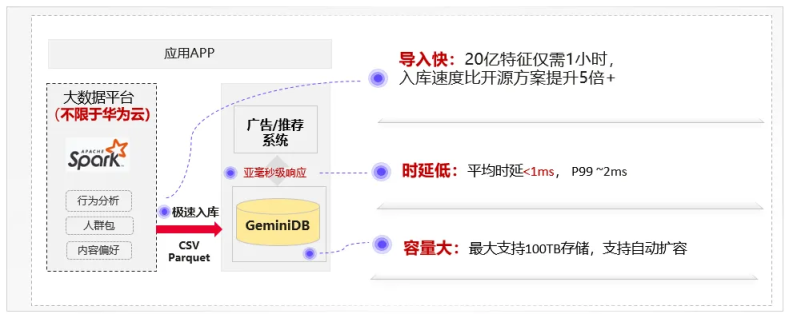
OpenAtom OpenHarmony 4.1 Release版本正式發布
關于博達透傳工具新版本升級公告

鴻蒙原生應用元服務實戰-發布時多設備選擇注意事項
谷歌發布AI新版本Gemini 1.5
谷歌商店將推出兩個新版本鑰匙
OpenHarmony 4.0 Release版本發布,深開鴻技術貢獻獲社區公開致謝和表彰!

實戰經驗 | TouchGFX從舊版本更新到新版本的方法
潤開鴻DAYU200及DAYU210聯袂通過OpenHarmony 3.2 Release版本兼容性測評





 DevEco Device Tool 3.1 Release新版本發布
DevEco Device Tool 3.1 Release新版本發布

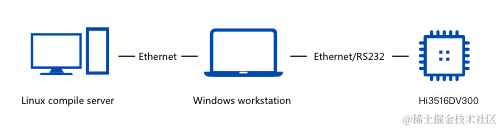










評論