TIA V11 中組態PC Station
1.在 TIA V11 中新建項目,組態PC Station。
打開 TIA V11 并新建一個項目:“S7-1200_OPC”,通過“添加新設備”>“PC 系統”>“常規PC”插入一個PC站,PC站的名字為:“SIMATIC PC Station(1)”。如圖1所示。
注意:TIA V11 中PC Station的名字“SIMATIC PC Station(1)”要與SIMATIC NET 中“Station Configuration Editor”的“Station Name”完全一致,才能保證下載成功。
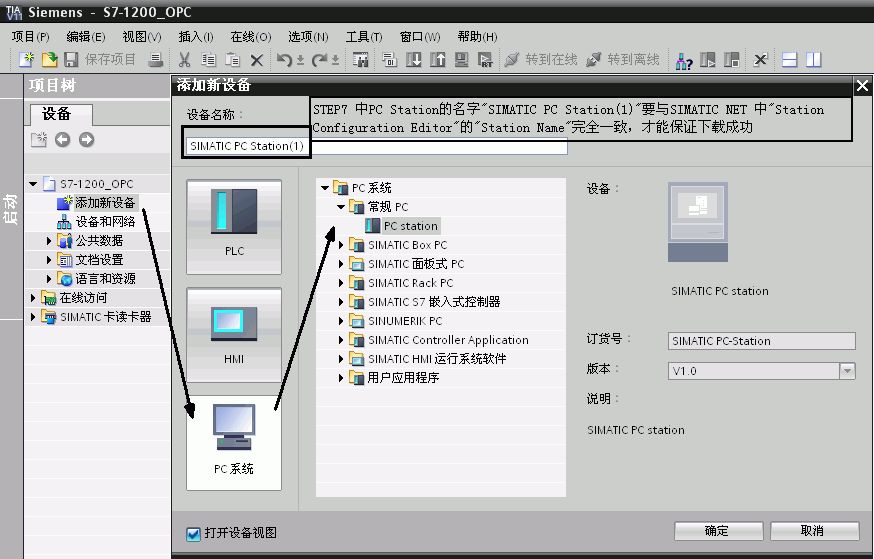
圖1.插入并組態PC 站
2. 雙擊“設備組態”即可進入PC Station硬件組態界面。
在第一個槽中,從“用戶應用程序”,選擇“OPC服務器”添加一個OPC Sever 的應用。
在第三個槽中,從“通訊模塊” >“PROFINET/以太網”下,選擇IE General,并設置IP 地址,如圖2所示。
注意:因為使用的是普通以太網卡,所以要選擇添加“IE General”。
通過選中 “OPC服務器”-->右鍵-->選中“更改設備類型”,可選擇其他版本OPC服務器,
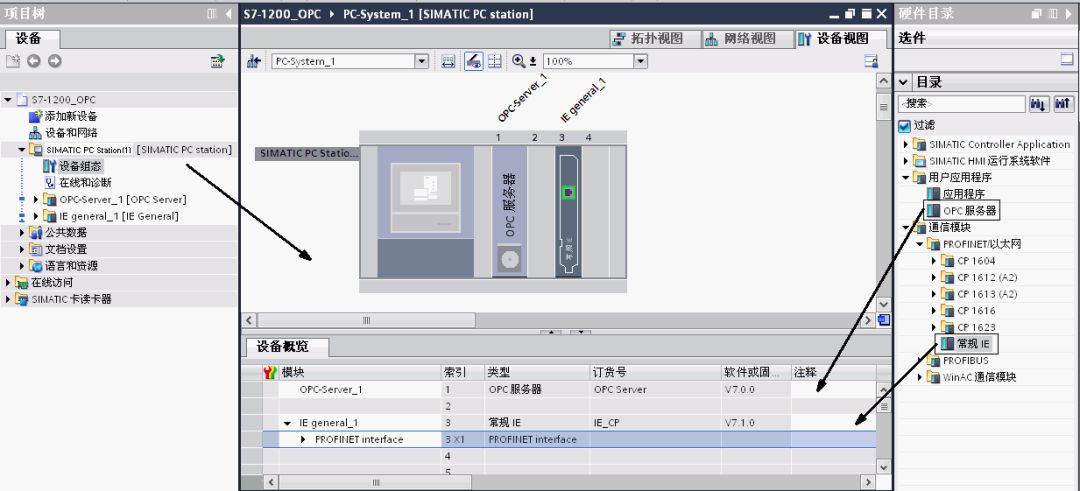
圖2.PC Station的硬件組態
然后配置網卡地址并新建一個以太網,如圖3所示。

圖3.設置以太網地址
完成PC站硬件組件設置后,按下編譯存盤按鈕,確定且存儲當前組態配置。
3. 配置網絡連接
通過點擊“網絡視圖”的圖標,進入網絡配置,然后在網絡視圖設置連接,添加S7連接,詳見圖4中的1~5步所示。
直接選中S7-1200PLC 建立S7連接
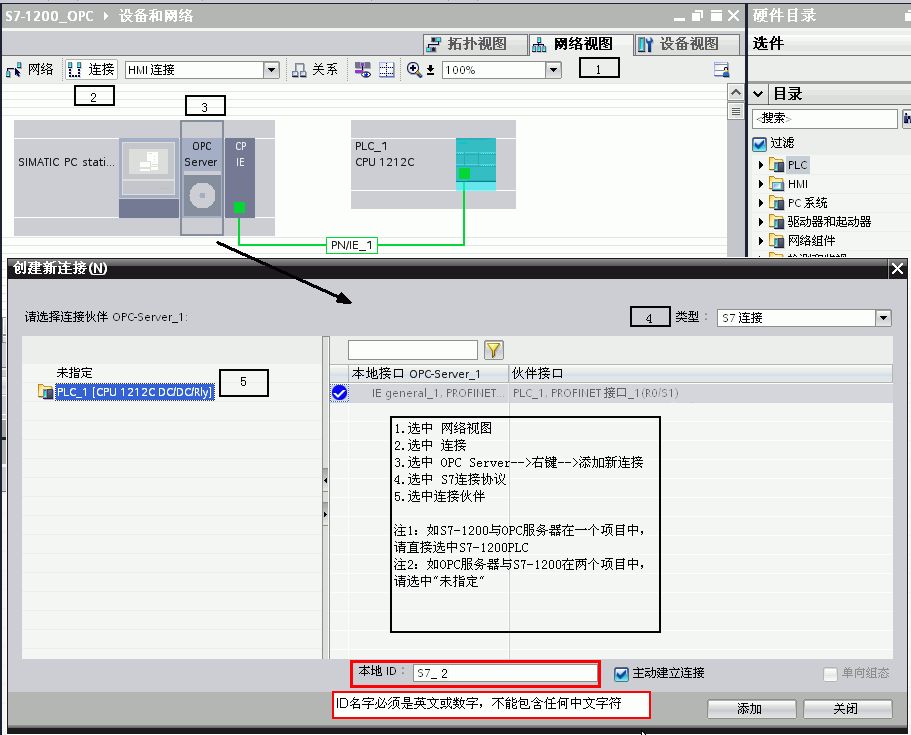
圖4.建立連接及定義連接屬性
添加完成連接后,在連接視圖中將會有連接指示,如圖5上半部分。
通過選中“未指定”方式配置連接參數

圖5. 設置 S7 連接屬性及TSAP地址Connection properties, TSAP
確認完成所有配置后,已建好的S7連接會顯示在連接列表中。點擊編譯存盤按鈕或選擇“Network”>“Save and Compile”,如得到No error的編譯結果,則正確組態完成。這里編譯結果信息非常重要,如果有錯誤信息(error Message),說明組態不正確,是不能下載到PC Station中的。
成功編譯完成后,在 TIA V11中的所有PC Station的硬件組態就完成了。
創建一個虛擬的PC Station硬件機架
通過“Station Configuration Editor”創建一個虛擬的PC Station硬件機架,以便在 TIA V11 中組態的PC Station 下載到這個虛擬的PC Station硬件機架中去。
1.進入PC Station硬件機架組態界面
點擊右下角的圖標 Icon PC Station ,進入PC Station硬件機架組態界面。
,進入PC Station硬件機架組態界面。
2. 添加OPC Server
選擇第一號插槽,點擊Add按鈕或鼠標右鍵選擇添加,在添加組件窗口中選擇OPC Server,如圖6所示。
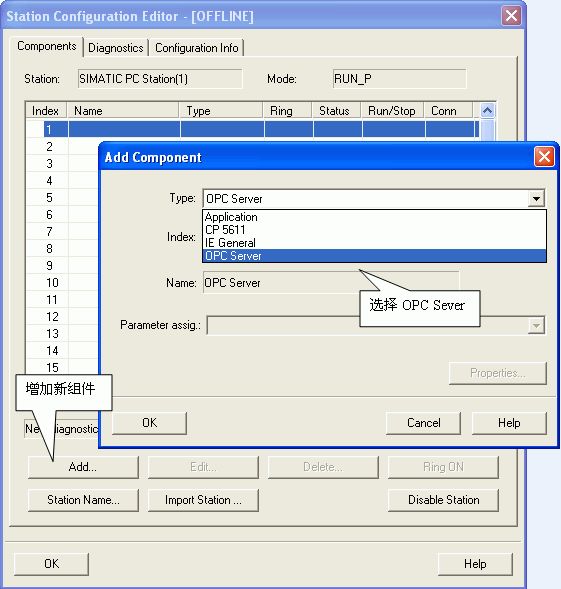
圖6. 插入OPC Server
3. 添加組件窗口中選擇IE General
選擇第三號插槽,點擊Add按鈕或鼠標右鍵選擇添加,在添加組件窗口中選擇IE General,如圖7所示。
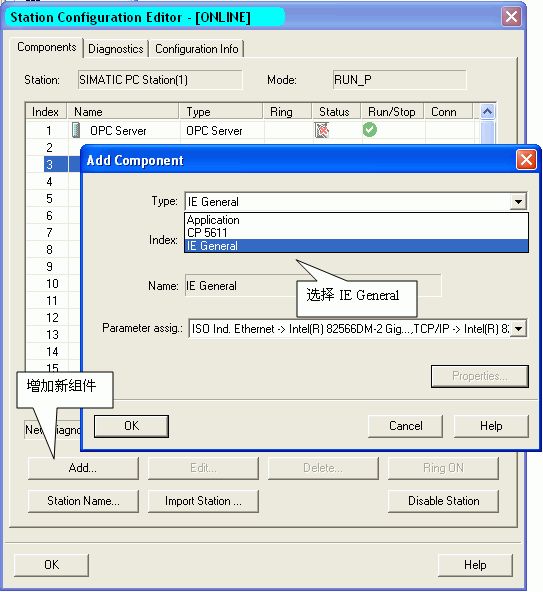
圖7.插入IE General insert IE general
注意:TIA V11 中的PC Station硬件組態與虛擬PC Station硬件機架的名字、組件及“Index”必須完全一致。
4.網卡參數配置
插入IE General后,隨即會彈出組件屬性對話框。點擊Network Properties,進行網卡參數配置,如圖8所示。
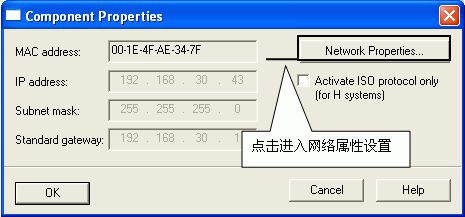
圖8.進入PC 網卡參數設置
選擇本地連接,通過右鍵菜單進入屬性,如圖9所示。
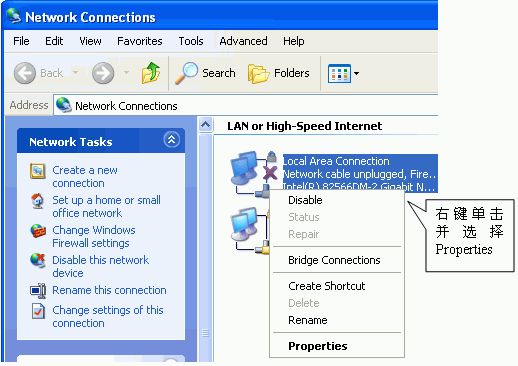
圖9.選擇本地連接local properties
選擇TCP/IP屬性,如圖10所示。
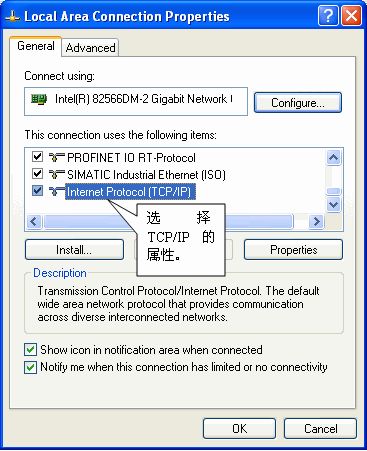
圖10. 進入TCP/IP 屬性Internet properties
定義網卡地址,如圖11所示。
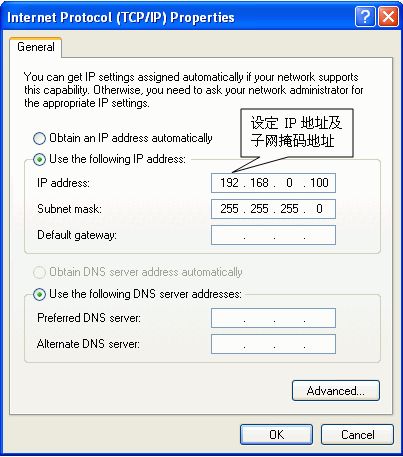
圖11.置網卡地址PC IP
5. 命名PC Station
這里的“PC Station”的名字一定要與 TIA V11 硬件組態中的“PC Station”的名字一致,如圖12所示。
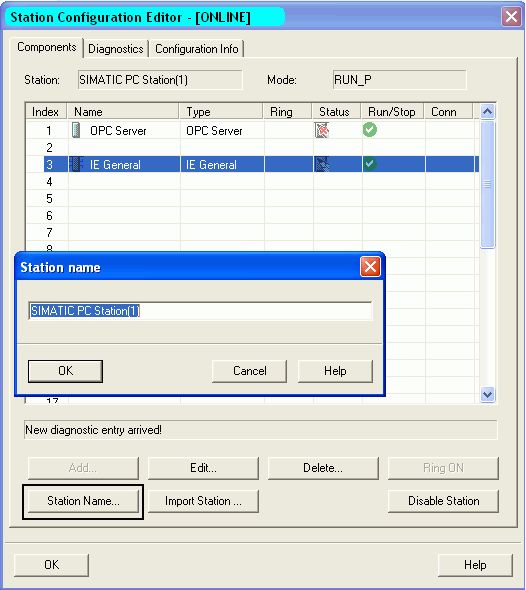
圖12.命名PC STATION Station name
下載PC Station硬件組態及網絡連接
1.下載硬件組態及網絡連接
在 TIA V11軟件中,通過選中 “下載” 圖標,進入設置界面,如圖13所示。
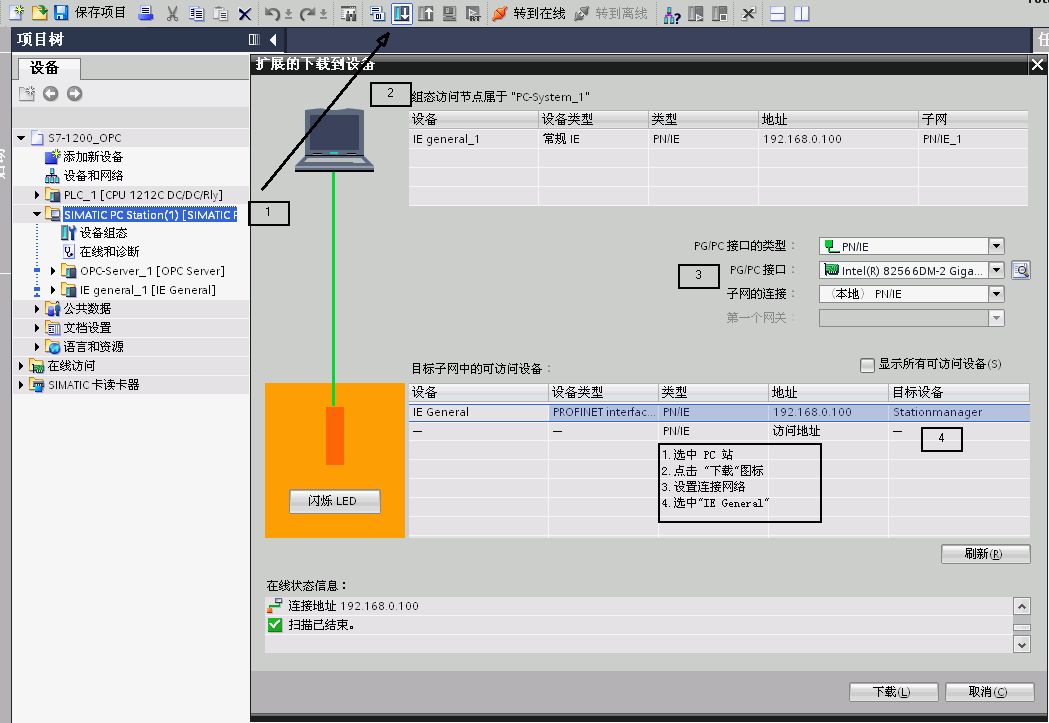
圖13.設置下載頁面
2.在 TIA V11 將硬件配置及網絡連接下載到“Station Configuration Editor”。
3.網絡已經建立成功標識。
下載完成后在“Station Configuration Editor”中狀態顯示,如圖14所示。在編程過程中,可以根據這些狀態顯示進行判斷組態是否正確。
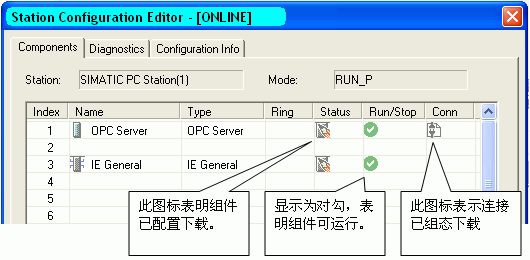
圖14.下載完成后的狀態Station Editor online
使用 OPC Scout 測試 S7 OPC Sever
SIMATIC NET自帶OPC Client端軟件 OPC Scout,可以使用這個軟件測試所組態的OPC Sever。通過點擊左下角的“Start”>“Simatic”>“SIMATIC NET”>“OPC Scout”啟動進行測試。
1.新建變量組
雙擊OPC.SimaticNET,新建一個組并輸入變量組的名稱,例如S7-1200 。如圖15所示。
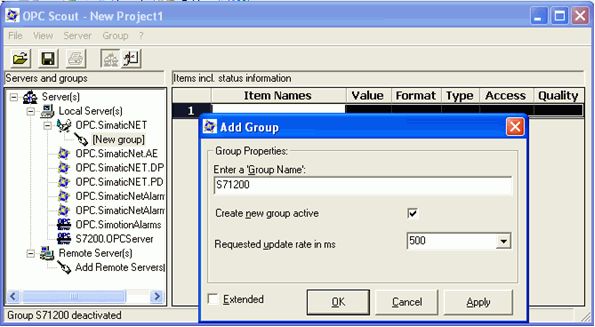
圖15. 創建一個新的變量組
2.添加變量
選擇一個數據,點擊“S7:”>“S7 connection_1”>“objects”>“M”>“New Definition”來添加一個變量,并為變量選擇數據類型、起始地址、數據長度,并添加到右側窗口中。如圖16所示。
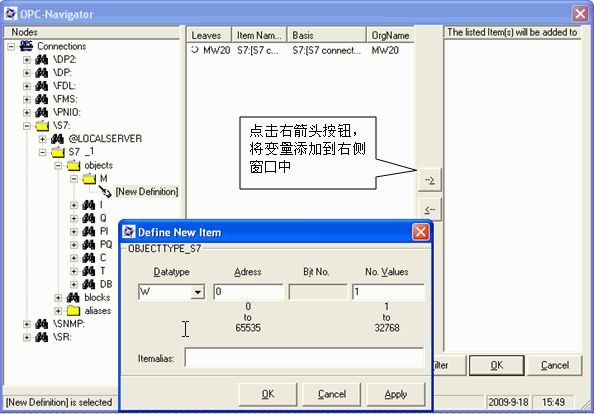
圖16. 添加變量
注意:如果訪問數據為DB塊,在創建DB塊時必須選擇 “與S7-300/400兼容類型”,不能選擇“已優化"方式(符號尋址),單方S7通信只支持絕對尋址的DB塊。
3. 觀察通信結果及質量,如圖17所示。
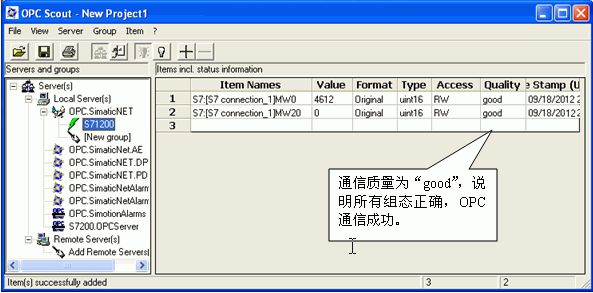
圖17.檢查通信結果
注意:如果通信質量為“bad”,則說明通信失敗,需要檢查軟件組態及硬件連接是否正確。
常見問題
如何在 OPC Scout 中添加 DB 區數據變量?
答:在 OPC Scout中添加變量時,DB 數據沒有添加變量的選項,如圖18所示。
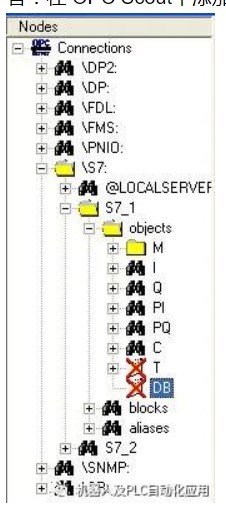
圖18.無法添加 DB 數據
如果要添加數據區需要先添加 I 區或 M 區數據,然后修改成 DB 區數據,添加步驟如圖19所示。
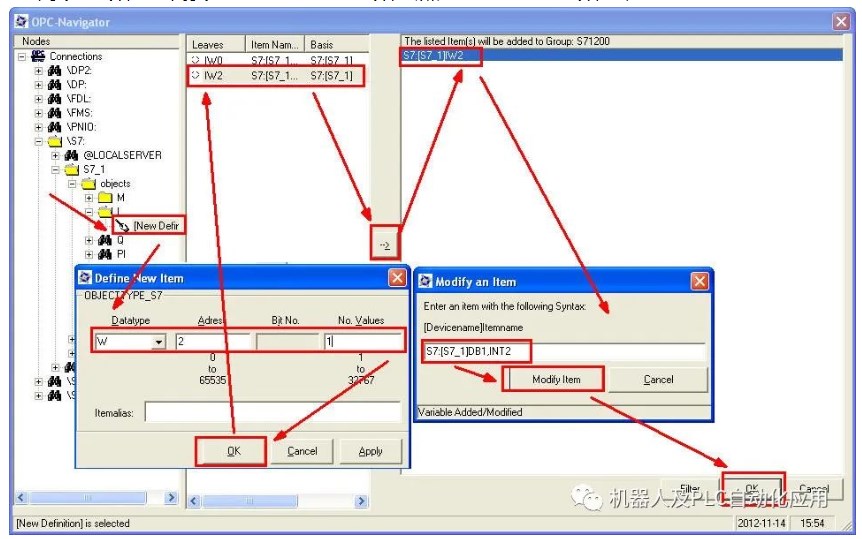
圖19.在 OPC Scout中添加 DB 數據的步驟
觀察 DB 通信結果及質量,如圖20所示。
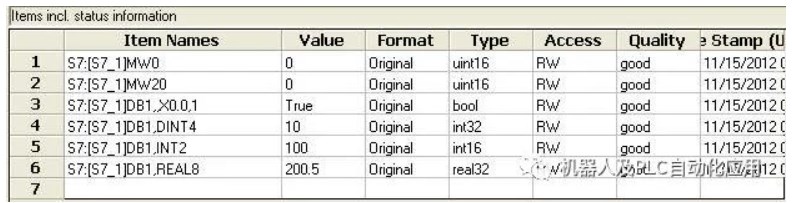
圖20. OPC scout數據監控
S7-1200 DB塊監控狀態,如圖21所示。
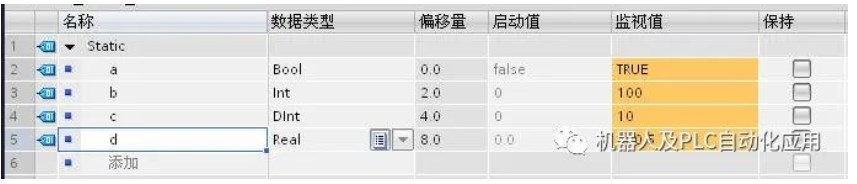
圖21. DB 結果及質量
如何在 OPC Scout 中添加不同數據類型的 DB?
答: 添加不同 DB 數據類型的表達形式如下:
BOOL :DB1,X0.0,1
BYTE : DB1,B10,1
WORD : DB1,W20,1
DWORD: DB1,D30,1
INT : DB2,INT40,1
DINT : DB2,DINT50,1
REAL :DB2,REAL60,1
在 OPC Scout 中為什么可以訪問到 I,Q,M 等數據,卻唯獨不能與 DB 通信?
答: 在創建DB塊時,缺省的屬性設置為"只支持符號尋址"即“已優化”,這就造成OPC無法訪問 DB 的絕對地址,造成通信錯誤。為了避免通信錯誤,創建DB塊時,一定不要勾選"只支持符號尋址"。正確的設置如圖22所示。
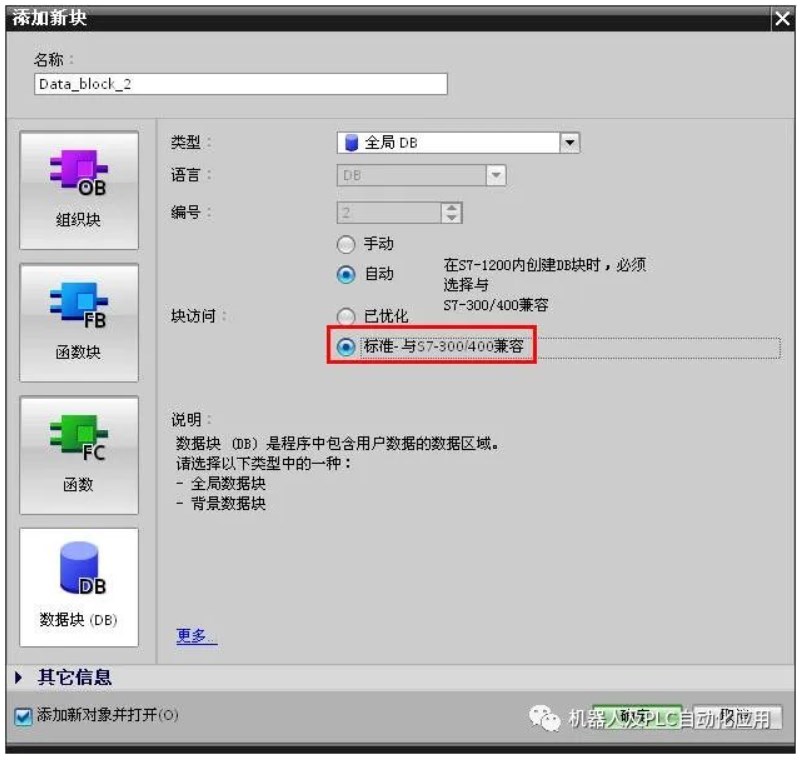
圖22. 選擇 標準-與S7-300/400兼容
審核編輯:劉清
-
以太網
+關注
關注
40文章
5376瀏覽量
171113 -
OPC
+關注
關注
7文章
326瀏覽量
46108 -
SIMATIC
+關注
關注
1文章
231瀏覽量
15716 -
S7-1200
+關注
關注
11文章
331瀏覽量
17914
原文標題:TIA Portal 組態PC Station 與 S7-1200 基于以太網的S7 通信
文章出處:【微信號:gh_a8b121171b08,微信公眾號:機器人及PLC自動化應用】歡迎添加關注!文章轉載請注明出處。
發布評論請先 登錄
相關推薦
S7-200SMART CPU與S7-1200進行S7通信的方法
LabVIEW通過以太網與S7-1200 PLC通信
西門子S7-1200以太網接口通信功能分享
WinCC V7.2與S7-1200的PLC通訊

S7-300通過以太網模塊和S7-1200數據交換案例
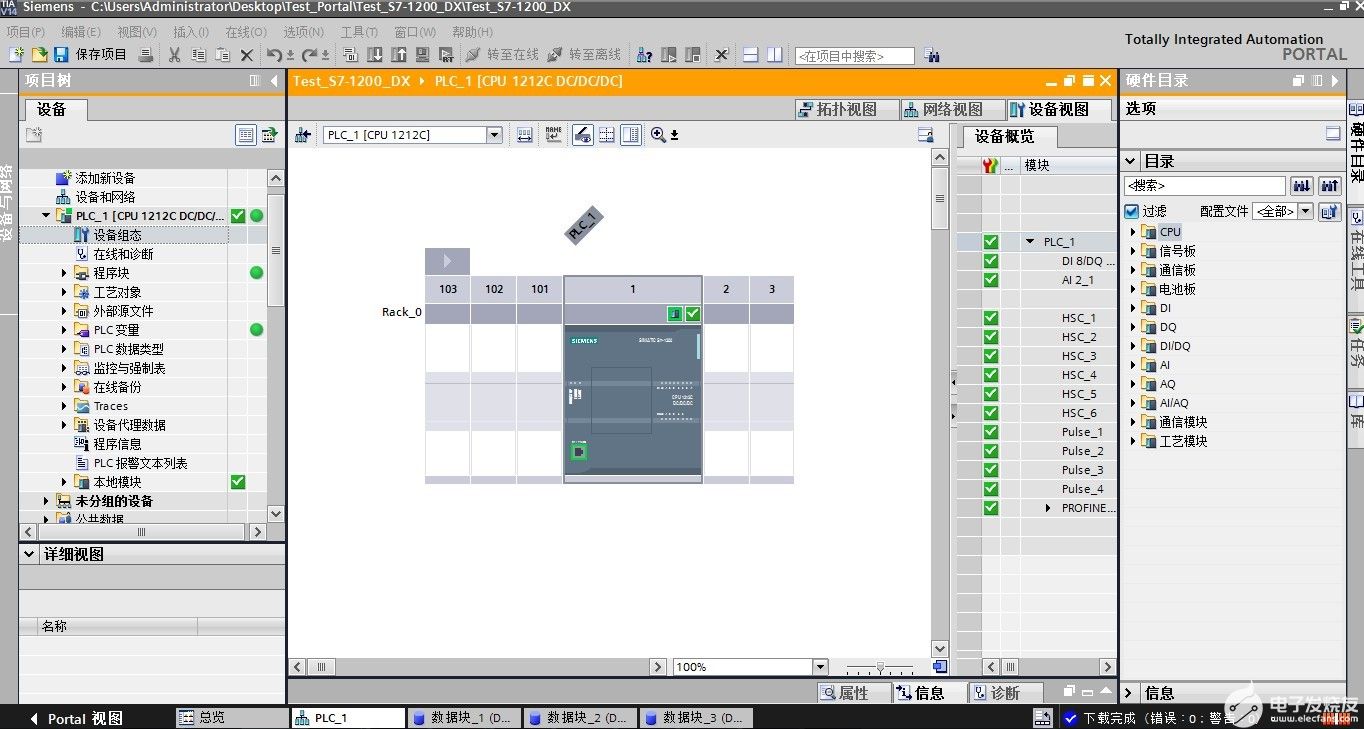
Step7組態PC Station與S7-1200基于以太網的S7通信
SIMATIC NET與S7-1200基于以太網的S7通信

西門子S7-1200的TCP通信配置過程及數據交換方式
S7-1200通過PROFINET組態HMI連接
S7-1200 CPU與S7-200 SMART S7通信指南
一文解析S7-1200與S7-1500 S7通信





 TIA Portal組態PC Station與S7-1200基于以太網的S7通信
TIA Portal組態PC Station與S7-1200基于以太網的S7通信

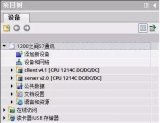
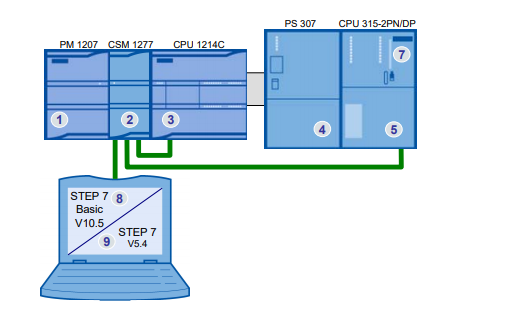










評論