實時(RT)操作系統在工業應用中十分廣泛,因為它擁有比較確定的時延、抖動和可以配置的任務優先級設置,這使得RT系統可以執行更加精確的時序控制、定時和同步,所以在很多對時間確定性等要求較為嚴格的應用場景中都會使用RT系統。而在使用RT系統時,有可能也會需要查看運行程序的前面板,在實時目標上配置遠程前面板是查看RT程序運行狀態的手段之一。
前面兩期內容我們學習了如何在VI和EXE中配置遠程前面板,本期我們為大家帶來如何在實時目標上配置遠程前面板的教程,需要回顧前兩期內容的小伙伴請參考以下鏈接。
本文教程:
在實時目標上配置遠程前面板
NI設備中的實時(RT)操作系統分為Pharlap RT和Linux RT兩種,老一些的PXI控制器使用的是Pharlap RT,新的PXI/e控制器和大部分cRIO控制器都是Linux RT,本文以cRIO-9067(Linux RT)為例展示教程內容,同時也會在兩種RT操作有區別的步驟中指出Pharlap RT下的正確操作。
一、實時目標連接及軟件安裝
在配置遠程前面板之前我們需要讓上位機和下位機成功建立連接并且給下位機安裝好對應的軟件環境。要想在RT中使用遠程前面板功能必須給RT終端安裝對應版本的Remote Panel Server for LabVIEW RT軟件。RT系統對上下位機之間的軟件版本要求較為嚴格,所以建議大家在使用RT終端時首先用上位機對RT終端進行格式化并重新安裝軟件,以保證上下位機之間的軟件版本一致。
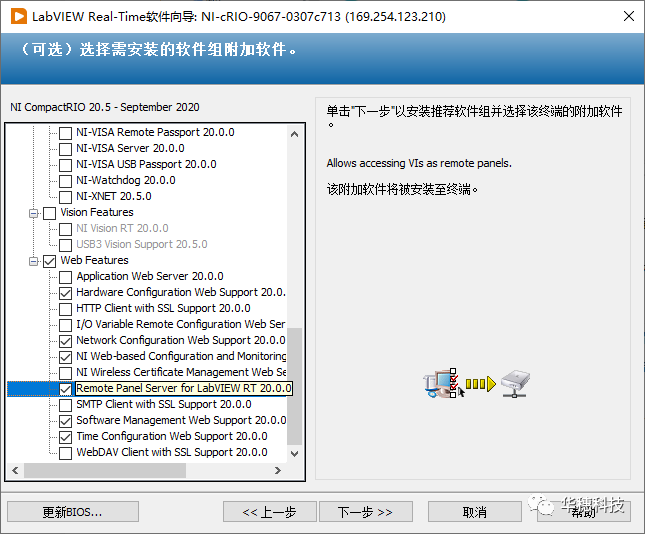
二、創建LabVIEW項目,配置Web服務
1、創建一個空白項目并將RT終端(下位機)加入到項目中;
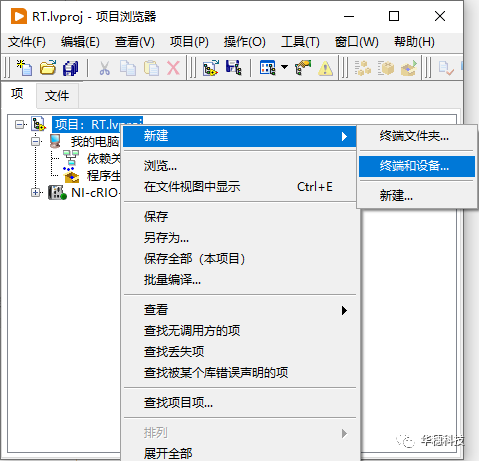
2、根據下位機設備類型選擇對應的終端和設備,選定設備后點擊確定即可將下位機加入到項目中;
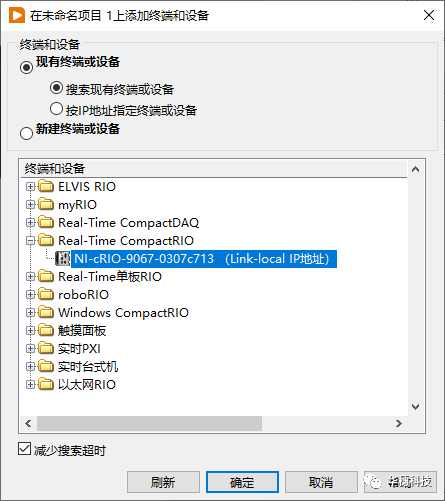
3、在該終端上點擊右鍵選擇屬性,進行Web服務設置;
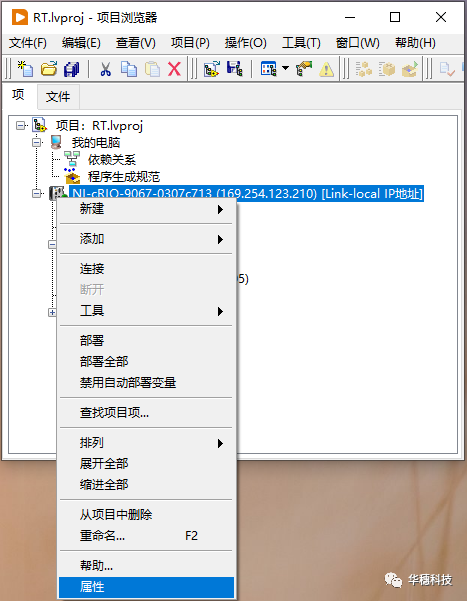
4、在Web服務器菜單項中選擇啟用遠程前面板服務器,LabVIEW 2010及以后默認端口號為8000,以前默認為80;
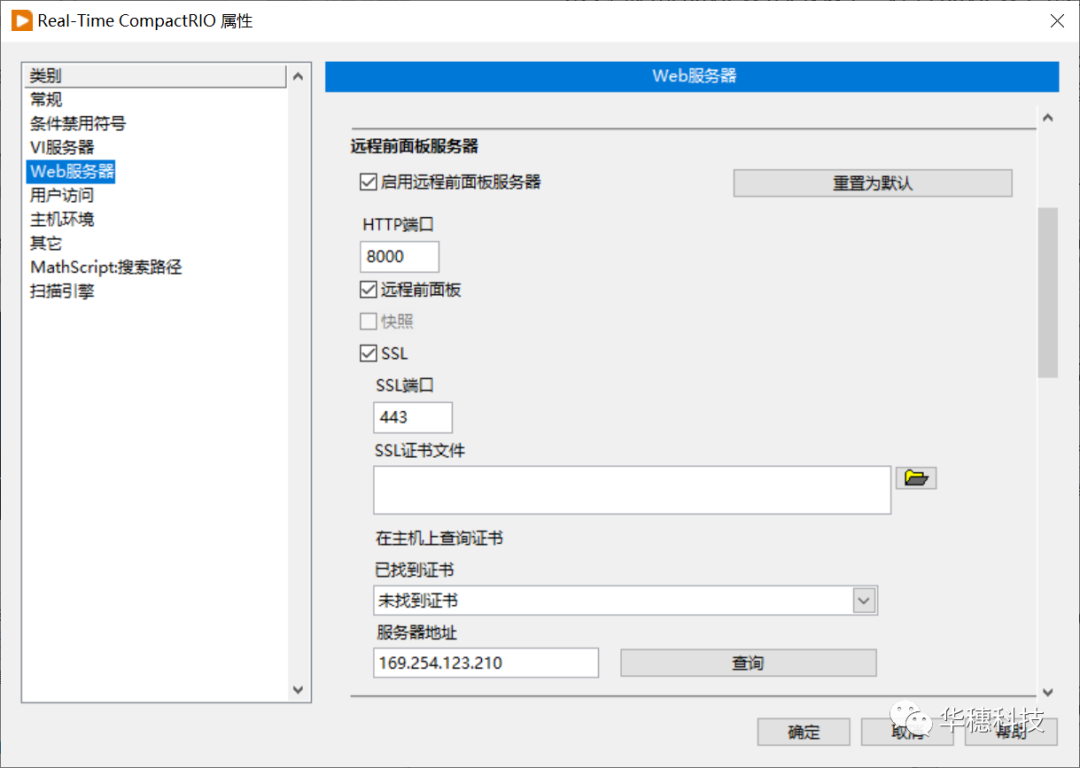
5、在項目中創建一個運行于下位機的RT VI;
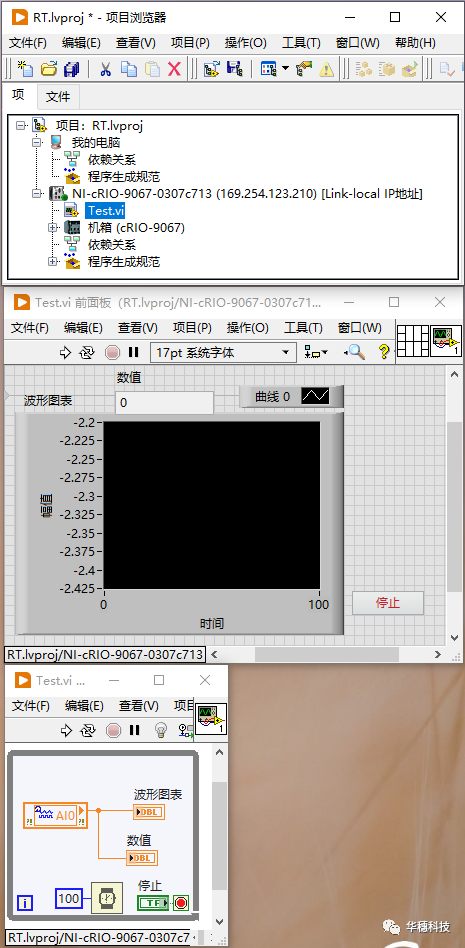
6、運行該VI,然后使用Web發布工具為該VI發布一個Web服務;配置完成后選擇啟動Web服務器,最后將該URL保存至磁盤,這步操作會將這個URL自動添加到項目里的RT終端下面;
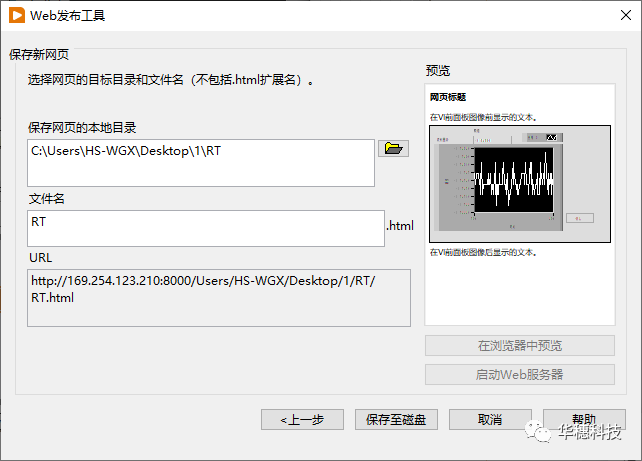
三、打包RT EXE
1、右鍵下位機中的程序生成規范,然后選擇新建>>實時應用程序;
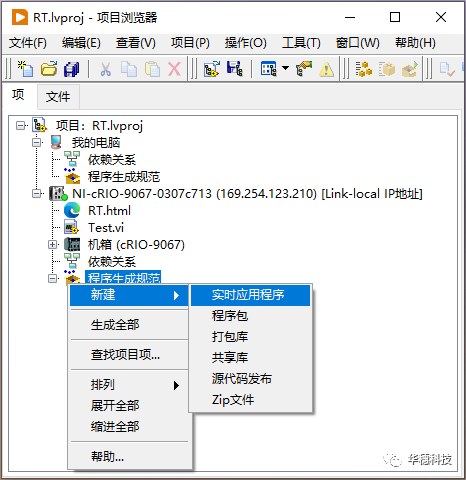
2、在源文件菜單欄中將VI放在啟動VI里,將URL放到始終包括里;
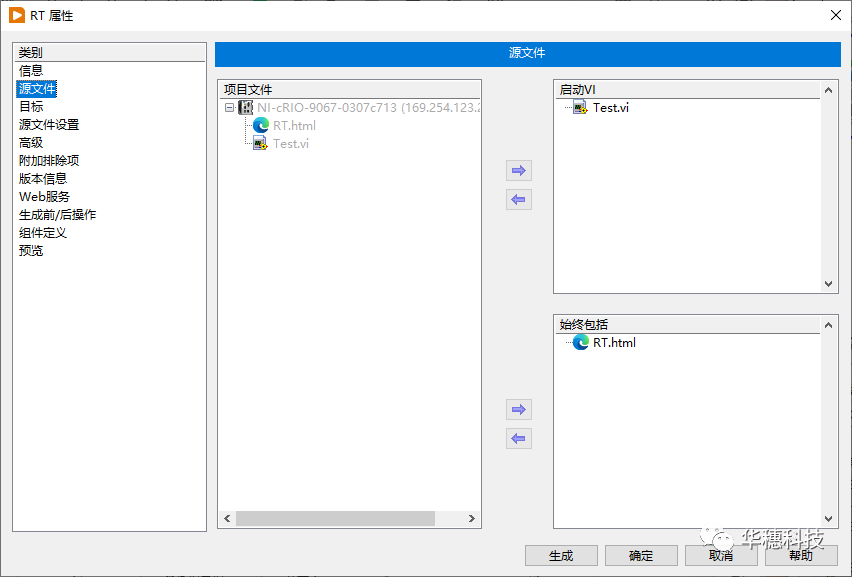
3、在目標菜單欄中點擊藍色加號新建一個www文件目標,然后將目標路徑改為var:local atinstlabviewwww(該路徑為RT終端上的Web服務器路徑),注意:Pharlap RT下該文件路徑應改為c: i-rtsystemwww;
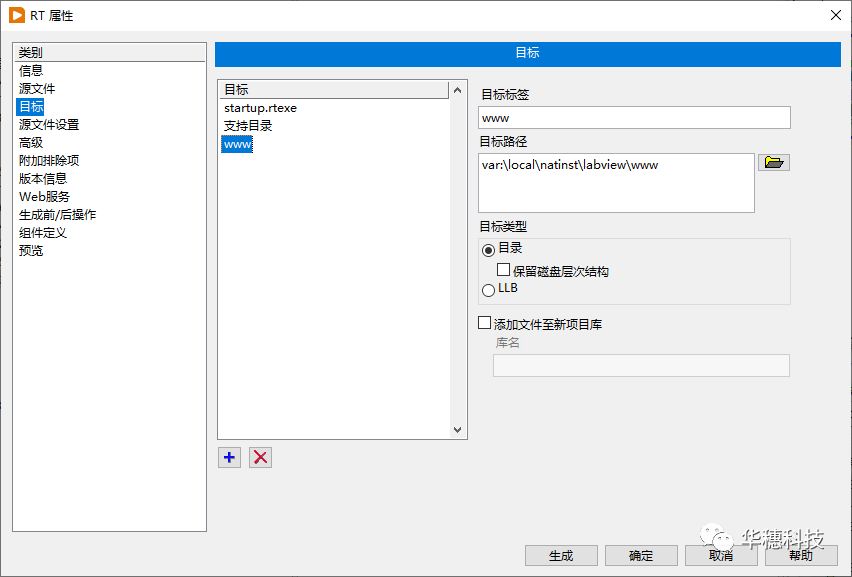
4、在源文件設置菜單欄選擇該HTML,然后將“目標”下拉列表框改為剛才創建的www目錄;之后自定義其他需要的設置,全部完成后點擊生成;
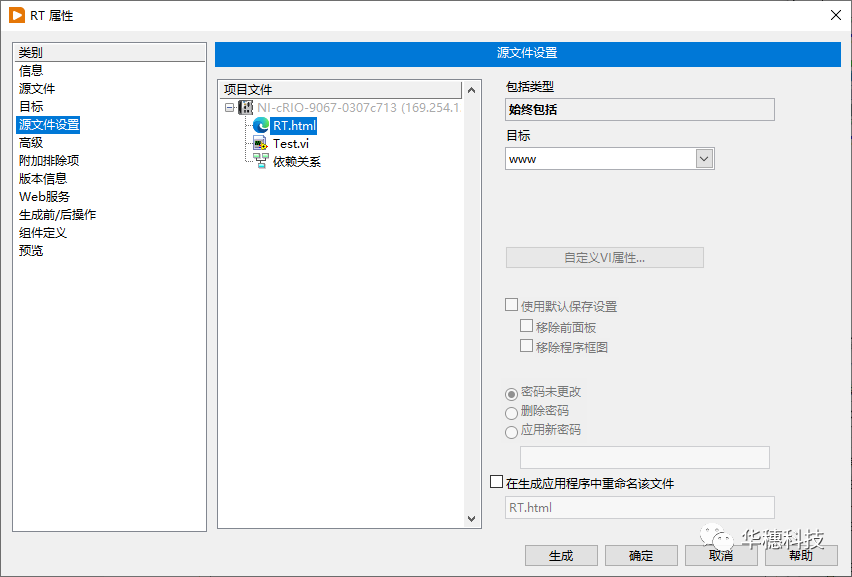
5、生成RT EXE之后右鍵并選擇作為啟動項運行;該操作會將RT EXE部署到下位機并重啟終端,重啟后會開機自動運行該RT EXE;
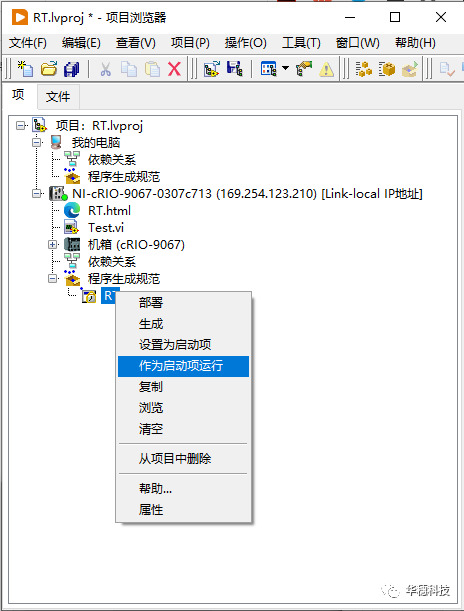
6、部署完成后重啟下位機;
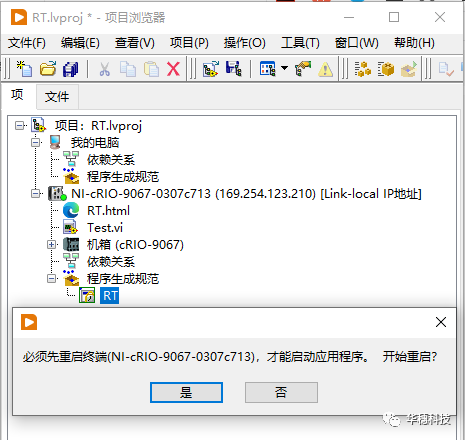
7、在上位機的瀏覽器中輸入URL即可查看遠程前面板;
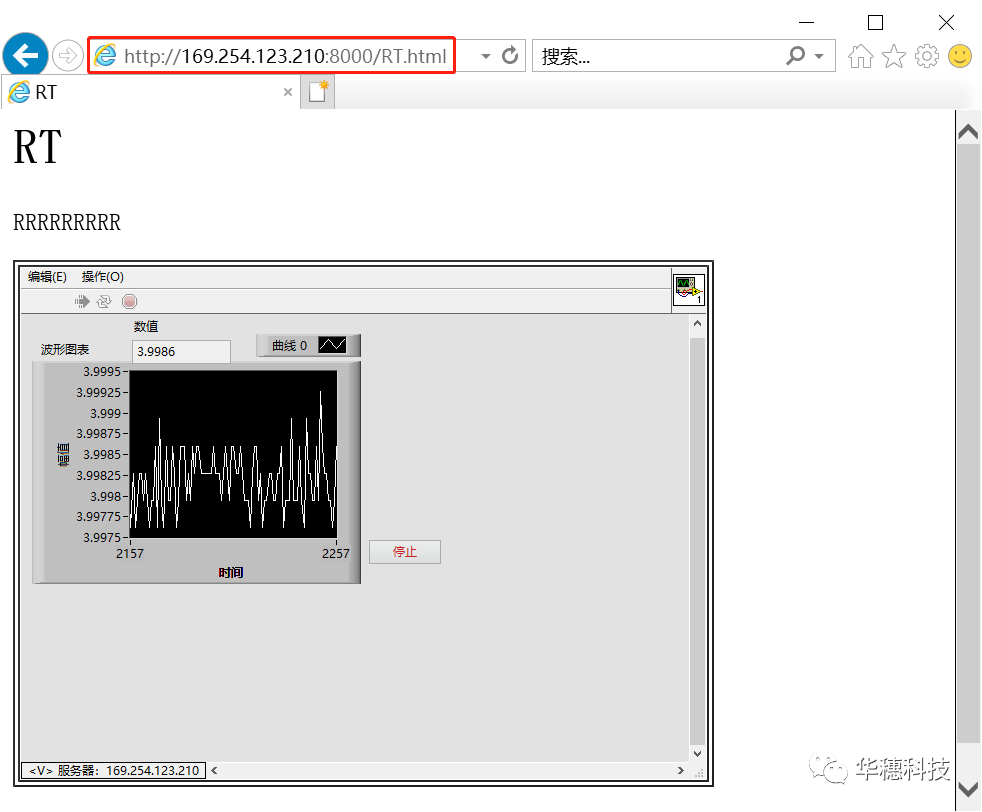
8、如果在第5步出現文件權限錯誤,部署失敗。可以先使用FTP的方式將該HTML手動復制到下位機的Web服務器目錄下;然后重復第3步,但是注意這里將目標選為與調用方相同;最后生成EXE,這樣生成之后再部署就不會報錯;
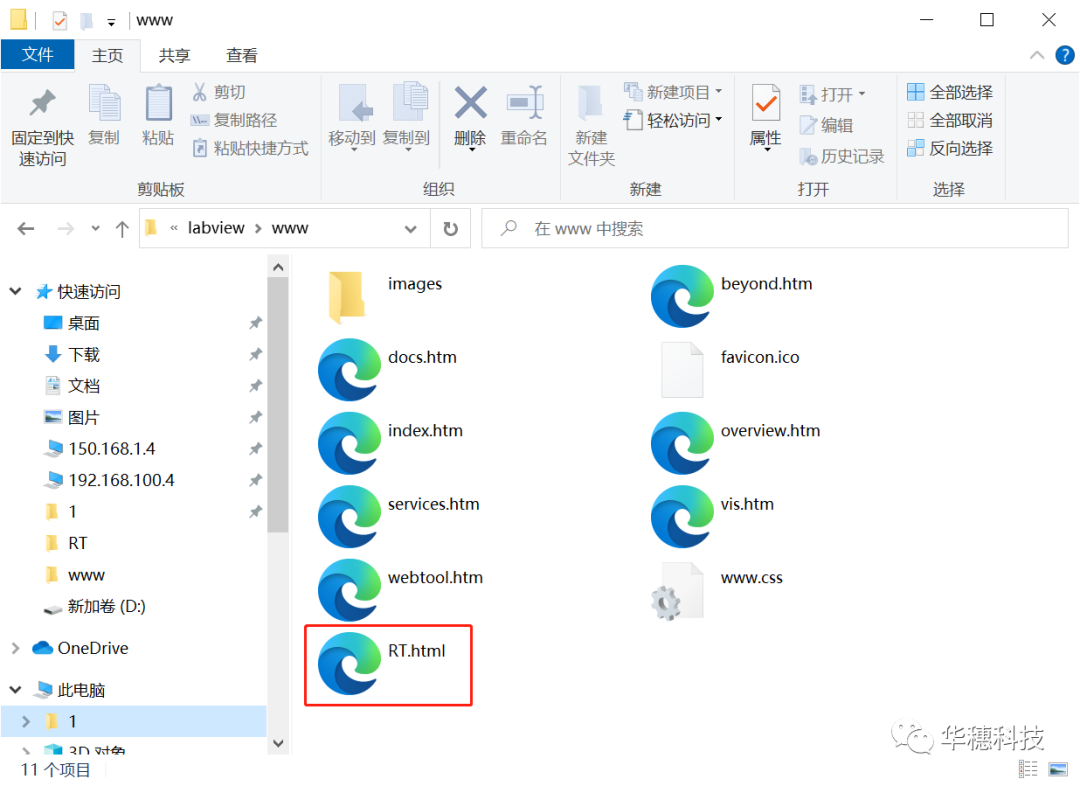
以上就是如何在實時目標中使用遠程前面板的方法,有關LabVIEW遠程前面板系列的文章到此結束,本系列的三篇文章由VI到EXE、由Windows目標到實時目標向大家展示了遠程前面板功能。對本系列文章有不清楚或者疑惑的地方歡迎大家留言,一起交流和探討!
審核編輯:湯梓紅
-
控制器
+關注
關注
112文章
16200瀏覽量
177399 -
LabVIEW
+關注
關注
1963文章
3652瀏覽量
322409 -
Linux
+關注
關注
87文章
11227瀏覽量
208924 -
操作系統
+關注
關注
37文章
6738瀏覽量
123190 -
面板
+關注
關注
13文章
1671瀏覽量
53784
原文標題:教程 | LabVIEW中的遠程前面板(三)
文章出處:【微信號:華穗科技,微信公眾號:華穗科技】歡迎添加關注!文章轉載請注明出處。
發布評論請先 登錄
相關推薦
通過Web服務器查看VI程序遠程前面板
連接遠程前面板 連接不上
Labview與Wenb(一)---------------前面板發布
Labview2011 遠程前面板問題
LabVIEW 遠程前面板問題
LabVIEW何得知是誰在連接遠程前面板
labview2017 遠程前面板時報遠程前面板協議版本不兼容的錯誤要怎么解決?
labview 運行EXE文件報遠程前面板協議不兼容
LabVIEW中遠程控制VI前面板教程
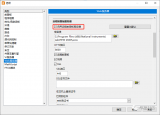




 基于LabVIEW在實時目標上配置遠程前面板教程
基于LabVIEW在實時目標上配置遠程前面板教程










評論