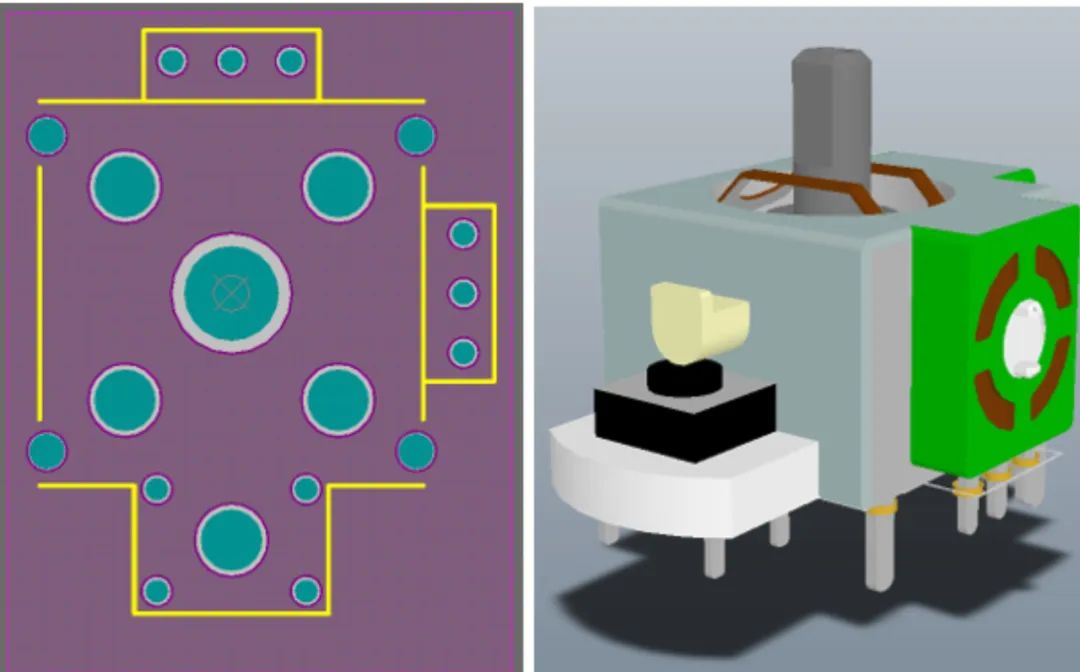
在布置印刷電路板時,務必要了解如何為設計元件創建封裝。有些元件很常見,或者采用標準化封裝,因此封裝很容易找到。在某些情況下,封裝生成可能需要您自己完成,并且您需要直接使用元件數據表中的信息。如果封裝不正確,器件引腳可能與PCB焊盤無法對齊,或者器件可能違反間隙或間距規則,從而導致大量時間損失并產生額外成本。
設計您的PCB電路板時,您有時可以依靠已有的元件來為您的器件提供準確的封裝。但是,情況并非總是如此,有時您總會不得不創建自己的封裝。對于某些PCB設計軟件包,這可能是一項艱巨的任務,在您精通之前需要經歷難以接受的學習曲線。另一方面,借助Altium Designer,您就可以使用強大的CAD工具快速生成元件封裝。以下是如何使用Altium為設計元件創建封裝的內容。
如何在Altium Designer中創建元件封裝
通過以下4個步驟,在Altium Designer中生成元件封裝:
創建焊盤
確定元件的高度和寬度
添加絲印層信息
保存封裝
讓我們逐步完成此過程,了解創建元件封裝是多么簡單。
通過4個簡單步驟,在Altium Designer中創建封裝設計,具體操作如下:
第1步:創建焊盤
您將需要元件的焊盤模式,可以在元件數據表的末尾或在您選擇的數據庫中找到。在本例中,讓我們使用流行的PIC24FJ64GA004微控制器。該元件采用44引線塑料薄方型扁平式封裝。
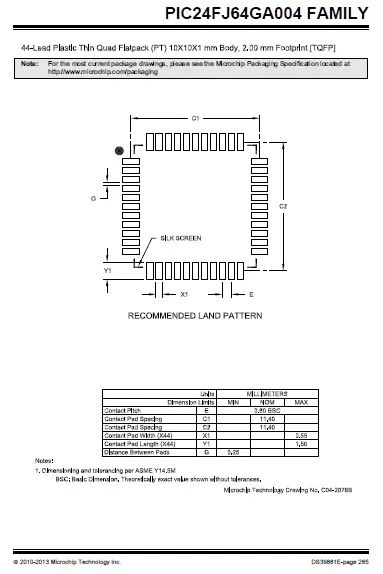
元件焊盤圖形
在Altium Footprint Designer中,位于文件 → 新建 → 庫 → PCB庫下。這將為您的項目添加一個新的PCB元件封裝庫。您還需要將新元件添加到PCB庫文件中。當您創建新的PCB庫文件時,該庫將默認為您的PCB布局創建空白封裝(命名為PCBCOMPONENT_1)。
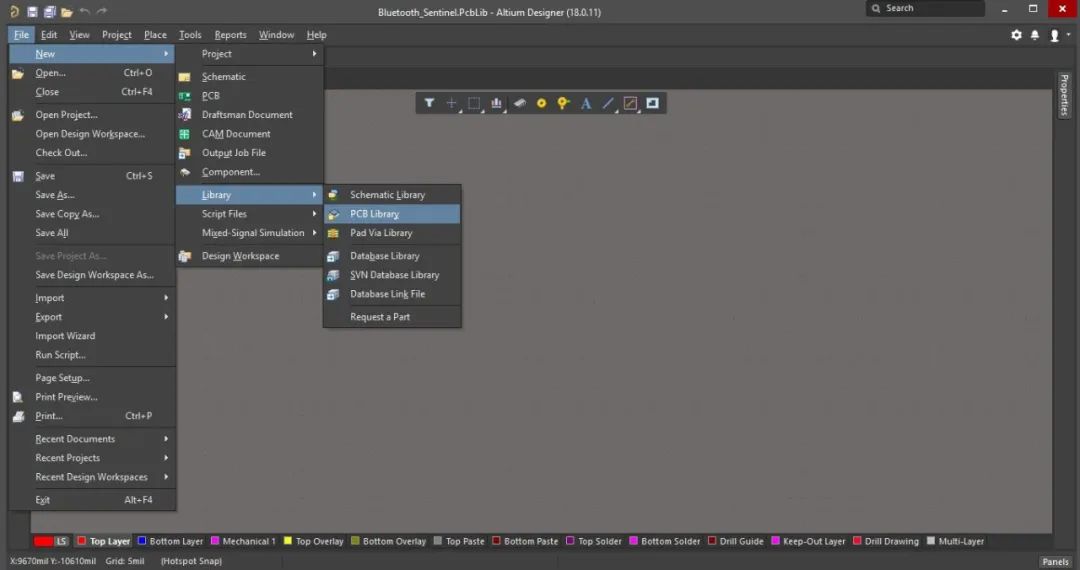
打開PCB窗口
我們需要做的第一件事是設置單位。單位列在窗口的左上角。元件的數據表僅包含以毫米為單位的尺寸。如果提供的尺寸以密耳為單位,則在“查看”菜單下單擊“轉換單位”以轉換為毫米。
點擊窗口頂部PCB Lib Placement工具欄上的焊盤圖標(或單擊Place下拉菜單中的Pad以獲取焊盤)。將焊盤放在靠近窗口中間的位置(我們稍后會設置)。現在,右鍵單擊鍵盤并選擇“屬性”。接下來,向下滾動到“尺寸”和“形狀”,將形狀設為“矩形”,并將焊盤尺寸(X/Y)設為1.5毫米/0.55毫米。默認情況下,焊盤將創建為帶有電鍍通孔的焊盤。選擇單層焊盤模板后,該孔將被移除。
在您放置焊盤后,有些重要信息需要在每個焊盤的屬性面板中輸入。首先,您需要為每個焊盤設定標號;這會將焊盤編號關聯至原理圖符號中的相應引腳編號。下一個重點是此焊盤的層。我們正在使用SMT元件,因此我們應該從圖層下拉菜單中選擇“頂層”。每個焊盤都有電氣類型(源、負載或端接器),并且每個焊盤都有傳播延遲和引腳封裝長度。這三條信息全都應該在元件數據表中提供。該數據對于涉及關聯至這些焊盤的網絡仿真非常重要。
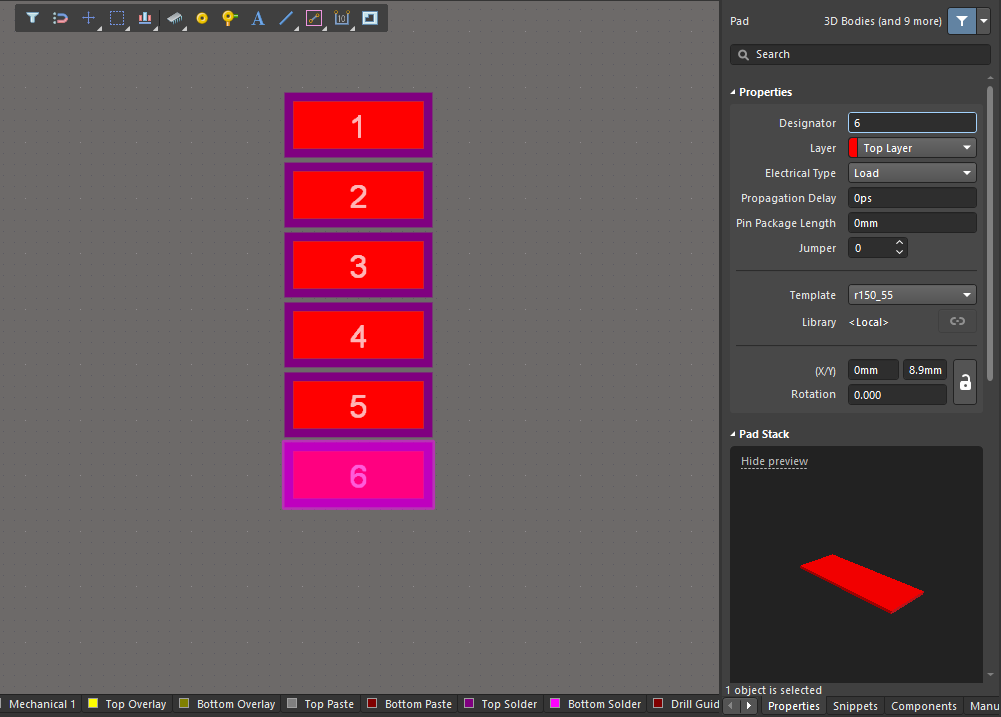
前6個焊盤
在上圖中,我將前6個焊盤放在了元件的左側。我們可以通過復制和粘貼為布局的每側創建一個焊盤陣列。(提示:先選擇焊盤,然后點擊“復制”圖標。要放置,點擊“粘貼”圖標即可。)我們需要確保焊盤之間的距離準確。在本例,中心距為0.8毫米。
一種方法是將“全局對齊”設為“網格”值,您可以從“網格”下的“視圖”下拉菜單中訪問該值。讓我們使用0.2毫米,這意味著垂直中心之間應該有4個窗口。為了確保陣列中的焊盤準確對齊,我們選擇陣列,然后點擊“編輯”菜單并選擇“對齊”,然后選擇“對齊垂直中心”。
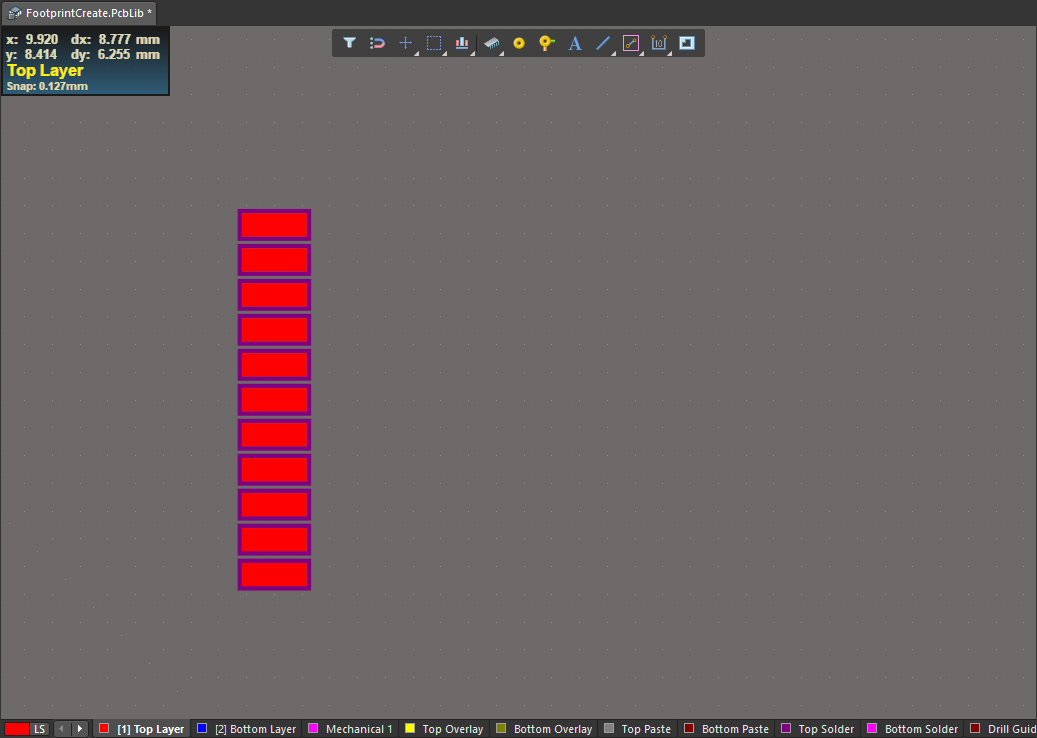
焊盤1-11
在分配標號時,請務必遵循標準的針腳/焊盤編號順序。在本例,焊盤按逆時針順序排列,焊盤1位于元件的左上角。接下來,我們通過復制陣列并將其粘貼到11.4毫米以外的相同垂直水平來創建對面的陣列。請務必為新陣列設定焊盤數。
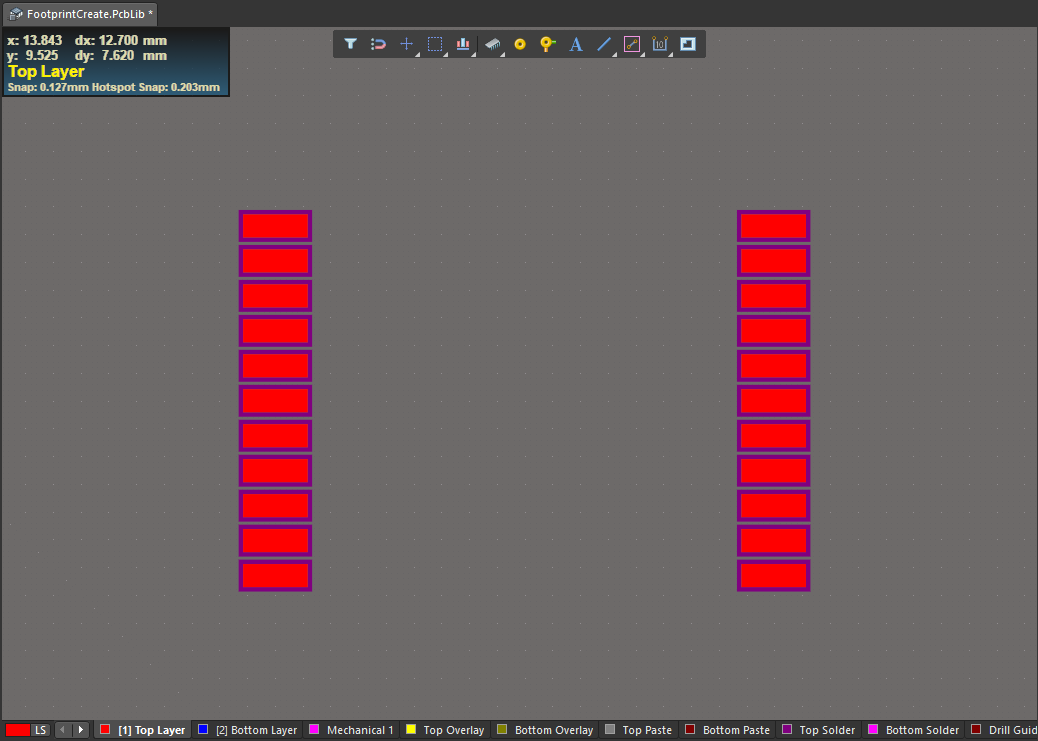
左右側焊盤陣列
現在,我們需要創建頂部和底部的焊盤陣列。由于我們的電路元件采用四邊形扁平封裝,因此頂部和底部的引腳數量和尺寸相同。我們可以利用這一點輕松創建其他引腳陣列,只需一次復制和粘貼左側和右側陣列,然后旋轉90°。粘貼這些新焊盤時,不要忘記在“屬性”面板中設置焊盤編號,否則,您的PCB元件封裝設計中將有重復的標號。
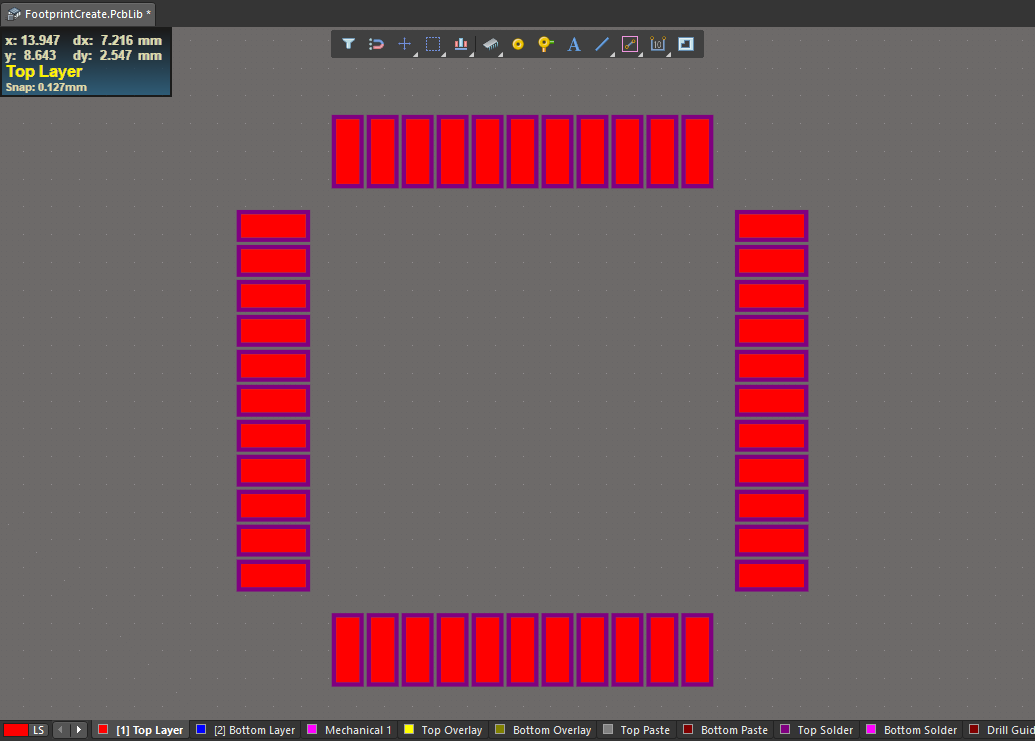
全部焊盤陣列
第2步:確定元件的高度和面積
在此步驟中,我們需要定義元件占用的高度和面積。我們還需要定義元件類型。要訪問此信息,請從封裝列表中選擇您的新元件封裝,然后單擊編輯按鈕。在本例,您將能夠輸入這三項信息。
默認情況下,元件類型將設為“標準”;這是我們想要的這個元件的值。其他元件,如機械元件和無BOM元件,將不是標準元件,應分配適當的元件類型。此窗口如下所示。
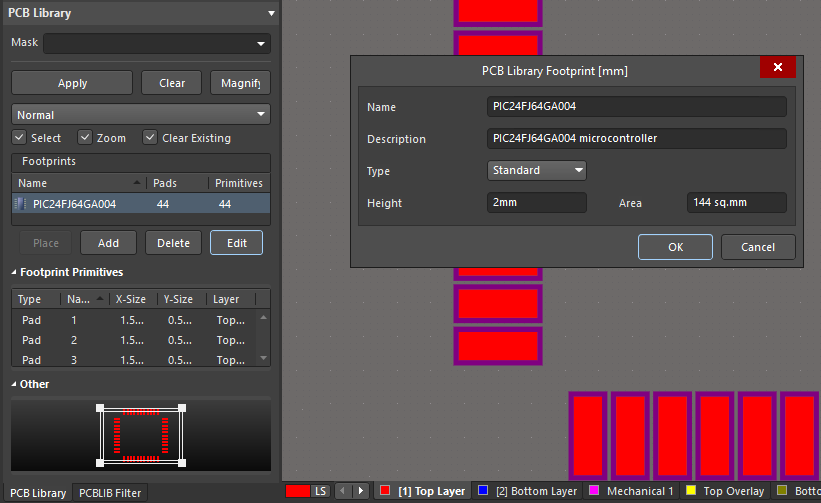
全部焊盤陣列
您可以將元件編號放入“名稱”字段;這是將此元件庫導入其他項目時將顯示的值。在“描述”字段中為元件添加有用的描述。最后,可以在數據表中找到高度和面積。對于此元件,元件高度為2毫米,總面積為144平方毫米。如下方封裝圖中所示。
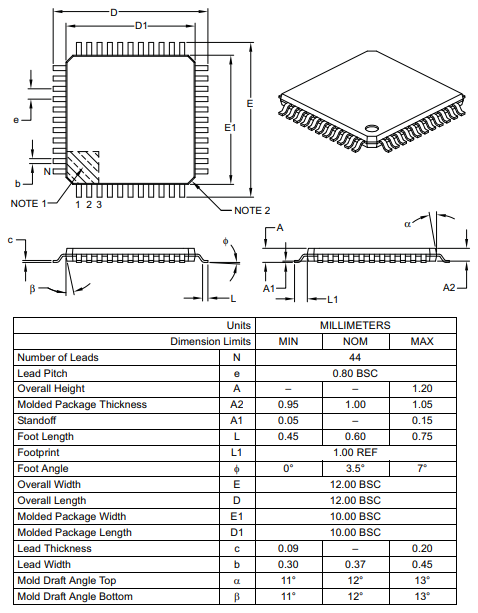
全部焊盤陣列
第3步:添加絲印層信息
在此步驟中,我們添加絲印層圖像和引腳1標記。我們將遵循數據表中的建議,僅指出角的位置。要制作一個角,我們需創建一條0.08毫米的線,您可以通過選擇PCB Lib Placement工具欄上的“線”圖標,復制(通過復制和粘貼)并關聯以獲取。在此步驟,請確保絲印層信息被分配到正確的層。在本例中,我們想將其放在“頂部絲印層”上。您可以通過從“屬性”面板中選擇絲印線來完成此操作。
您需要將其中一個旋轉90°。為此,請點擊“編輯”下拉菜單,點擊“移動”,然后點擊“旋轉選擇”。在對話框中,將旋轉角度(度)設置為90。對于引腳1標記,我們將使用圓圈,您也可以從PCB Lib Placement工具欄中選擇。沒有必要設置成大號標記,看清即可。(提示:如果您需要添加標簽或管腳編號,可在此處添加)。
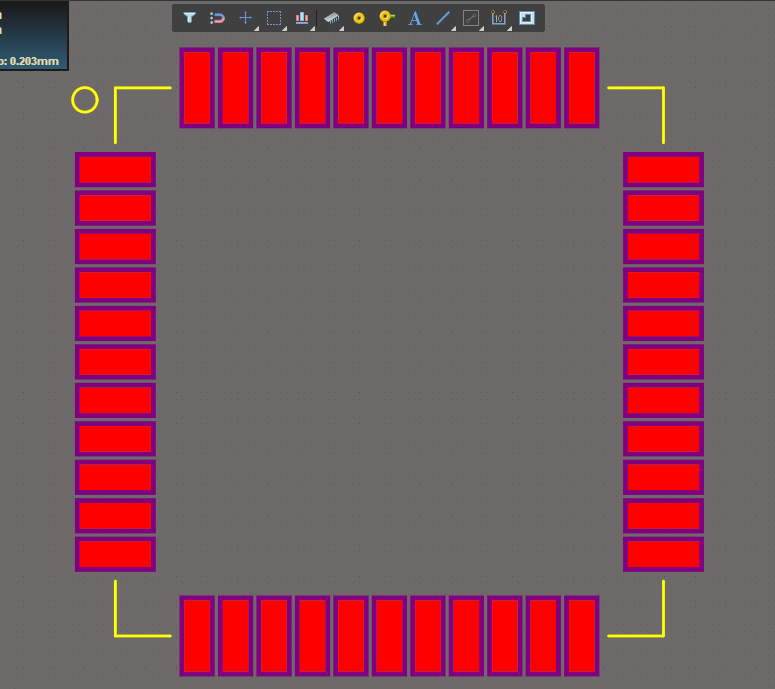
全元件封裝
最后一步是保存PCB庫文件和項目文件。然后,您可以獲取原理圖庫數據并將其與已完成的PCB封裝設計捆綁到集成庫中,以便用于其他項目。
第4步:保存封裝
創建元件的最后一步是命名與保存,以供您將其添加到元件,其中還包括原理圖符號。提示:您需要設置唯一且可搜索的名稱,以便輕松找到。
其他技巧
上述步驟說明了如何使用Altium Designer軟件快速簡便地為您的元件創建封裝。這里有一些提示,您可能也會覺得有幫助。
打開PCB窗口時,請檢查視圖的中心位置。您可以在四處移動光標時查看尺寸以確定。您可以將視圖居中放置在想要的元件封裝設計中心位置。
如果未打開,則可能需要使網格可見。這有助于可視化距離。如有必要,您可以點擊頂部菜單上的網格圖標以設置網格尺寸。
檢查元件封裝是否已存在于元件庫的數據庫中。為此,請點擊右下角的“面板”選項卡,然后打開“庫”對話框。從這里您可以搜索附帶封裝設計的可用元件庫。
如果您想要一份快速入門指南來幫助您生成元件封裝,請嘗試使用封裝向導或IPC兼容封裝向導。您可以從“工具”下拉菜單中啟動。
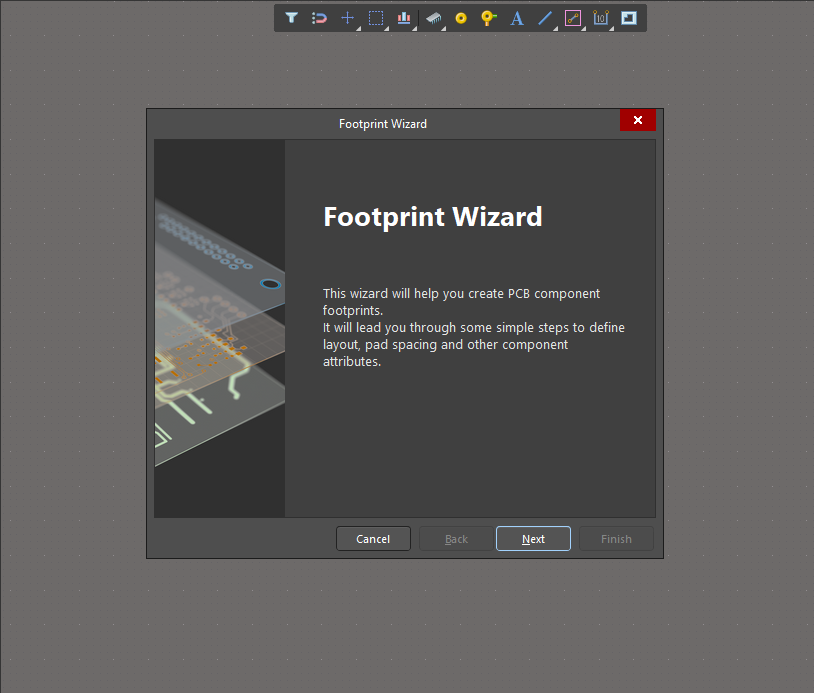
您可以在創建新的PCB元件封裝設計時訪問封裝向導
印刷電路板的封裝生成可能是一個痛苦的過程。不正確的焊盤尺寸、焊盤形狀或間距會導致PCB布局無法制造并需要重新設計,這會增加您的產品開發時間和成本。Altium Designer可以輕松快速地創建元件封裝設計以防止出現這些問題。您可以按照上面的四個簡單步驟或使用Altium Designer的PCB元件向導之一逐步完成該過程。
-
pcb
+關注
關注
4317文章
23002瀏覽量
396229 -
電路板
+關注
關注
140文章
4905瀏覽量
97408 -
封裝
+關注
關注
126文章
7778瀏覽量
142718 -
altium
+關注
關注
47文章
942瀏覽量
118031 -
Designer
+關注
關注
0文章
121瀏覽量
35741
原文標題:【技術博客】在Altium Designer中創建元件封裝的4個步驟
文章出處:【微信號:AltiumChina,微信公眾號:Altium】歡迎添加關注!文章轉載請注明出處。
發布評論請先 登錄
相關推薦
在Altium Designer中畫元件封裝超詳細
Altium_Designer元器件封裝庫的創建
multisim創建元件問題
Altium Designer中創建可搜索的元器件庫繁榮最佳方案
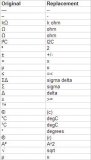
基于Altium Designer的PCB設計教程之創建元件封裝和作業資料
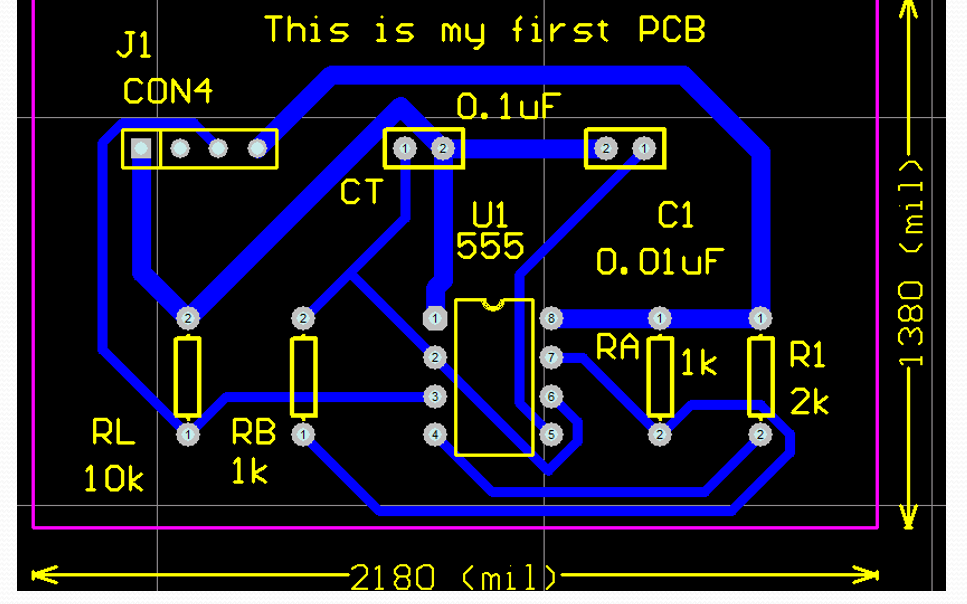
Altium Designer實戰——最小系統元件庫





 如何在Altium Designer中創建元件封裝
如何在Altium Designer中創建元件封裝
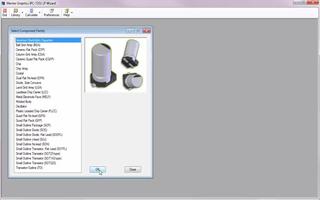
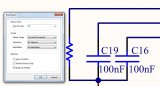










評論