菜單欄的剩余部分:
查看;工程;放置;設計;工具......
原理圖庫的制作:
原理圖庫的建立及屬性;制作示例;元件屬性;超鏈接插入...
菜單剩余介紹
01【 察看V-(原理圖環境下)】
1.1縮放
關于縮放,AD這里提供了適合文件、適合所有對象、區域、點范圍、被選中的對象還有按比例縮放等等都是類似的幾種命令,只是縮放方式不同,效果一樣。所以真的不需要那么多花里胡哨的用法,直接一個按住鼠標中鍵+拖動和右鍵移動組合的命令就能縮放并移動察看工作簿里的任何一個細節,也是最簡單有效的,不需要去記的命令,也是在實際制圖最常用命令之一。
1.2工作區面板
大家知道我在之前的文章里面提到過的工作區面板控制中心在工作簿的右下角。因為這一熱鍵經常用來各大工作區的相互切換,所以被置于(狀態欄)——工作簿的右下角,如果在我們發現下方的工作區面板/狀態欄消失的情況,無法調用工作區面板或者狀態欄,直接操作【察看】—工作區面板/狀態欄——.......下調用。這里對應的幾類工作面板之前也提到過,這里就不多說了。
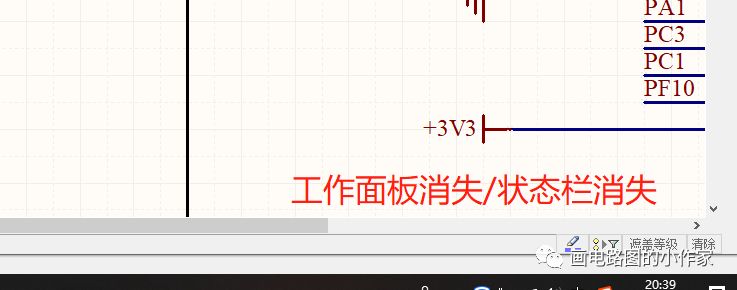
1.3狀態欄
關于(狀態欄),這個工作區面板有很大的關系,如果狀態欄前面的打鉤被去掉,工作簿下方狀態欄就會被隱藏掉。如果我們想要切換工作區面板,就需要從查看菜單下面去調用,變得麻煩一點。另外狀態欄還提供顯示提示下一步操作的功能,這個在我之前的文章里也提到到,關于在放置元器件的時候,下面的狀態欄信息里就自動實時的提示你的操作,對于新手來說比較方便,所以狀態欄一般保留在下面。
而下面的命令欄就要簡要一下,提供當前的命令信息,這個沒什么好講的。(從圖中看到,狀態欄取消選中,命令狀態選中,狀態框內只顯示出當前命令)

1.4工具欄
集中在菜單下面和靠右邊直接顯示出來的命令和快捷工具欄都是從這里顯示和隱藏的。我們可以先把這里的打鉤全部去掉看看是什么效果。發現只剩下菜單欄,其他什么都沒有了。所以在這里可以根據自己的習慣來顯示自己需要的菜單頁來讓界面看的更加清爽一點。另外因為這里顯示出來的工具都是AD默認的制作好的,我們也可以通過個性化定制來顯示我們需要的命令和工具欄。

1.5定制
【察看】—工具欄—自定制進入定制面板,或者鼠標放置在菜單欄位置直接右鍵進入定制。前面這幾個都是AD對應不同的區別分類,也就是現在工作簿上方這種默認顯示出來的工具或者命令分類。
現在我們把它們都去掉后的工作面板就變干凈了許多,并進行個人定制,設計自己用的順手的工具和命令快捷顯示方式。


定制分為兩種,一種是命令定制,一種是工具定制。我們選擇工具欄進行定制。先新建一個“個人”的工具欄,打上勾確認顯示。新建好后,就能看到菜單欄上面就出現了一個空白的工具欄。再打開定制面板,這里的all就是所有的工具和命令。通過強制拖動就能把你想要的命令或者工具拖拽到你建的“個人”工具欄了。
這里我隨便定制了幾個常用工具,左邊是分類,右邊是具體的工具和命令,拖拽右邊的具體命令到剛剛新建的“個人”工具欄就行了,并可以隨意更改工具欄里的各命令或工具的相對位置。


1.6柵格(原理圖)
柵格在【察看】目錄下直接看到的有:循環跳轉柵格、循環跳轉柵格(反向)、切換可視柵格、切換電氣柵格和設置跳轉柵格這幾項,看上去好像都沒什么區別,但總的可以分為這幾類。

跳轉柵格 :也是捕捉柵格。這點在CAD里很像,而在我們原理圖的工作簿環境下,在放置元器件的時候往往因為柵格較大無法放置到任意想要的位置,或者是柵格選擇過小無法快速對應網絡熱點,這些情況就可以通過設置跳轉柵格來改變放置元器件移動的格子距離。
電氣柵格 :在原理圖中光標就自動的跳到元器件的熱點上,以方便對電氣對象進行操作:選擇電氣對象、放置零件、放置電氣對象、放置走線、移動電氣對象等等,電氣柵格設置的尺寸大,光標捕捉電氣對象的范圍就大,如果設置過大,就會錯誤的捕捉到比較遠的電氣對象上。電氣柵格工作時跳轉柵格不工作。啟動和關閉電氣柵格的快捷鍵:shift+E,每次按shift+E鍵,在AD屏幕的底部左側都有顯示。
可視柵格 :可視柵格就是我們在原理圖中看到的格子了。幫助我們給元器件對齊用的。
原理圖中切換單位,公英制單位轉換。快捷鍵V—U
02工程-C
工程里最重要的也是最常用的就是編譯制作好的原理圖文件,通過編譯幫助我們進行原理圖規則檢查,編譯好的信息有錯誤的情況下會自動彈出來,而出現警告或者沒有錯誤的情況下,這個信息就會隱藏起來,需要在工作簿下面的狀態欄—system—message里調出才能看到。
在message面板里出現的警告或者錯誤雙擊就能查看具體出錯或者警告的位置,并被高亮顯示。清除Ctrl+C

03放置-P
放置里面包含的主要是各種工作簿中放置的對象種類,包括總線、線段、網絡標號等等放置工具。這些都可以在剛才我們講到的定制里面選擇我們常用的幾種快捷顯示出來。也可以使用順序鍵位P—對應命令調用都是十分方便的。
3.1總線
原理圖中一般為了設計的簡潔和引出MCU的成組端口,總線的引入讓總體看起來比較清爽,不用在旁邊每個引出來然后每個都加上對應的網絡標號,適用于同種類型端口的批量操作。
這里注意幾個規則:
【0..23】表示的有多少端口分支,比如這里有24個分支,這里要聲明。至于這個前面的名字你可以隨意命名,括號里需要唯一確定的形式。
每條分支上要有對應的網絡標號對應,放置總線入口連接總線。
不同層次的原理圖可以通過端口操作進入對應另一端的連接情況。


3.2網絡標號
同樣是為了設計的簡潔,為了使原理圖設計模塊化,連接主芯片的幾個關鍵接口都需要應用網絡標號來建立電氣連接。
剩下常規的就不在這里一一介紹,大家自己每個都嘗試一下并結合幫助中心的官方解釋看一下。

04設計-D
設計下拉菜單欄里的熱鍵在之前的操作里涉及到很多。包括這里對庫的查看和添加刪除的操作。以及對模板的使用,前面已經講的比較詳細,這里就不再重復了。
4.1生成原理圖庫/集成庫
對于這里的生成原理圖庫和集成庫則是我們對庫文件的收集利用的一個很好的方法。也是我前面提到過的,通常我們在一張原理圖中生成一個原理圖庫而非集成庫,來實現我們對需要的元器件的單獨復制出來,從而添加到我們自己的個人集成庫中。
而對于生成集成庫則沒必要用這么機械的操作方法了,除非你是想對當前的一個重要項目工程里的元器件打包處理,做集成模塊管理處理可以使用這種方法,其效果就會新建一個默認的封裝庫,自動保存當前原理圖的原理圖庫文件和封裝庫文件。

4.2更新
更新這里的官網解釋是對模板的更新操作。如果模板信息里有改動的地方,從這里可以直接更新出近期改動版本。
結合實際應用情況這種用法不多,這里就順便提一下。
而后面的進階選項,我們在這個教程里暫時還用不到,后面結合實際情況如果涉及到就拿出來講。

原理圖庫的制作
在前面文章中有專門說過如何從現有的原理圖中提取我們需要的原理圖庫,并保存到我們個人的封裝庫中,這種方法本質上說都是復制現有的和通用的元器件。針對特殊的元器件或者沒有的,就只能自己去畫了。原理圖庫的制作并不難,下面主要是就幾個關鍵點和易錯的地方進行說明。
01添加一個原理圖庫和屬性
我們可以在文件—新建—原理圖庫,這樣的話就是臨時建立一個原理圖庫。我們這里建議用我們自身的個人封裝庫來創建一個原理圖庫。這樣的話我們在自己的庫里進行反復的積累,后面方面我們直接調用。這是上次作演示講的一個個人封裝庫。

我們建好的原理圖庫即可在左下角的SCH library里查看當前原理圖庫的詳細狀態。

在空白處雙擊或者在田字格圓圈里右鍵進入文檔屬性。原理圖庫設計前的準備工作。

查看文檔屬性,這里就可以對這個原理圖庫的編輯欄的狀態進行修改。包括這個庫的類型,文檔的大小邊框,文檔的橫向縱向打印方式的修改,還有背景顏色等等。這些如果不是有特別需求的選擇默認就行了。
而這里的柵格則是需要根據實際需要進行修改,柵格大小關于你在編輯原理圖庫的過程中的對跳轉格子的大小調整,方便對齊連線。

02以一個元件原理圖庫為例
2.1菜單欄操作異同
開始作圖之前我們先來看一下,當前原理圖庫的編輯環境下的菜單欄有哪些變化。
逐個打開我們前面所講的各個菜單欄的下拉,發現大致的內容是相似的,只有到【工程】和【放置】里面的差異,這也很好理解,畢竟工程文件不同, 工程下拉首選項有兩個常用鍵。編譯文件和編譯封裝庫。
編譯文件document 2(Compile document 2)則是你建的原理圖庫的名稱,檢查當前整個原理圖庫的簡單的邏輯規則錯誤。同樣在之前講過的狀態欄里的massage里查看報告。
編譯封裝庫(Compile integrated library):這是將你制作好的原理圖庫導入到個人封裝庫的必要步驟。也是在原理圖編輯面板時顯示出的關鍵之一。新手往往因為沒有做這一步,發現在原理圖中無法調用制作好的原理圖庫。

而【放置】欄則是我們在畫原理圖庫時的必要組件,類似于我們在畫CAD時的各種線段和圓弧一樣,實質就是畫出各個元器件的不同形狀。具體以下面的實例講述。

2.2 SN65HVD230收發器的原理圖庫
在畫圖庫前我們先打開它的數據手冊看一下。俯視圖瀏覽,我們要畫的就是以這個為參考,畫出它的原理圖庫。

現在我們再打開AD,進入原理圖庫編輯欄,我們在SCH library新建一個元器件(component)名稱取SN65HVD230
按照一般的操作習慣,我們以十字中心點為基準,先【放置】一個矩形框,用黃色矩形框代替數據手冊里的矩形框。大小我們先憑感覺就行,不用精確。

然后最重要的就是pin腳的插入使用。同樣在【放置】里進行調用。快捷鍵P-P
調用后先別急著放置,tab進入屬性查看pin腳的使用規則。

這里的顯示名字對應的數據手冊中元器件的引腳名稱,D、Vcc這些。而標識則對應的是數字引腳編號。
電氣類型 :電氣類型下拉框里顯示的則是當前引腳對應的電氣標志類型,一般來說如果是不想做原理圖里的電氣規則檢查,這里我們就全部默認選擇Passive,無源不檢查模式,僅是為了快速作圖。
其他的類型我們這里以I/O為例演示一下,可以看到方框外面就是這樣的雙向輸入輸出箭頭,符合I/O的信號特性。


電氣熱點: 放置的任意pin腳在十字光標狀態可以看到這里的電氣熱點,一個很重要的規則就是要將熱點方向放在外側,而不是指向矩形框,如果反向了,最后生成PCB文件就會報錯,顯示找不到引腳錯誤。

了解這幾個規則,現在我們就來全部添加上去看看效果。
shift+拖拽復制,這里同樣適用,快捷復制出引腳數量。

我們這把所有的引腳全部容納進去,但有時候實際可以需要制作稍多引腳的芯片可能不太夠,根據實際情況調整方框到合適的大小即可。
這樣一個一般的芯片封裝就算初步制作完成。現在我們再回頭看看pin腳的剩余屬性參數設置。里剛好開始新建的矩形的范圍比較寬,所以剛好能容納進去。
隱藏: 對于元器件封裝的有些引腳可以選擇隱藏來實現美觀的制圖效果,這里我們示例看一下效果。
我們這里選擇將GND隱藏。在pin里面調整好參數,使它和A AGND連接。

放置好的隱藏參數在原理圖庫編輯欄狀態并沒有看到GND隱藏的效果。我們再去原理圖庫中調用看是否也一樣。
調用之前不要忘了兩條編譯流程。原理圖庫編譯和封裝庫編譯。編譯完成即可在庫文件中彈出我們的個人封裝庫文件了,在任意一張原理圖工作欄里進行調用察看實際效果,符合 預預期效果。

電圖號:
剩余的關于顯示一些參數調整我就演示幾個,同樣這些參數數設置是為了使得顯示更加美觀規范,同時一個比較有用方方面就是為了讓看圖人能夠直觀的去分析一張電路圖。在涉及及到大的工程項目的時候還是可以的。可以說除了麻煩點沒有壞壞處。
Opencollector集電極開路

脈沖信號

通過圖像的形式來直觀的反映該引腳的電氣屬性。剩余
VHDL表示的唯一的ID,而繪圖中可以對pin腳顯示的長度進行修改。

2.3元件屬性
元通過剛才常規的元件圖庫的繪制完成后,最后進行元件屬性的的說明補充。雙擊SCH library里的對應的元件,進入元件屬屬性對話框。


對其中的名稱(dedesignator),注釋(comment)進行行添加,芯片的名稱一般用U?進行編號,注釋填芯片的名稱注釋即可。而description則對芯片的主要功能進行一句話說明。看每個人習慣,不填也沒關系。類型選擇標準型即可
mode :這里有個show all pins on sheet指的就是在繪制原理圖中的顯示情況,如果你打鉤了并編譯更新了原理圖庫,則在原理圖中調用時則就顯示出之前隱藏的引腳。
屬性欄的右側添加的就是各種模型,一個元器件基本的應該有原理圖庫和封裝庫,后面的教程中繪制封裝庫的時候,就可以在這里進行添加了,這個就暫時跳過。
Edit modes: 這里對元件庫的引腳操作有個很方面的快捷編輯的特點,特別是在需要對有問題的芯片引腳進行修改的時候,這里的編輯界面就比較友好。
可以看到這里基本上都包含了所有引腳的信息,可以在這里進行全局修改,比較實用。

2.4芯片datasheet超鏈接插入
我們每個應用的芯片無論是后面的制作封裝還是尋找特性都需要查看它的數據手冊來查找我們要的資料,在原理圖中建立一個對應元器件的超鏈接,讓它直接跳轉到數據手冊簡直不要太友好。
添加鏈接:
還是進入剛剛打開的原理圖庫的元件屬性,找到那個 properties,打開添加屬性對話框。進入參數屬性


在名稱框內輸入HelpURL 值的對話框里粘貼出對應的芯片手冊保存的路徑,最后加SN65HVD320.pdf 后綴一定要加。你在添加的時候肯定跟我不一樣的值,主要定義就是在這里粘貼出你的芯片所對應的文件保存路徑就行。
最后添加完成后需要更新原理圖庫,再編譯保存到庫文件,這里在SCH library中右鍵進行更新【更新原理圖庫】。


另外值得一提的是Aultium公司為了保護國外Acrobat reader的版本閱讀器,竟然這里只對它進行支持。表示很難受受,可以確認這個功能是可以用的,大家可以積極的去嘗試。

本篇到這里就暫時結束了,基礎篇幅,內容較多,可能有些大家都已經掌握,或者有些你不認同的觀點都很高興大家積極極地在下方留言提出你的看法,互相交流。
-
原理圖
+關注
關注
1294文章
6313瀏覽量
233021 -
AD
+關注
關注
27文章
868瀏覽量
150174 -
總線
+關注
關注
10文章
2869瀏覽量
87995 -
CAD
+關注
關注
17文章
1081瀏覽量
72367
發布評論請先 登錄
相關推薦
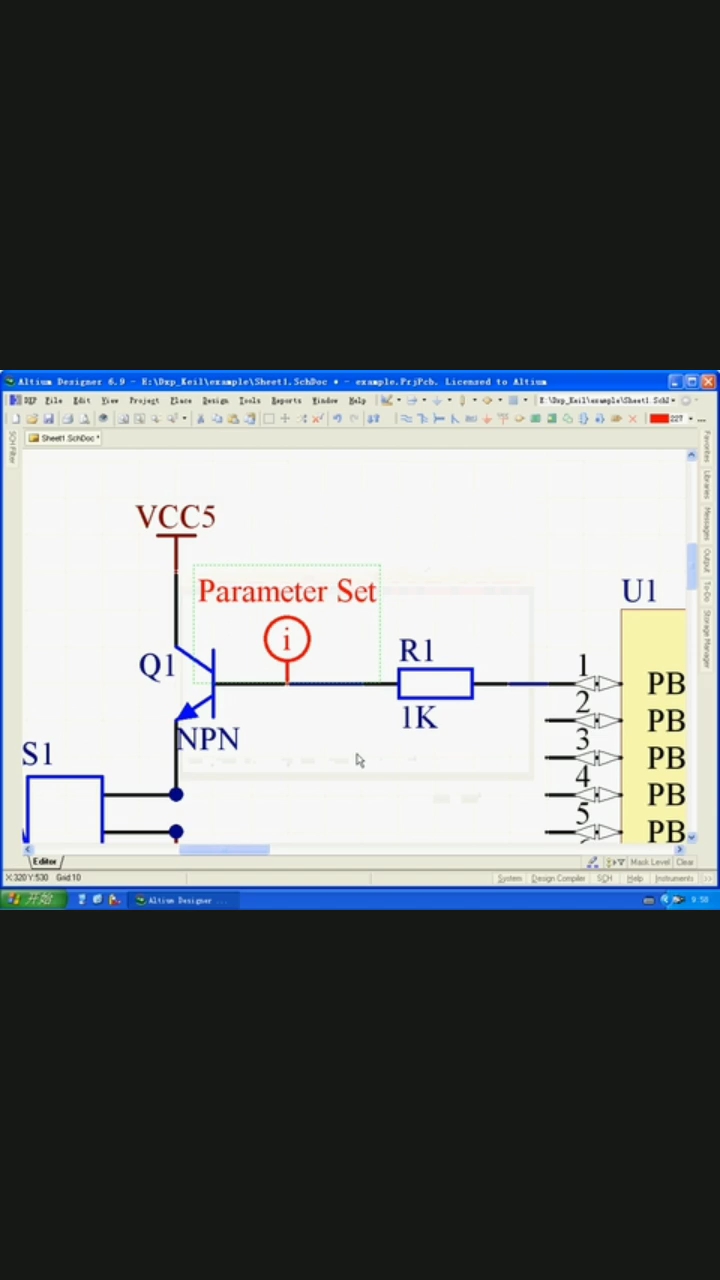
超強PCB布線設計經驗談附原理圖(4)
protel畫原理圖時的光標
本人新人求普中單片機hc6800v3.2原理圖
直流電機調速c語言程序設計
STM8S003超聲波測距的原理是什么
4路聲控LED彩燈鏈的電路原理圖
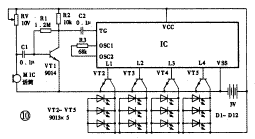
DSP6713開發板原理圖(4層)
Protel 99 SE教程之Protel 99 SE的介紹和繪制原理圖資料說明
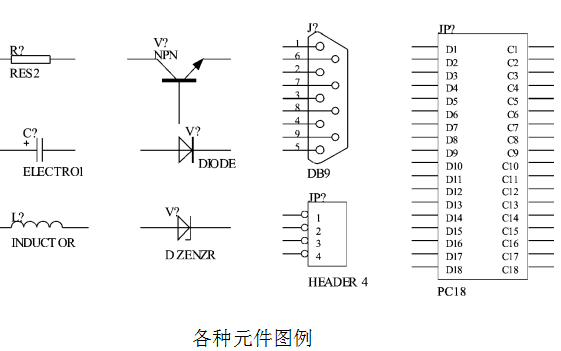
PROTEL電路原理圖繪制教程免費下載
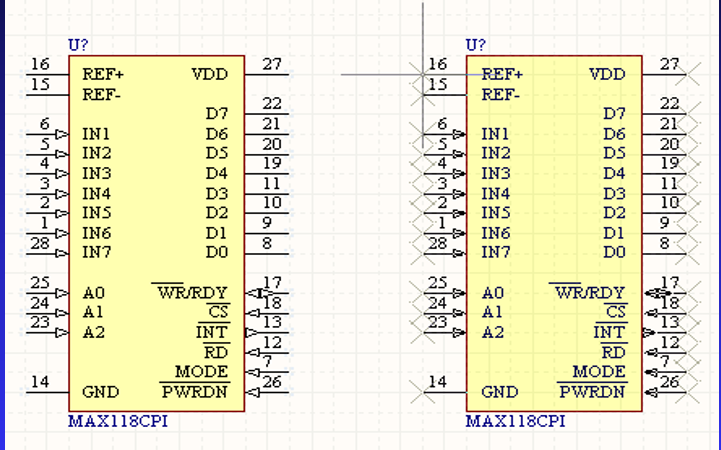
STM8S003超聲波測距

控制電機的幾種控制電路原理圖





 原理圖的設計(4)
原理圖的設計(4)
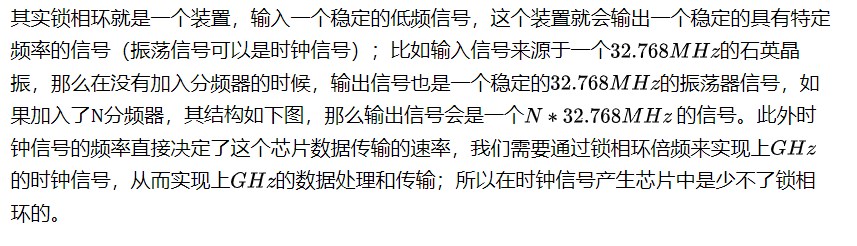











評論