眾所周知,Keil是一款收費軟件,雖然可以Po解使用,但很多公司還是有點害怕,想必有不少讀者都收到過**函。
之前,開發單片機項目,可以說 Keil 是最佳選擇之一,但VSCode橫空問世之后,這種格局被打破。
因為 VSCode 免費且好用,可以安裝各種插件,很多工程師逐漸從Keil 轉向了 VSCode。而且,VSCode還能實現 Keil 不能實現的一些功能。
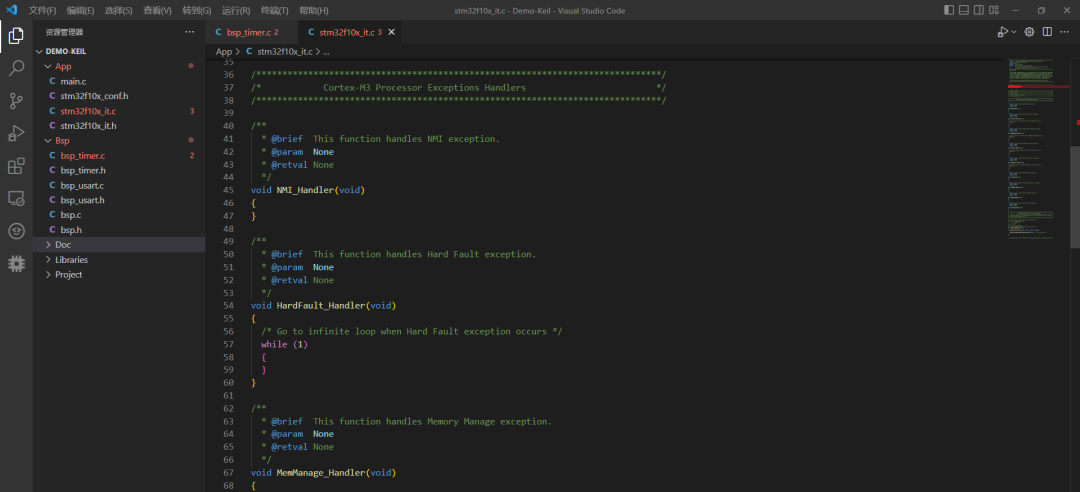
下面就給大家分享一下 VSCode 搭建 STM32 開發環境的一些常規且使用的功能。
一、需要的軟件和工具
下載 LLVM:用于代碼補全,其實可以理解為 Clang。因為VS Code 中“C/C++”插件的自動補全功能不太好用。STM32中好多庫函數都補全不出來。記得按照好之后,將路徑
添加到環境變量里。
下載安裝 Git for Windows: 提供Git支持和MINGW64指令終端。
下載安裝 arm-none-eabi-gcc:選擇gcc-arm-none-eabi-5\_4-2016q3-20160926-win32.exe(md5)這里是一個2016年的,我目前也是用的這個,好像還有其他的新版的下載,GNU Arm Embedded Toolchain。正常安裝后,記得需要將軟件的安裝目錄下的bin文件夾設置進入環境變量PATH中。
下載 OpenOCD for Windows:一個開源的片上調試器(Open On-Chip Debugger)。在Windows下自己編譯可能有問題 。所以,我們選擇編譯好的。下載后的文件不是安裝包,把程序文件夾放入自己的軟件安裝目錄下,將軟件的bin文件夾路徑加入用戶環境變量PATH中。
STM32CubeMX:用于生成帶makefile的工程。這樣我們就可以不用自己寫MakeFile了。套用他的模板,然后修改為自己的目錄就可以。
二、搭建編譯環境
1. 用STM32Cube創建工程。
STM32CubeMX生成的是用HAL庫開發的項目,具體怎么配置這里就不介紹了,只介紹與主題有關的部分。
(1)STM32CubeMx芯片包(固件庫)下載,注意事項:
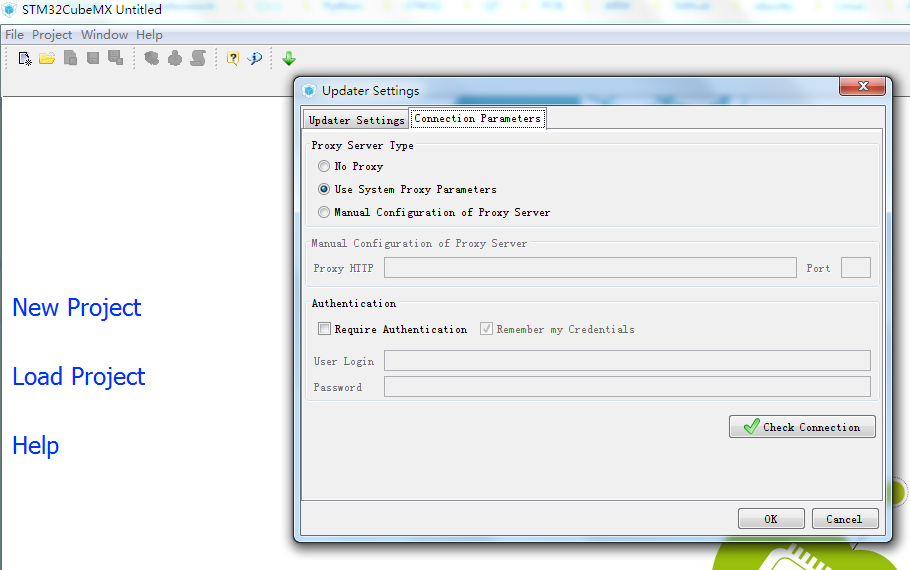
需要選擇
help -> updater settings ->Connection Parameters設置好網絡后,才能下載固件包。(2)生成工程。選擇MakeFile選項。
注意: 4.18.0以下的版本是沒有Makefile這個選項的。最后下載一個中間版本,因為5.0以上的版本界面很亂。我選擇的是 4.27.0.
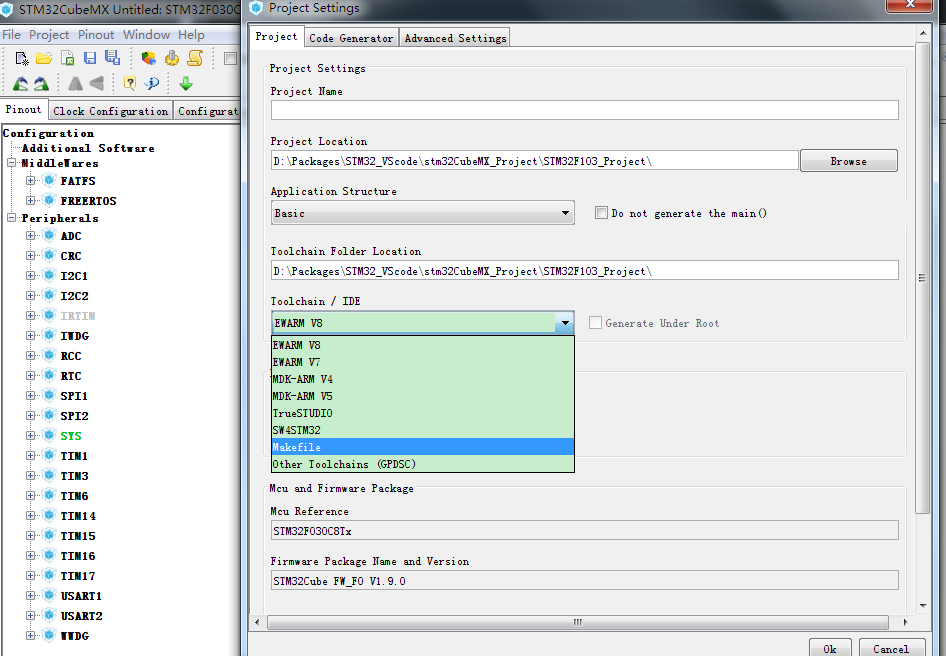
2.配置VS Code
(1)打開工程所在的文件夾。在右鍵“用VS Code打開工程文件夾”,
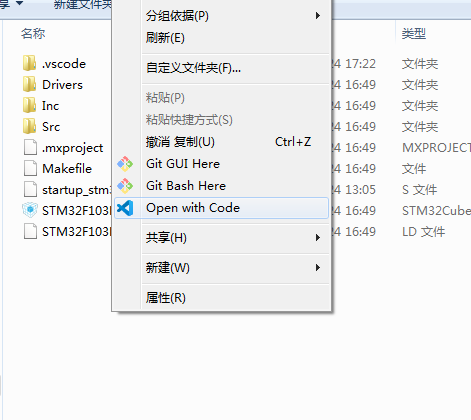
你將會看到這樣的目錄結構
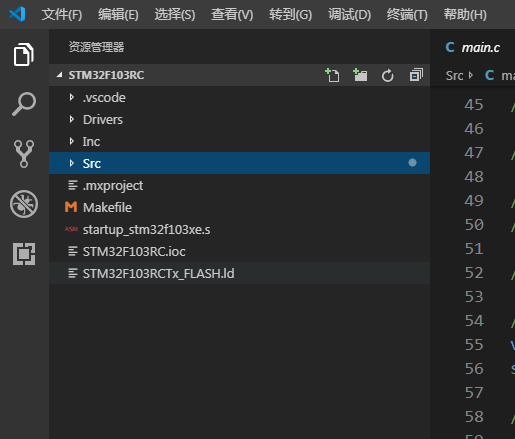
.ioc文件是STM32Cube的工程文件,Inc和Src是供用戶修改的源碼,Driver里是STM32和ARM CMSIS的庫,最好不要修改。不過,如果你要采用標準庫開發的話,就修改為標準庫的Driver.
(2)安裝VS Code插件,需要這幾樣:
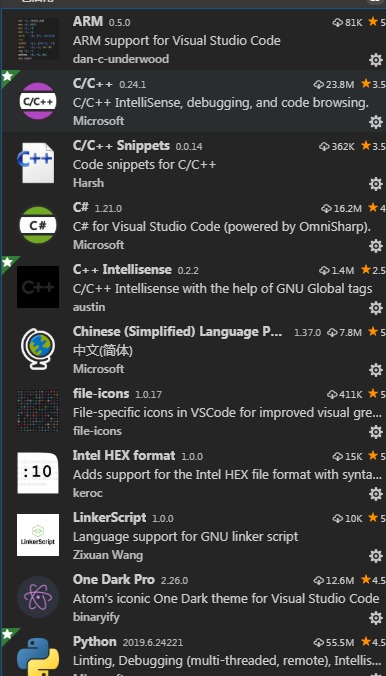
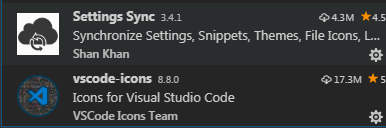
(3)配置VS Code內置終端
這里將我們上面安裝的 Git for Windows 設置為VScode 的內置終端。
文件–首選項–設置,搜索terminal,設置內置終端的Shell為Bash(安裝VS Code的時候它會推薦你安裝Git,里面有這個Bash)。或者打開 Settings.json添加下面兩句。
"terminal.integrated.shell.windows":"D:\ProgramFiles\Git\bin\bash.exe", "terminal.external.windowsExec":"D:\ProgramFiles\Git\bin\bash.exe"
然后按Ctrl+` 就可以打開終端,看到Bash了
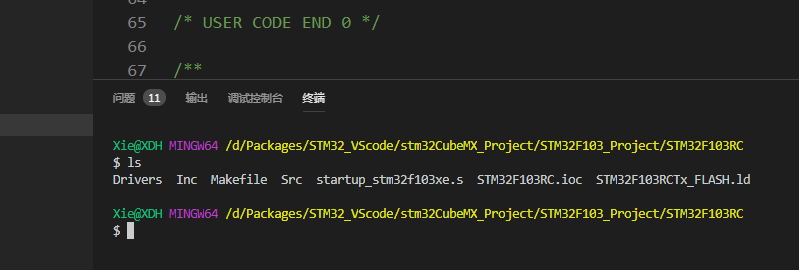
(4)配置智能補全、智能感知插件。
前面我們安裝了 LLVM 用它來實現智能補全,與糾錯,自然就需要一個路徑去尋找這些文件。因此我們需要一個。
c\_cpp\_properties.json文件的配置文件。我們在當前目錄的.vscode文件夾下創建
c\_cpp\_properties.json配置文件,用來告訴VS Code我們定義的宏與文件的路徑。{ "configurations":[ { "name":"Win32", "browse":{ "path":[ "${workspaceFolder}/", "${workspaceFolder}/Drivers/CMSIS", "${workspaceFolder}/Drivers/FWlib/inc", "${workspaceFolder}/Drivers/CMSIS/startup", "${workspaceFolder}/User/inc", "${workspaceFolder}/User", "${workspaceFolder}/ThirdParty/crclib/include" ], "limitSymbolsToIncludedHeaders":true }, "includePath":[ "${workspaceFolder}/", "${workspaceFolder}/", "${workspaceFolder}/Drivers/CMSIS", "${workspaceFolder}/Drivers/FWlib/inc", "${workspaceFolder}/Drivers/CMSIS/startup", "${workspaceFolder}/User/inc", "${workspaceFolder}/User", "${workspaceFolder}/ThirdParty/crclib/include" ], "defines":[ "_DEBUG", "UNICODE", "_UNICODE", "__CC_ARM", "USE_STDPERIPH_DRIVER", "STM32F10X_HD" ], "compilerPath":"C:\ProgramFiles\LLVM\bin\clang-format.exe", "cStandard":"c11", "cppStandard":"c++17", "intelliSenseMode":"clang-x64" } ], "version":4 }
注意:如果提示
variable “uint32\_t” is not a type name不是一個type類型。則需要 添加宏定義
\_\_CC\_ARM,如果沒有該宏定義,則uint32\_t類型會報錯。并且結構體中使用了uint32\_t定義的成員,也會補全不了。
(5)編譯程序
gcc下編譯過程如下圖所示:
-
.c文件 經過arm-none-eabi-gcc編譯成.o文件
-
.s文件 經過arm-none-eabi-as編譯成.o文件
-
.o文件 和.a文件 經過arm-none-eabi-ld鏈接成.elf文件
-
.elf文件 經過arm-none-eabi-objcopy和arm-none-eabi-objdump轉換成 hex文件/dis文件
-
arm-none-eabi-gdb使用.elf文件 進行debug
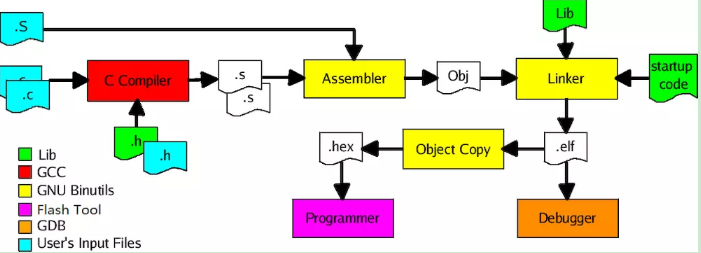
在Terminal下輸入make指令,即會開始build程序
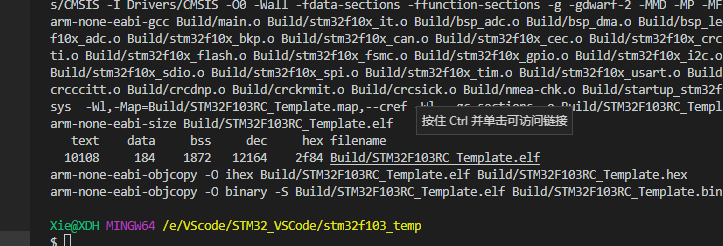
編譯完成后,生成的所有文件都會放在Build文件夾下.
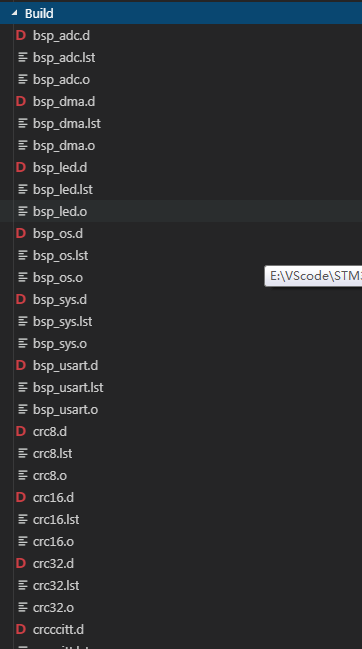
注意: 由于我安裝了 Qt. Qt中自帶了 mingw32-make.exe。我把這個文件復制了一份,重命名為make.exe。并且添加進了環境變量中。因此我可以直接使用 make。
如果你沒有 make 的環境。可以下載一個choco包管理器,它類似于linux下的apt,只不過是windows下使用的。然后用choco安裝make即可:

如果改了source code,需要重新編譯程序,那就得先執行make clean指令去刪除之前build好的所有東西。然后重新執行make指令即可。
三、布局
搭建調試環境
1.配置openocd。
要運行openocd這個gdb server,需要配置如下幾個參數:
首先我們打開openocd的安裝目錄,打開share/openocd/scripts,里面有很多提前寫好的配置文件。
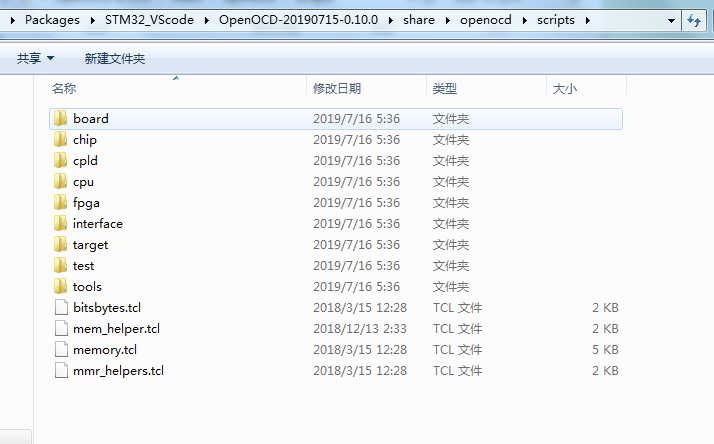
target里存放目標芯片的配置文件,例如stm32f4.cfg
interface里存放仿真器相關的配置文件,例如jlink.cfg,stlink.cfg.
當我們啟動openocd時,可以用-f參數來指定一個配置文件。例如:
openocd–finterface/stlink.cfg–ftarget/stm32f4.cfg
【注】配置仿真器的參數必須在配置目標MCU的參數之前,否則將報錯。
如果我們不帶參數啟動,openocd就會自動查找當前目錄下有沒有名為openocd.cfg的文件,并把它作為配置文件來啟動。因此,我們就在當前工程下創建一個名為openocd.cfg的文件。
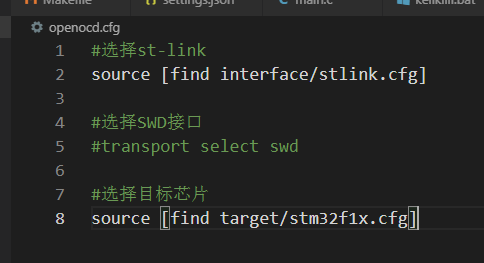
我們選擇使用ST-link,SWD接口,目標芯片為stm32f1x。 (PS:這里注釋掉了SWD接口,如果采用Jlink 則需要SWD接口)。
這樣,我們連好板子上好電,直接在終端里敲openocd,即可啟動。
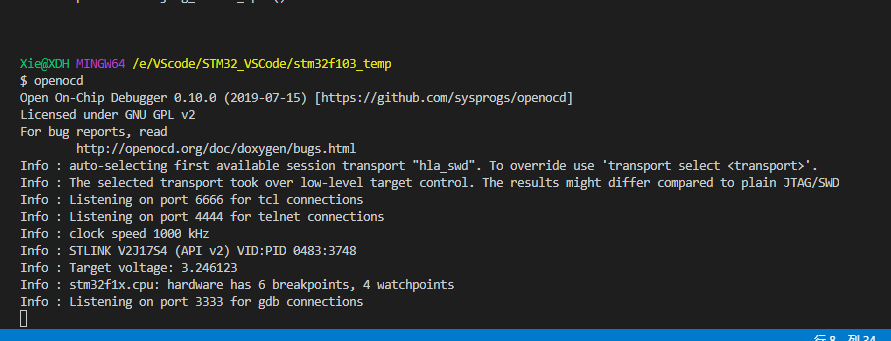
openocd運行時,這個shell終端就被占用了,我們一會要新開一個終端。
2.用gdb連接上openocd
(1)直接啟動gdb,參數為編譯好的調試文件(.elf)
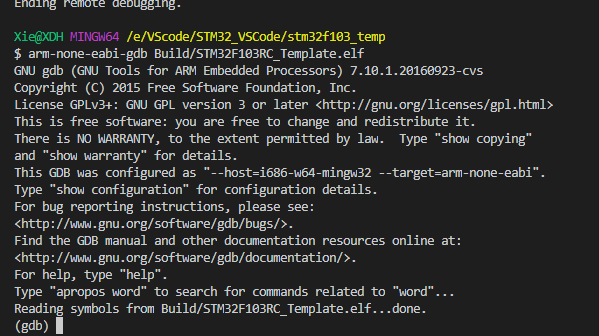
(2)使gdb連接上openocd 前面已經說過openocd留給gdb的TCP/IP端口是3333,因此輸入:
targetremotelocalhost:3333
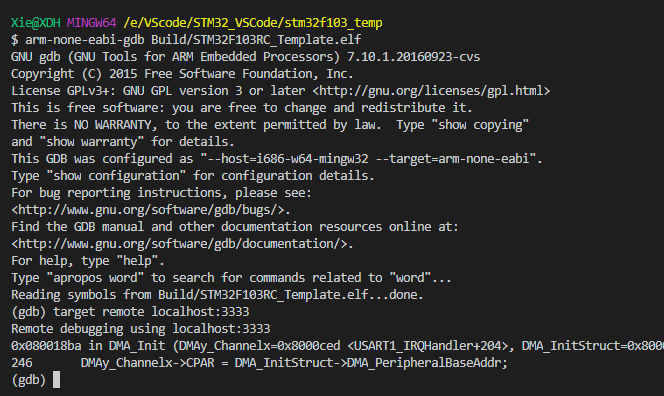
注意,在連接openocd的時候,一定需要先運行 openocd 服務才能通信上,否則一直出現 taget remote 錯誤。
(3)下載代碼.
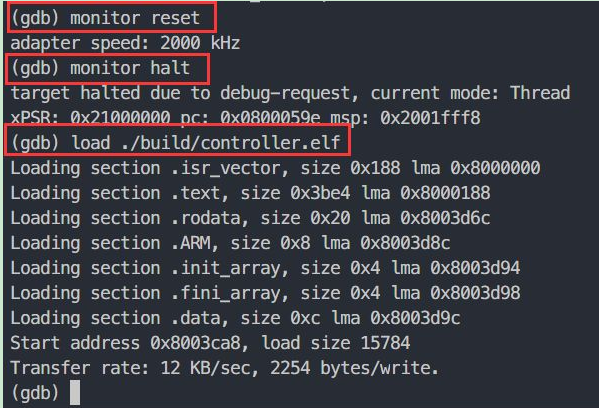
后面就和普通的gdb一樣操作了,加斷點,單步運行什么的,網上可以搜到很多教程。
【注】 最后記得輸入q來退出gdb,以免影響后面的配置。
3.配置openocd任務與build任務
為了避免每次都在終端輸入 make 和 make clean ,與 openocd 。我們可以在VSCode 中,建立一個 Task 來幫我們完成這個任務,
(1)在當前目錄下創建build.py的文件。
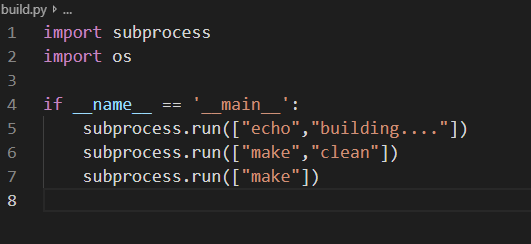
(2)在VSCode界面下,單擊“任務”,選擇“配置任務”
按 F1,選擇"配置任務" .vscode目錄下就會創建一個tasks.json配置文件.
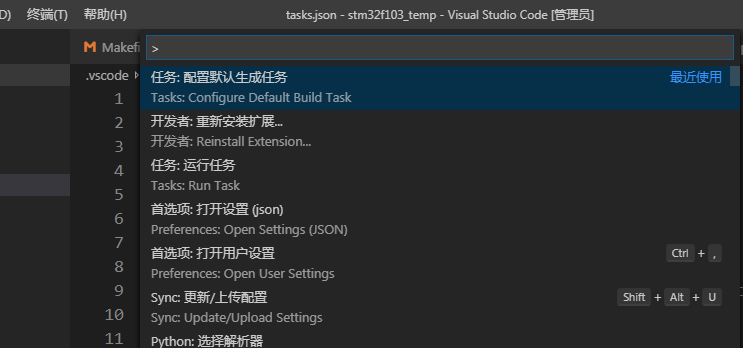
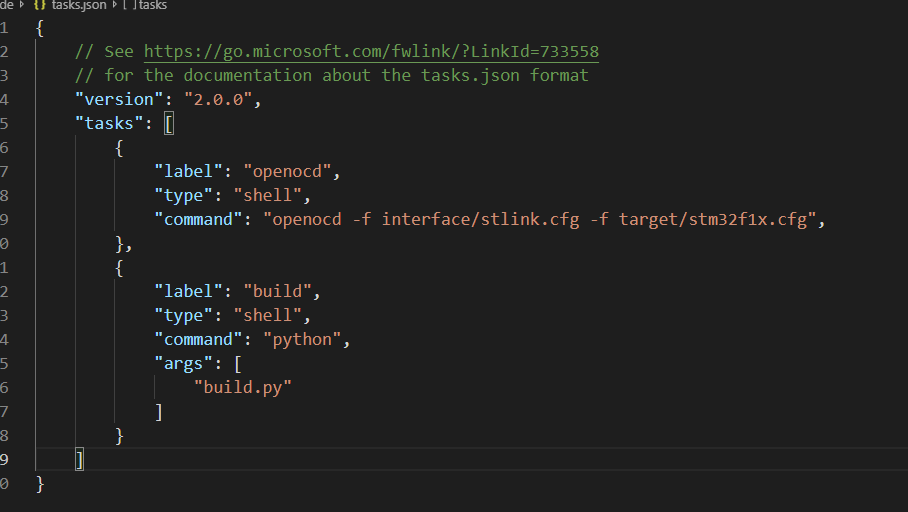
注意上面是兩個任務,一個是openocd.用于連接st-link調試。一個是 build 用于編譯。
它相當于是創建了一個名為build的任務,任務的內容是在shell里面執行 python build.py這個命令。只是不用我們手動輸入而已。
4.配置VS Code的調試功能
使用VS Code,肯定是圖方便,圖好看。所以我肯定不會讓大家靠敲命令來調試,這樣豈不是開倒車,還不如用keil。因此,這里要配置VS Code的調試功能,相當于對gdb的一個圖形化吧。
在VS Code內選擇debug(就是左邊那個??蟲子圖標),選擇“添加配置”,類型為GDB。就會在.vscode文件夾下生成launch.json配置文件。 按照下面來配置:
{ "version":"0.2.0", "configurations":[ { "name":"ARMDebug", "type":"cppdbg", "request":"launch", "program":"${workspaceFolder}/Build/STM32F103RC_Template.elf", "args":[], "stopAtEntry":false, "cwd":"${workspaceFolder}", "environment":[], "externalConsole":false, "MIMode":"gdb", "miDebuggerPath":"C:\ProgramFiles(x86)\GNUToolsARMEmbedded\5.42016q3\bin\arm-none-eabi-gdb.exe", "targetArchitecture":"arm", "setupCommands":[ { "description":"選擇調試文件(.elf)到gdb", "text":"fileE:/VScode/STM32_VSCode/stm32f103_temp/Build/STM32F103RC_Template.elf", "ignoreFailures":false }, { "description":"連接GDBServer", "text":"targetremotelocalhost:3333", "ignoreFailures":false }, { "description":"ResetMCU", "text":"monitorreset", "ignoreFailures":false }, { "description":"Halt", "text":"monitorhalt", "ignoreFailures":false }, { "description":"下載代碼到MCU", "text":"load", "ignoreFailures":false } ], "preLaunchTask":"build", } ] }
可以看到,setupCommands里面就是我們之前試用gdb時操作過的流程:連接GDB Server——reset——halt——下載代碼。
而preLaunchTask中是我們之前在tasks.json中配置的build任務。它可以讓我們每次調試時都先編譯一遍。
保存后,隨便打幾個斷點,按下F5,就可以快樂調試了。可以看到功能還是很齊全的。
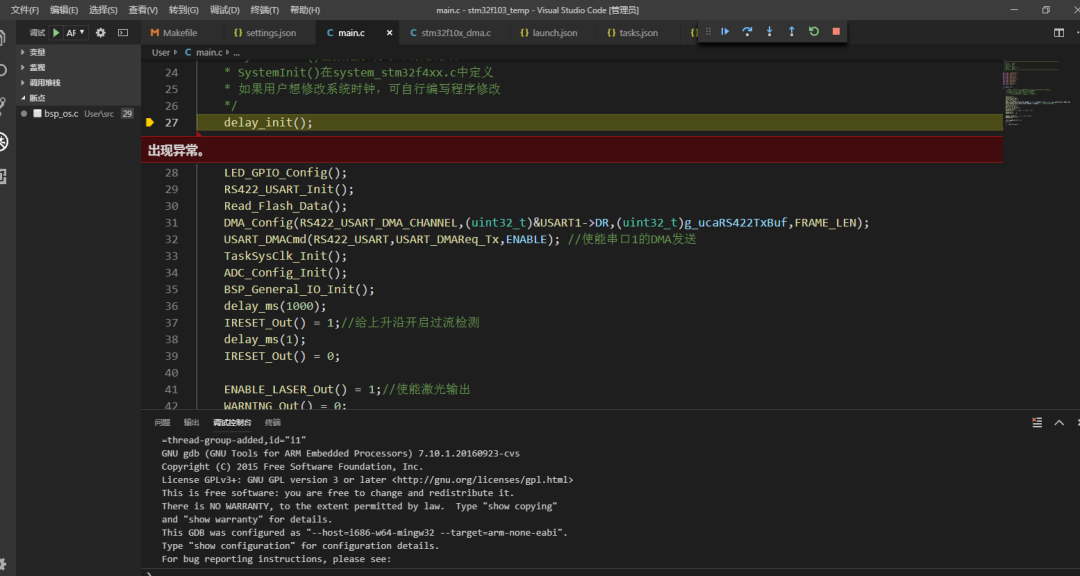
【注意】:在進行調試的時候,需要先 按 F1 --> 任務:運行任務里選擇 openocd 任務運行。
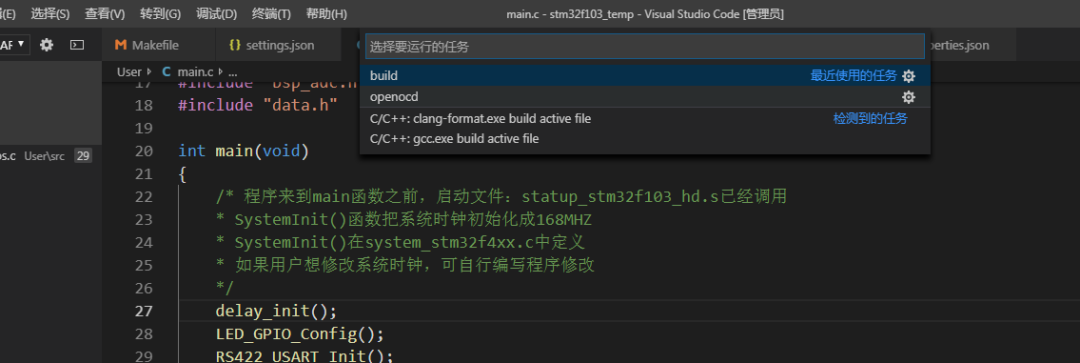
因為調試,需要連接st-link進行調試,而openocd任務是開啟st-link的服務。這樣客戶端才能連接上。
否則會一直出現 target remote localhost:3333 的錯誤。
看到這里,基本就差不多了,開發STM32完全沒問題了。
聲明:本文內容及配圖由入駐作者撰寫或者入駐合作網站授權轉載。文章觀點僅代表作者本人,不代表電子發燒友網立場。文章及其配圖僅供工程師學習之用,如有內容侵權或者其他違規問題,請聯系本站處理。
舉報投訴
-
STM32
+關注
關注
2266文章
10871瀏覽量
354796 -
keil
+關注
關注
68文章
1211瀏覽量
166682 -
開發環境
+關注
關注
1文章
222瀏覽量
16586 -
vscode
+關注
關注
1文章
154瀏覽量
7668
原文標題:習慣了用VSCode開發STM32
文章出處:【微信號:嵌入式情報局,微信公眾號:嵌入式情報局】歡迎添加關注!文章轉載請注明出處。
發布評論請先 登錄
相關推薦
使用VSCode搭建STM32開發環境
下載后的文件不是安裝包,把程序文件夾放入自己的軟件安裝目錄下,將軟件的bin文件夾路徑加入用戶環境變量PATH中。
在VSCode上搭建類似Keil的開發環境
強大的編輯器之后,就再也回不去了。再次面對Keil時,感覺keil的代碼編輯或者閱讀代碼的功能實在是太不友好了,所以已經習慣不了Keil了。于是,想著能不能在VSCode上搭建類似Keil的開發
發表于 11-19 07:44
基于vscode編輯器的stm32 Arduino開發環境如何去搭建呢
怎樣去下載并安裝vscode開發環境呢?基于vscode 編輯器的stm32 Arduino開發
發表于 01-24 07:47
VSCode搭建STM32單片機開發環境
強大的編輯器之后,就再也回不去了。再次面對Keil時,感覺keil的代碼編輯或者閱讀代碼的功能實在是太不友好了,所以已經習慣不了Keil了。于是,想著能不能在VSCode上搭建類似Keil的開發
發表于 11-13 11:06
?15次下載

如何利用VSCode 搭建STM32開發環境
下載 LLVM:用于代碼補全,其實可以理解為 Clang。因為VS Code 中“C/C++”插件的自動補全功能不太好用。STM32中好多庫函數都補全不出來。記得按照好之后,將路徑添加到環境變量里。
發表于 10-20 09:47
?5224次閱讀
VSCode搭建STM32開發環境的一些常規且使用的功能
文件–首選項–設置,搜索terminal,設置內置終端的Shell為Bash(安裝VS Code的時候它會推薦你安裝Git,里面有這個Bash)。或者打開 Settings.json添加下面兩句。
VScode+keil開發環境搭建安裝使用過程
這篇文章主要介紹了VScode + keil開發環境搭建及安裝使用過程,本文給大家介紹的非常詳細,對大家的學習或工作具有一定的參考借鑒價值,需要的朋友可以參考下。




 基于VSCode搭建STM32開發環境
基于VSCode搭建STM32開發環境










評論