很久以前就知道有NPOI這個報表工具包,因為有NI自帶的工具包就沒有詳細研究過。當前工作中幾臺電腦因為安裝OFFICE版本問題,或其它原因導致自帶報表無法使用,就找來了一個群友共享的的NPOI工具包研究使用,發現工具包封裝了部分功能但不完全,使用時還會報一堆不必要的錯誤,所以在這里將工具包利用LVOOP進行封裝。
一、NPOI WEG報表工具包簡介
1、NPOI WEG報表工具特點如下:
1.1、NPOI使用非常開放的開源的協議,不存在版權和付費問題,可以大膽放心使用。
1.2、工具包不依賴OFFICE或WPF,可以獨立運行。
1.3、同時兼容xls和xlsx格式文件。
1.4、使用LVOOP進行封裝隱藏細節,減少不必要的錯誤。
1.5、完善了圖片導入功能。
1.6、增加了LabVIEW控件圖片添加報表功能。
2、NPOI WEG報表工具工程包含以下部分
2.1、原來封裝代碼和.net源文件
2.2、NPOI WEG工具包部分
2.3、使用范例代碼
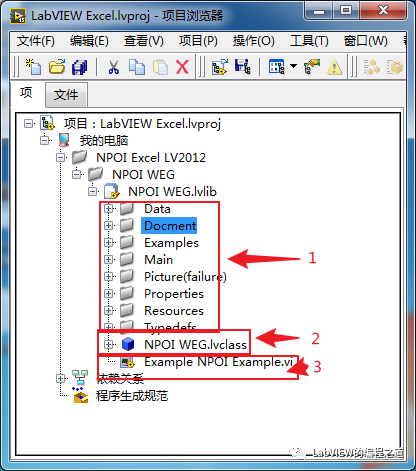
3、NPOI WEG報表工具函數簡介
|
3.1、打開報表工具:Open NPOI.vi 有三種工作模式:打開、打開/創建,創建 |
|
3.2、保存報表:Save NPOI.vi 保存報表有個輸入路徑 當前路徑為空時保存為輸入文件目錄 當前路徑合法時保存為設置路徑文件,強制轉換為和報表格式相同的文件 主要作用是當使用模板編輯報表時,不改變模板的內容 |
| 3.3、關閉報表工具:Close NPOI.vi |
| 3.4、報表中添加圖片:ADD Picture.vi |
| 3.5、報表添加LV控件圖片:ADD Control Picture.vi |
| 3.6、獲取所有Sheet信息:Get All Sheets.vi |
| 3.7、讀單元格:Read Cell.vi |
| 3.8、讀所以單元格值:Read Cells.vi |
| 3.9、創建sheet:Create Sheet NPOI.vi |
| 3.10、按索引設置當前編輯Sheet:Set Active Sheet Index.vi |
| 3.11、按名稱設置當前編輯Sheet:Set Active Sheet Name.vi |
| 3.12、設置單元格和背景顏色:Set Cell Color NPOI.vi? |
|
3.13、設置行高列寬:Set Row Height.vi,Set Column Width 設置行高函數要注意使用事項,這個函數是先創建行再設置行高,無法直接獲取行引用,所以使用時先設置行高,再填充內容,避免把列寬內容清空。 |
| 3.14、寫單元格字符:Write Cell.vi |
| 3.15、寫字符數組:Write Cells.vi |
| 3.16、范例:Example NPOI Example.vi |
4、報表工具使用步驟
報表使用很簡單,工作步驟如下
4.1、設置路徑
4.12、打開/創建報表
4.13、操作報表
4.14、保存報表
4.15、關閉報表
5、工具包缺少的功能
工具包沒有保存為PDF的功能,這個需要自己手動轉,如果有朋友使用時發現bug,可以在公眾號發消息給我,我及時更改Bug并在資源鏈接里更新。
二、NPOI WEG報表工具包范例
范例使用順序結構,順便測試了下各部分執行時間
1、使用注意事項
1.1、添加sheet不要與當前sheet不然會報錯
1.2、設置行高時最好先設置,在添加內容,要不然會將行內容清空。
2、范例程序框圖
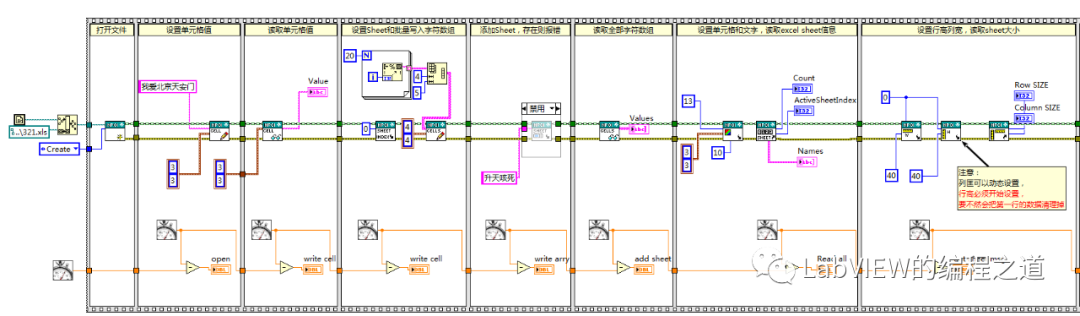
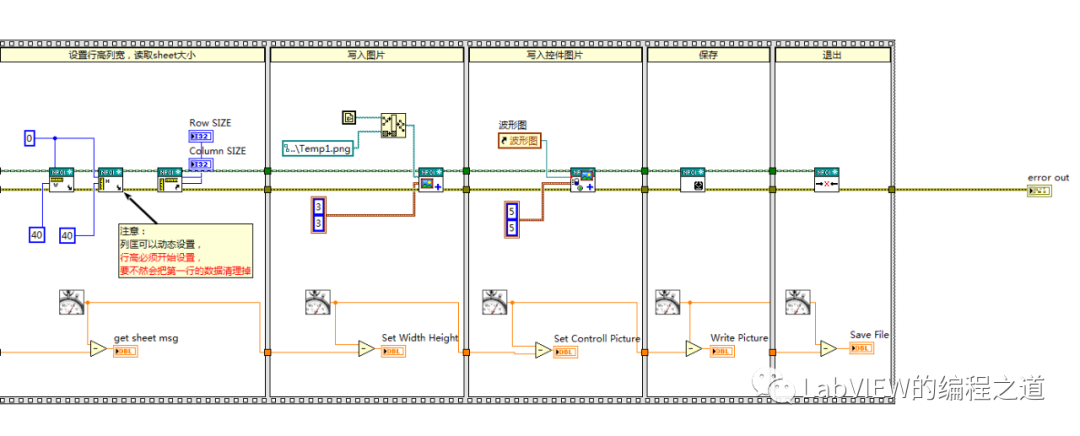
3、范例前面板運行結果
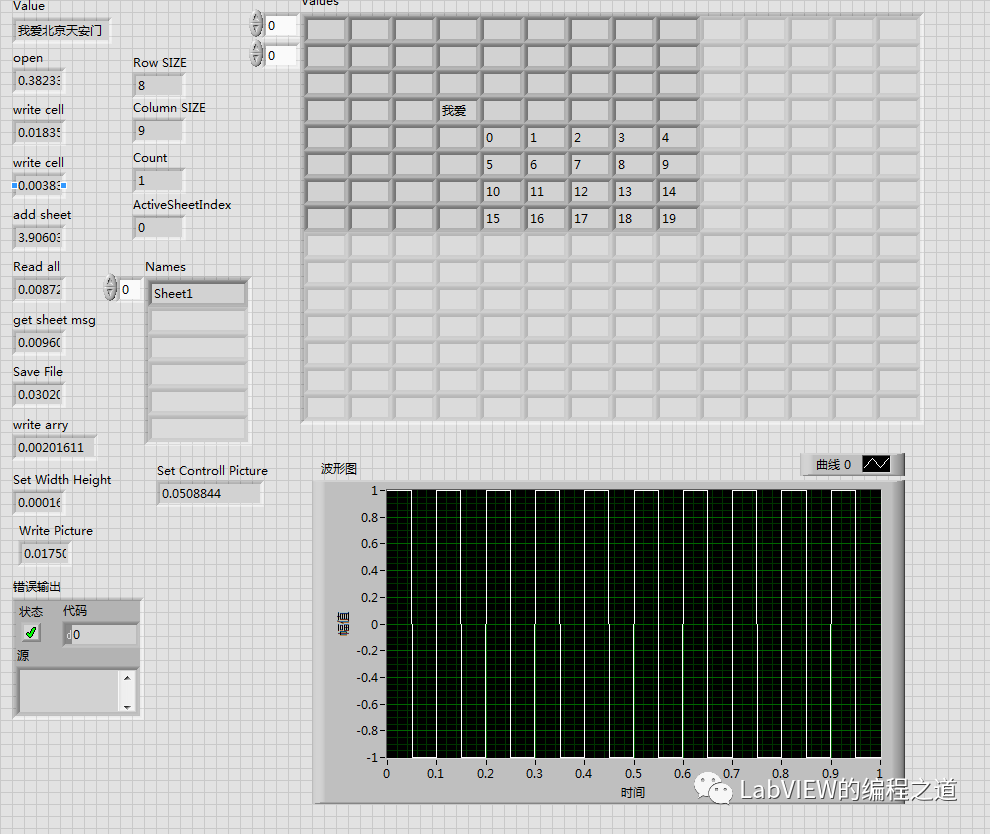
3.4、報表結果
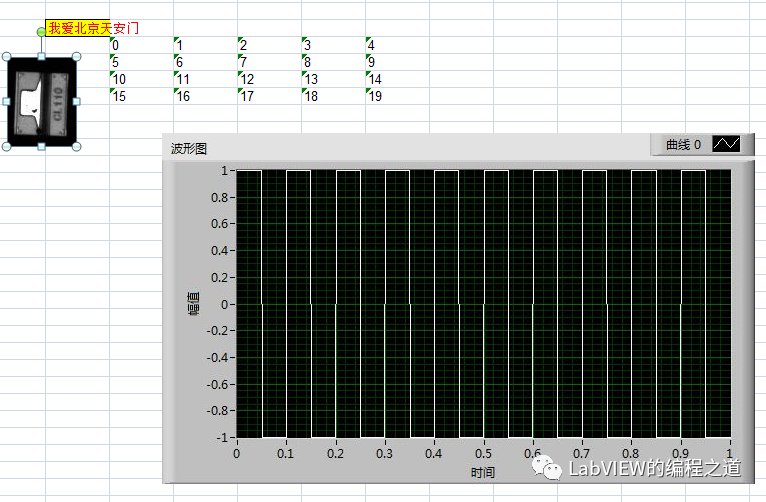
-
LabVIEW
+關注
關注
1953文章
3647瀏覽量
320399 -
封裝
+關注
關注
125文章
7587瀏覽量
142136 -
編程
+關注
關注
88文章
3519瀏覽量
93261
原文標題:LabVIEW的編程之道—NPOI報表工具LVOOP封裝
文章出處:【微信號:LabVIEW的編程之道,微信公眾號:LabVIEW的編程之道】歡迎添加關注!文章轉載請注明出處。
發布評論請先 登錄
相關推薦




 NPOI WEG報表工具包簡介
NPOI WEG報表工具包簡介










評論