Time Machine是蘋果公司旗下的一款備份工具,它能夠自動將你的文件備份到外部磁盤。然而,在備份過程中,有時會遇到一些錯誤。本文將詳細介紹如何解決Time Machine備份磁盤發生錯誤的問題,并提供逐步操作的教程,以確保你的備份可以順利進行。
第一部分:錯誤類型及常見原因
在使用Time Machine備份磁盤時,可能會遇到多種錯誤。以下是一些常見的錯誤類型及其可能的原因:
1.備份目標丟失:如果你的備份磁盤不再連接到計算機,或者已經損壞或丟失,Time Machine將無法完成備份。
2.備份無法開始:這可能是由于磁盤格式錯誤、權限問題或硬件故障等原因引起的。
3.備份被中斷:在備份過程中,如果出現電源故障、磁盤故障或計算機意外關機等情況,備份可能會被中斷。
4.備份速度慢:有時,備份速度可能變得異常緩慢,可能是由于網絡連接問題、備份文件過大或計算機性能不佳等原因引起的。
第二部分:解決方法
為了解決Time Machine備份磁盤錯誤,我們需要采取一系列的步驟。以下是詳細的解決方法:
步驟一:檢查備份磁盤連接
1.首先,確保備份磁盤已正確連接到計算機。檢查磁盤連接線是否松動,嘗試重新插拔連接端口,并確保磁盤以及電源正常工作。
2.如果備份磁盤是網絡存儲設備(NAS),確保網絡連接正常,且設備已正確映射到計算機上。
步驟二:重新啟動計算機和備份磁盤
1.有時,重新啟動可以解決某些備份錯誤。嘗試先重新啟動計算機,然后再重新連接備份磁盤進行備份。
2.如果備份磁盤是外部驅動器,可以嘗試將其斷開連接,等待幾分鐘后再重新連接,然后再重新嘗試備份。
步驟三:修復備份磁盤文件系統
1.打開“磁盤工具”(Disk Utility)應用程序。該應用程序位于“應用程序”文件夾下的“實用工具”文件夾中。
2.在“磁盤工具”中,選擇備份磁盤,并點擊“修復磁盤”按鈕。該操作將嘗試修復磁盤上的文件系統錯誤。
3.如果修復磁盤無效,你可能需要考慮重新格式化備份磁盤。請注意,這將刪除磁盤上的所有數據,請確保在執行此操作之前已備份好重要數據。
步驟四:重置Time Machine設置
1.打開“系統偏好設置”(System Preferences),點擊“Time Machine”選項。
2.點擊“選取備份磁盤”,然后從列表中選擇你的備份磁盤。
3.在彈出的確認窗口中,點擊“使用備份磁盤”按鈕來重新設置Time Machine。
步驟五:升級macOS系統和Time Machine
1.錯誤可能是由于操作系統或Time Machine版本不兼容引起的。確保你的macOS系統和Time Machine都是最新版本。
2.打開“App Store”應用程序,點擊“更新”,然后更新所有可用的macOS系統和Time Machine軟件。
當Time Machine備份磁盤發生錯誤時,我們可以參考本文提供的解決方法進行修復。首先,確保備份磁盤連接正常;其次,嘗試重新啟動計算機和備份磁盤;然后,修復備份磁盤的文件系統;接下來,重置Time Machine設置;最后,確保系統和Time Machine升級到最新版本。通過遵循以上步驟,你應該能夠成功解決Time Machine備份磁盤錯誤,并保證你的數據得到可靠的備份。
-
計算機
+關注
關注
19文章
7430瀏覽量
87734 -
磁盤
+關注
關注
1文章
367瀏覽量
25180 -
端口
+關注
關注
4文章
955瀏覽量
32019 -
Machine
+關注
關注
0文章
6瀏覽量
8322
發布評論請先 登錄
相關推薦
常見的DOS提示與錯誤信息
數據備份存儲設備分類
NAS網絡存儲中如何備份數據?
硬盤發生故障前有什么征兆
傲梅輕松備份成為超越Ghost的國產備份軟件

oracle冷備份和熱備份
docker 無法啟動,無法打開電源,因為發生錯誤“由于虛擬磁盤系統限制,無法完成請求的操作。虛擬硬盤 VHDX





 準備time machine備份磁盤發生錯誤
準備time machine備份磁盤發生錯誤
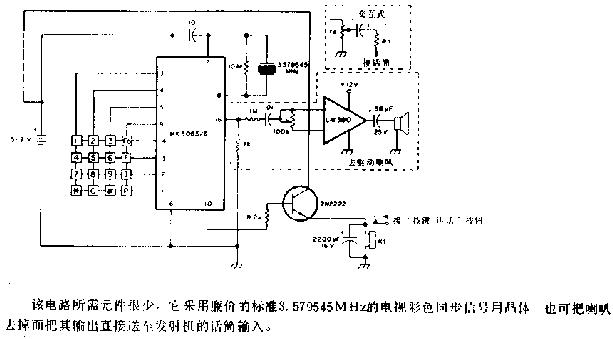
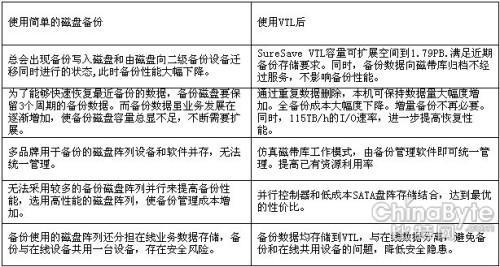










評論