本文導讀
ZDP1440串口屏應用開發如何使用虛擬串口調試呢?本文將詳細方法分享給大家。
普通串口屏拿到實物后,需要使用對應的上位機進行開發、燒錄,然后下載到串口屏中進行驗證;但既然都用串口屏了,電腦上也有串口,也有屏幕,為啥開發過程不在電腦上一步到位呢?下面一起看下ZDP1440D串口屏應用開發如何以虛擬串口的方式在PC上完成全部的UI開發和通信調試工作。
添加虛擬串口
AWTKDesigner新建UI工程時,將工程路徑選擇為HMI_ZDP1440D\03.UI_build_project\user_projects。UI設計完成,打開HMI_ZDP1440D\03.UI_build_project下的zdp_set_tool.exe配置工具。如圖1所示,點擊【刷新】,然后選擇設計好的UI工程,點擊【添加PC端虛擬串口&命令解析器文件】按鈕,即可將虛擬串口相關文件加入UI工程。勾選【使能PC端虛擬串口】后,在PC端模擬運行時可選擇PC端的串口作為命令串口,UI開發不必依賴硬件就可以調試。
注:目前僅支持使用Visual Studio C++編譯,不支持MinGW編譯。
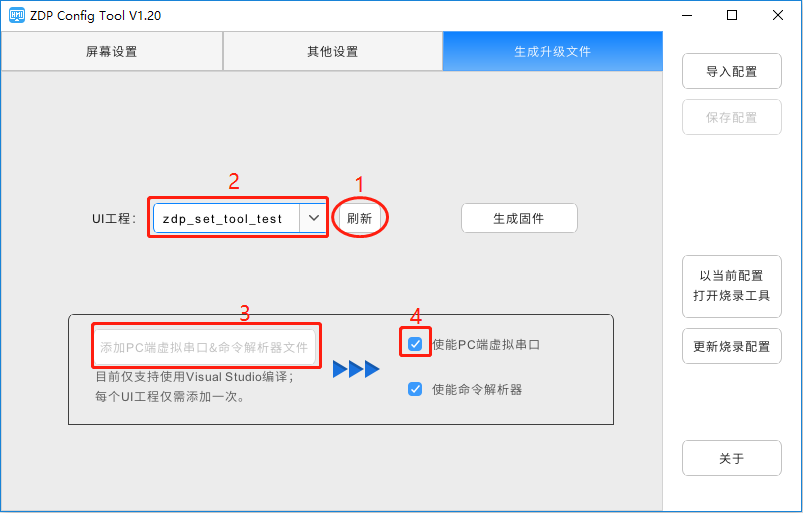
圖1添加虛擬串口
使用visualstudiocode調試
在用AWTK Designer設計完UI并編譯后,使用VS Code打開UI所在文件夾,如圖2所示。
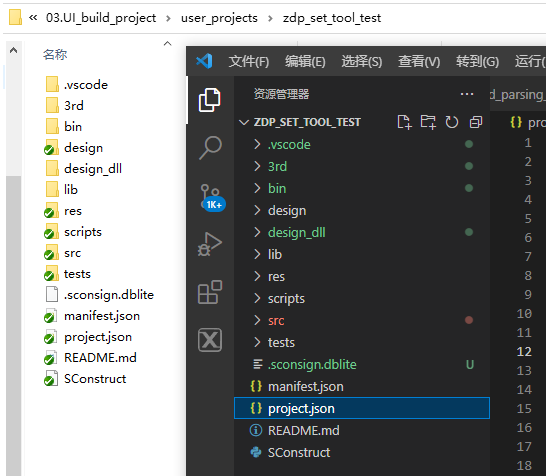
圖2用VSCode打開UI
按https://awtk.zlg.cn/docs/awtk_docs/AWTK_Guide/2.AWTK-Application.html#_2-7-2-visual-studio-code 所述,添加插件,配置 launch.json文件,如下:
{
// 使用 IntelliSense 了解相關屬性。
// 懸停以查看現有屬性的描述。
// 欲了解更多信息,請訪問: https://go.microsoft.com/fwlink/?linkid=830387
"version": "0.2.0",
"configurations": [
{
"name": "(Windows) 啟動",
"type": "cppvsdbg",
"request": "launch",
"program": "${workspaceFolder}/bin/demo.exe",
"args": [],
"stopAtEntry": false,
"cwd": "${fileDirname}",
"environment": [],
"console": "externalTerminal"
}
]
}
隨后點擊開始調試按鈕,程序就會運行,可以在對應的源碼處增加斷點,逐步調試,詳見圖3。
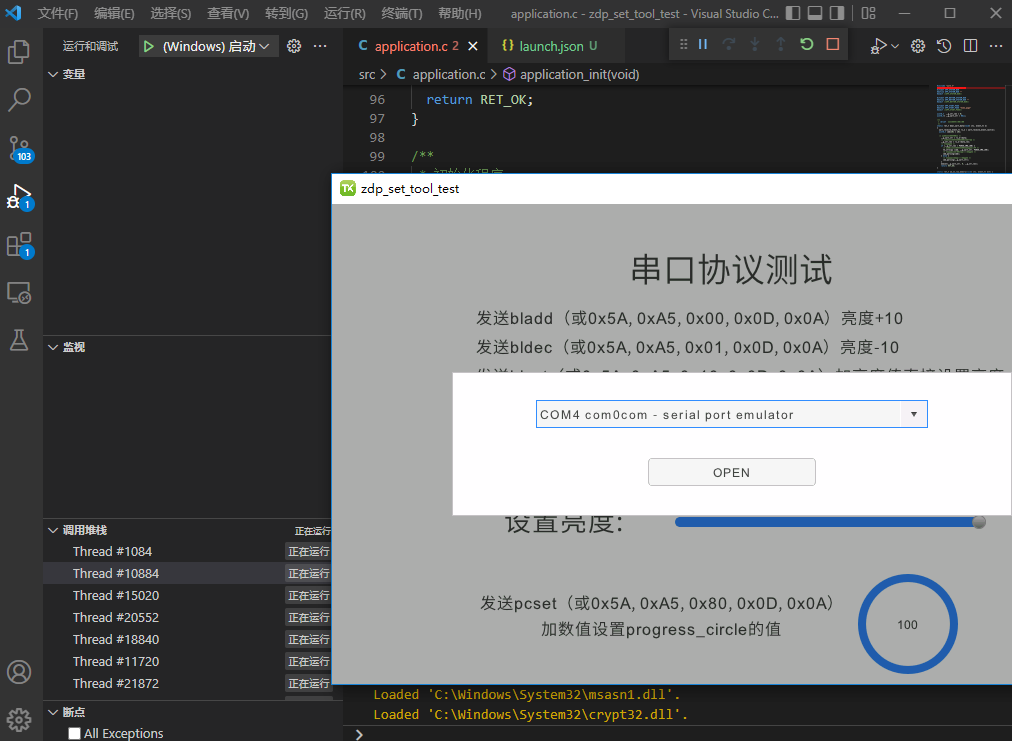
圖3開始調試
運行效果
以zdp_set_tool_test為例,模擬運行UI,首先會彈出串口選擇窗口,如圖4所示。
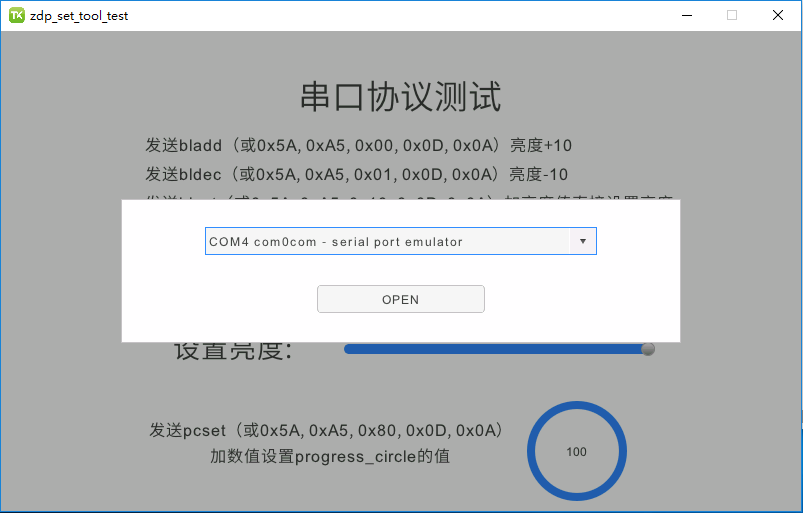
圖4運行效果添加虛擬串口UI
在UI選好串口后,用串口上位機打開對應的另一個串口,發送命令,如圖5所示。
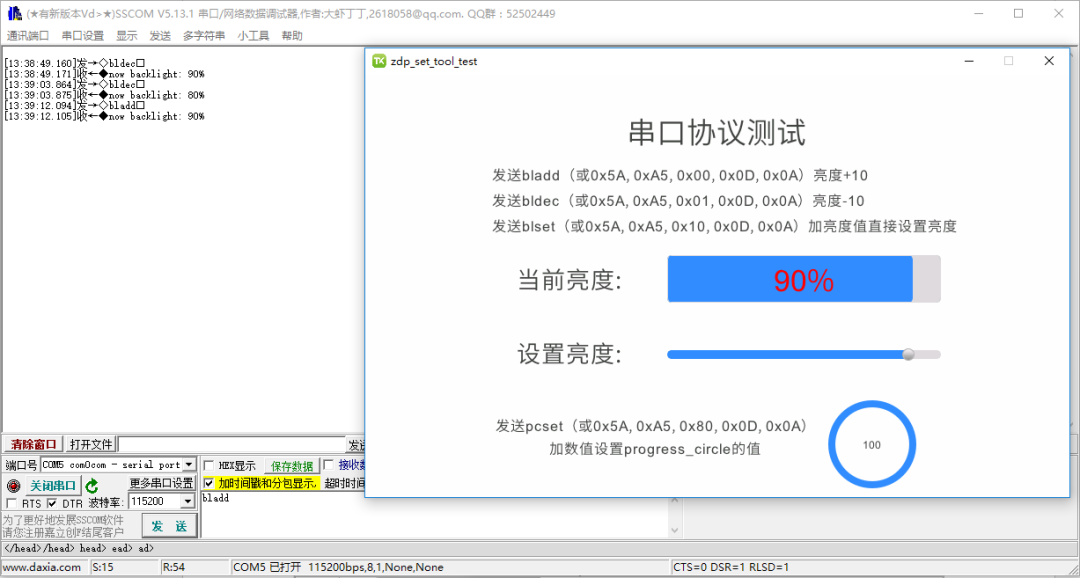
圖5運行UI
至此,使用虛擬串口調試的開發過程就結束了。HMI-ZDP1440D串口屏開發套件資料持續更新中。
審核編輯:湯梓紅
-
串口調試
+關注
關注
2文章
267瀏覽量
24691 -
虛擬串口
+關注
關注
3文章
62瀏覽量
13866 -
應用開發
+關注
關注
0文章
58瀏覽量
9338 -
串口屏
+關注
關注
8文章
530瀏覽量
37319
原文標題:ZDP1440系列小技巧-如何使用虛擬串口調試
文章出處:【微信號:立功科技,微信公眾號:立功科技】歡迎添加關注!文章轉載請注明出處。
發布評論請先 登錄
相關推薦
圖像顯示驅動芯片ZDP1440系列小技巧 如何使用多國語言互譯
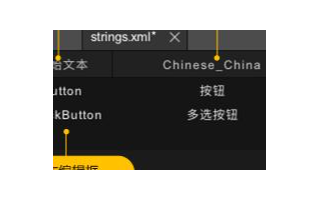
Keil 開發環境與虛擬串口屏綁定調試
ZDP1440系列小技巧—如何配置RGB屏幕參數?
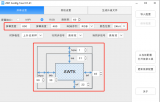
ZDP1440系列小技巧—如何配置MIPI屏幕參數?
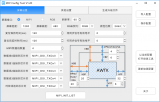
ZDP1440系列小技巧—如何實時顯示FPS呢?
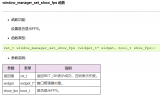
ZDP1440系列小技巧:實時顯示FPS的方法詳解
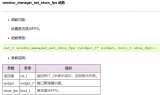
ZDP1440系列小技巧—如何OTA差分升級顯示素材?
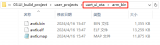




 ZDP1440串口屏應用開發如何使用虛擬串口調試
ZDP1440串口屏應用開發如何使用虛擬串口調試

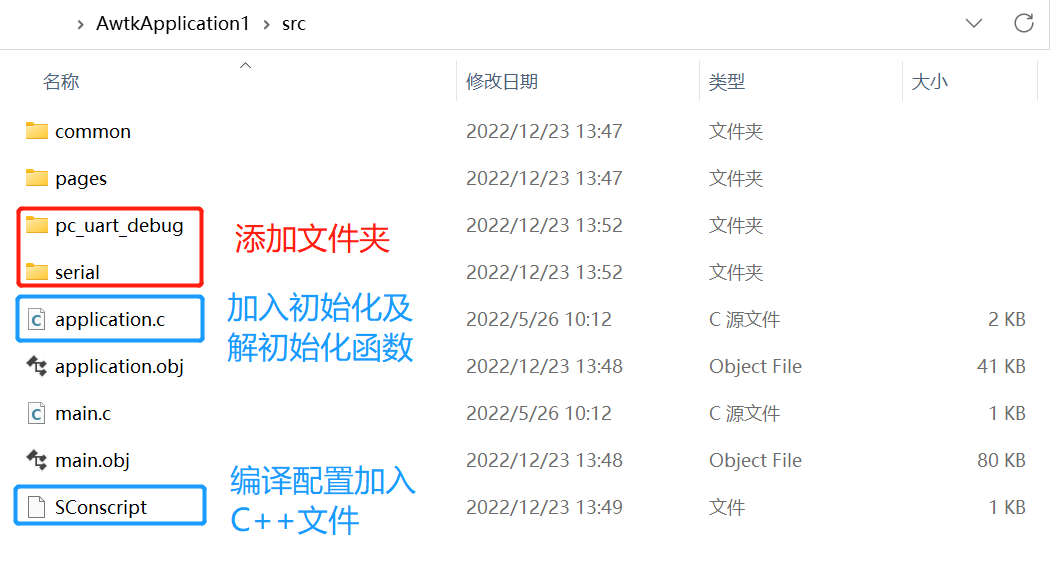
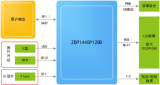










評論