本文主要介紹 TCP 和 UDP 測試方法,包含上行速率、下行速率、和并發速率測試,其中:
上行業務測試時,智能待測設備要先打開儀表端 Iperf 后,再打開待測設備端 Iperf;非智能待測設備要先打開儀表端 Iperf,再打開待測設備連接的 PC 端 Iperf。否則,速率無法顯示。
下行業務測試時,智能待測設備要先打開待測設備端 Iperf 后,再打開儀表端 Iperf;非智能待測設備要先打開待測設備連接的 PC 端 Iperf 后,再打開儀表端 Iperf。否則,速率無法顯示。
Chrent進入測試界面
步驟 1 進入儀表主界面,按下儀表上“ON”按鈕打開小區,測試設備連接好天線后,等待設備駐網。駐網成功后,Packet Switched 顯示 Attached。
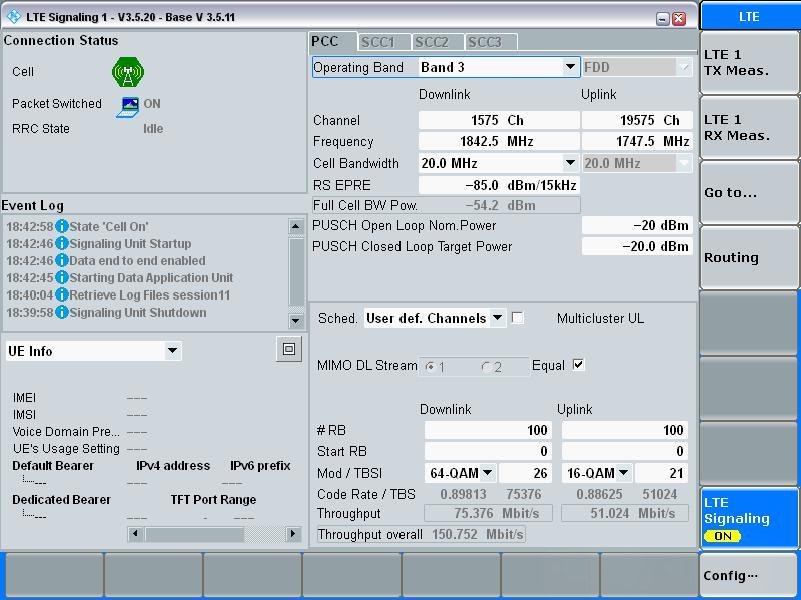
圖1 測試界面
步驟 2 單擊“RX Meas.”按鈕。
步驟 3 按下儀表上“ON”按鈕,進入物理層測速界面,如圖2所示。
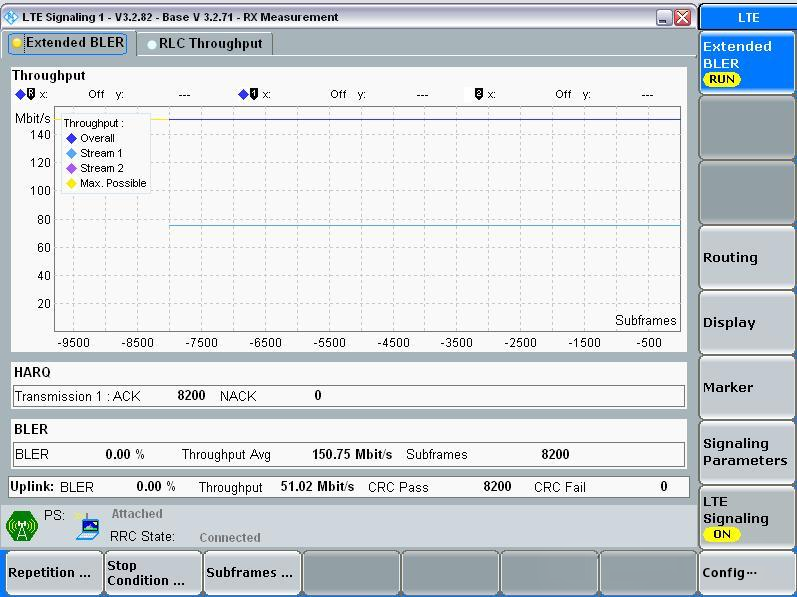
圖2 物理層速率檢測界面
ChrentTCP 測試上行速率測試
設備配置
儀表端:在 Iperf 測試界面,勾選 Servers,Test Duration 設置為 60s,按下儀表上“ON”按鈕使 Iperf處于 RUN 狀態,如圖3所示。
待測設備端:
1)智能待測設備:打開Iperf軟件,輸入命令“iperf-c 172.22.1.201-t 60-i 1-P 1-w 1024k”,開啟界面開關,使Iperf處于運行狀態。
2)非智能待測設備:使用 USB 線連接 PC 和待測設備,在待測設備彈出的對話框中選擇 PC connection。
非智能待測設備還需在 PC 端 iperf.exe 同目錄下建立.bat 文件,文件內容為“iperf.exe -c 172.22.1.201 -t 60 -i 1-P 1 -w 1024k”,雙擊該文件打開客戶端(Clients)。
測試停止后,記錄儀表端統計出的平均速率。
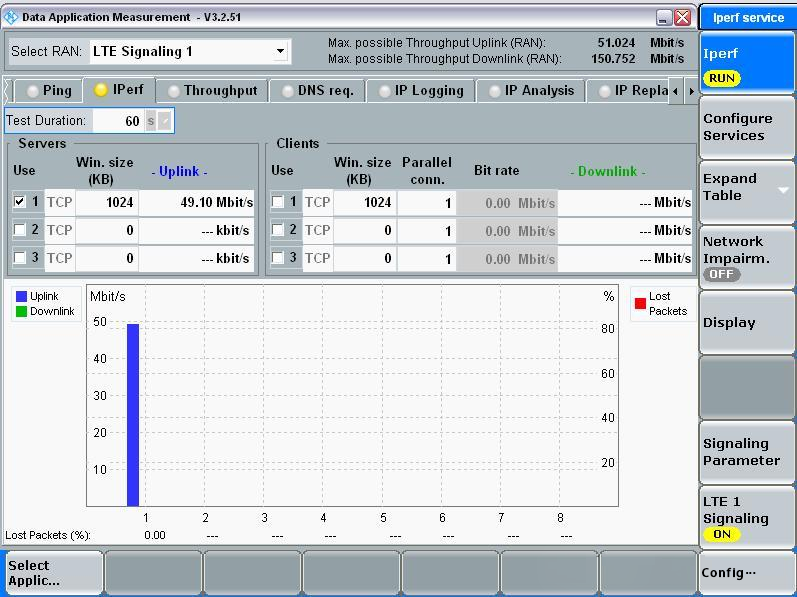
圖3 TCP Iperf 上行速率測試界面
下行速率測試
設備配置
儀表端:在 Iperf 測試界面,勾選 Clients,Test Duration 設置為 60s,按儀表上“ON”按鈕使 Iperf 處于 RUN 狀態,如圖4 所示。
待測設備端:
1)智能待測設備:打開 Iperf 軟件,輸入命令“iperf -s -i 1”,開啟界面開關,使 Iperf 處于運行狀態。
2)非智能待測設備:使用 USB 線連接 PC 和待測設備,在待測設備彈出的對話框中選擇PC Connection。
非智能待測設備還需在 PC 端 iperf.exe 同目錄下建立.bat 文件,文件內容為“iperf.exe -s -i 1”,雙擊該文件打開服務器(Servers)。
測試停止后,智能待測設備記錄待測設備統計出的平均速率,非智能待測設備記錄 PC 端統計出的平均速率即可。
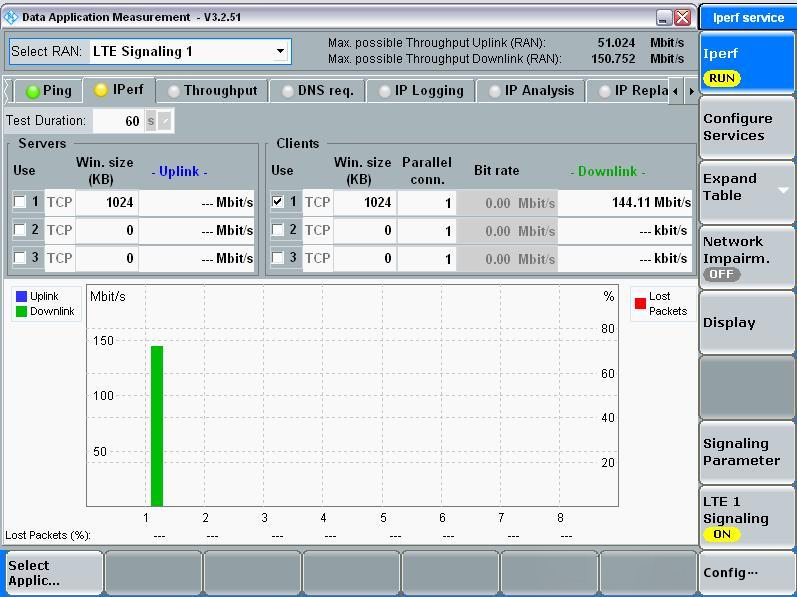
圖4 TCP Iperf 下行速率測試界面
并發速率測試
并發上行業務
1)智能待測設備:通過 USB 連接待測設備與 PC,并進行網絡共享。在 PC 端存放 iperf.exe 的文件夾下運行批處理文件,同時向儀表端發送 iperf 命令“iperf.exe -c 172.22.1.201 -t 60 -i 1 -P 1 -w 1024k”。
2)非智能待測設備:在 PC 端 iperf.exe 同目錄下建立.bat 文件,文件內容為“iperf.exe -c 172.22.1.201 -t 60 -i 1-P 1 -w 1024k”,雙擊該文件打開客戶端。
測試停止后,智能待測設備記錄待測設備端和 PC 端統計出的平均速率;非智能待測設備記錄儀表端和PC 端統計出的平均速率。
并發下行業務
1)儀表端:在 Iperf 測試界面中,同時勾選 Servers 和 Clients,Test Duration 設置為 60s,按儀表上“ON”按鈕使 Iperf 處于 RUN 狀態,如圖 3-5 所示。
2)待測設備端:
智能待測設備:打開Iperf軟件,輸入命令“iperf-s-i 1”,開啟界面開關,使Iperf處于運行狀態。
非智能待測設備:使用 USB 線連接 PC 和待測設備,在待測設備彈出的對話框中選擇 PC connection。
非智能待測設備還需在 PC 端 iperf.exe 同目錄下建立.bat 文件,文件內容為“iperf.exe -s -i 1”,雙擊該文件打開服務器。
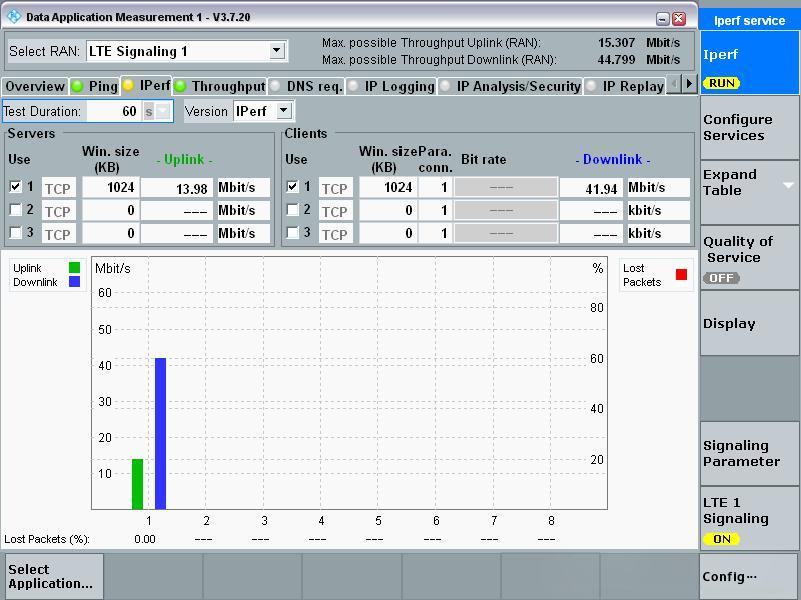
圖5 TCP Iperf 并發速率測試界面
ChrentUDP 測試上行速率測試
1)儀表端:在 Iperf 測試界面,勾選 Servers,Test Duration 設置為 60s,按儀表上“ON”按鈕使 Iperf處于 RUN 狀態,如圖 6 所示。
2)待測設備端:
智能待測設備:打開Iperf軟件,輸入命令“iperf-c 172.22.1.201-u-t 60-i 1-b 50M-P 3(-l 1024k)”,開啟界面開關,使Iperf處于運行狀態。
非智能待測設備:使用 USB 線連接 PC 和待測設備,在待測設備彈出的對話框中選擇 PC connection。
非智能待測設備還需在 PC 端 iperf.exe 同目錄下建立.bat 文件,文件內容為“iperf.exe -c 172.22.1.201 -u -t 60 -i 1 -b 50M -P 3 (-l 1024k)”,雙擊該文件打開客戶端(Clients)。
測試停止后,記錄儀表端統計出的平均速率。
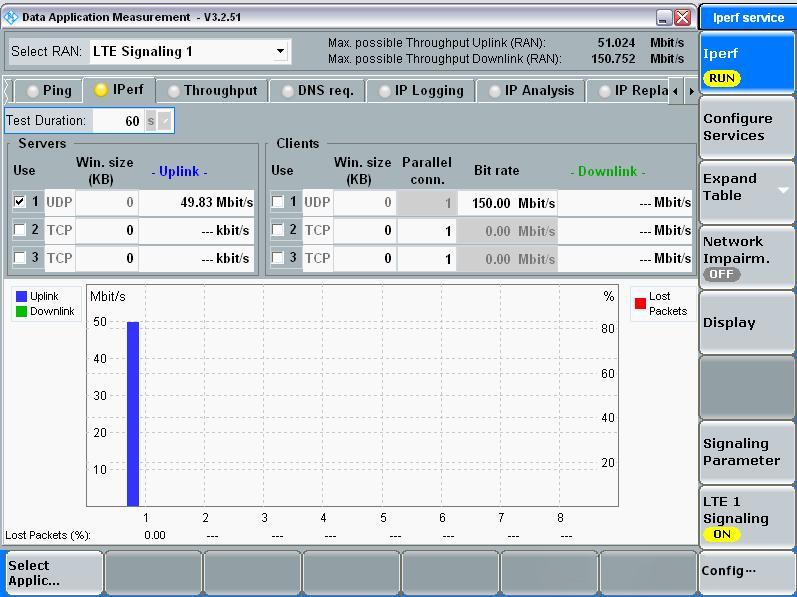
圖6 UDP Iperf 上行速率測試界面
下行速率測試
1)儀表端:在 Iperf 測試界面,勾選 Clients,Test Duration 設置為 60s,按儀表上“ON”按鈕使 Iperf 處于 RUN 狀態,如圖 7 所示。
2)待測設備端:
智能待測設備:打開Iperf軟件,輸入命令“iperf-s-u-i 1”,開啟界面開關,使Iperf處于運行狀態。
非智能待測設備:使用 USB 線連接 PC 和待測設備,在待測設備彈出的對話框中選擇 PC Connection。
非智能待測設備還需在 PC 端 iperf.exe 同目錄下建立.bat 文件,文件內容為“iperf.exe -s -u -i 1”,雙擊該文件打開服務器(Servers)。
測試停止后,智能待測設備記錄待測設備統計出的平均速率,非智能待測設備記錄 PC 端統計出的平均速率。
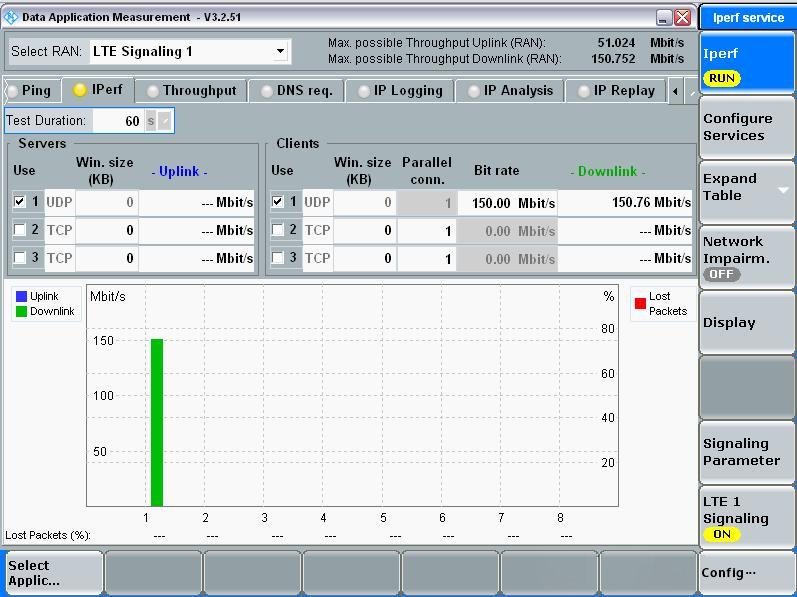
圖7 UDP Iperf 下行速率測試界面
并發速率測試
并發上行業務
1)智能待測設備:通過 USB 連接手機與 PC,并實現網絡共享。在 PC 端存放 iperf.exe 文件夾下運行批處理文件,同時向儀表端發送 iperf 命令“iperf.exe -c 172.22.1.201 -u -t 60 -i 1 -b 50M -P 3 -l 1024k”。
2)非智能待測設備:在 PC 端 iperf.exe 同目錄下建立.bat 文件,文件內容為“iperf.exe -c 172.22.1.201 -u -t 60 -i 1 -b 50M -P 3 (-l 1024k)”,雙擊該文件打開客戶端。
測試停止后,記錄手機端和 PC 端統計出的平均速率。
測試停止后,智能待測設備記錄待測設備端和 PC 端統計出的平均速率;非智能待測設備記錄儀表端和PC 端統計出的平均速率。
并發下行業務
1)儀表端:在 Iperf 測試界面中,同時勾選 Servers 和 Clients,Test Duration 設置為 60s,按儀表上“ON”按鈕使 Iperf 處于 RUN 狀態,如圖 8 所示。
2)待測設備端:
智能待測設備:打開Iperf軟件,輸入命令“iperf-s-u-i 1”,開啟界面開關,使Iperf處于運行狀態。
非智能待測設備:使用 USB 線連接 PC 和待測設備,在待測設備彈出的對話框中選擇 PC connection。
非智能待測設備還需在 PC 端 iperf.exe 同目錄下建立.bat 文件,文件內容為“iperf -s -u -i 1”,雙擊該文件打開服務器。
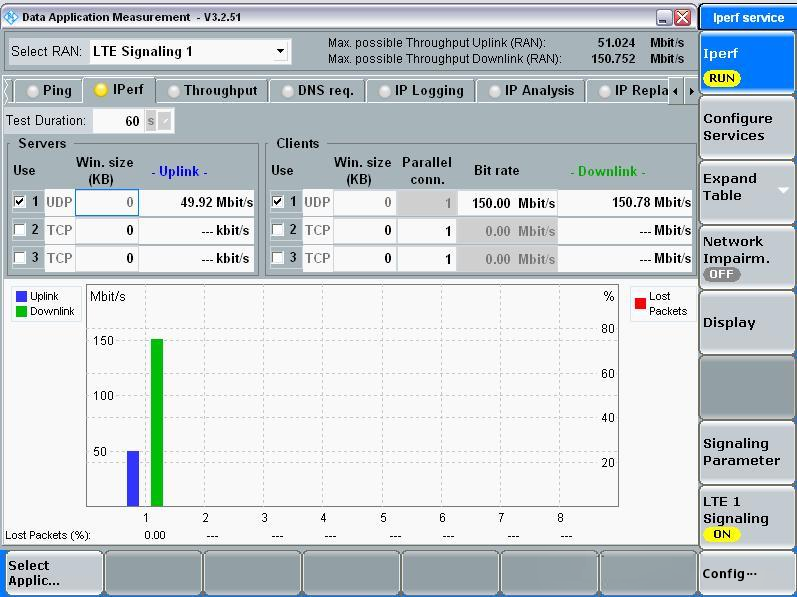
圖8 UDP Iperf 并發速率測試界面
注意事項
1)若待測設備已注冊上網絡,但 TCP/UDP 測試時不顯示速率,可檢查待測設備端數據連接是否已開啟,APN 是否已開啟且正確設置,并發測試時待測設備是否與電腦共享網絡。
2)測試過程中若速率不正常,可使用對比機測試,若對比機速率與待測設備測試的正常值相差很多,建議重啟儀表,同時檢查儀表環境配置是否正確。
-
測試
+關注
關注
8文章
4932瀏覽量
125959 -
TCP
+關注
關注
8文章
1324瀏覽量
78760 -
UDP
+關注
關注
0文章
317瀏覽量
33801 -
CMW500
+關注
關注
5文章
22瀏覽量
27187
發布評論請先 登錄
相關推薦




 CMW500進行LTE TCP和UDP測試方法
CMW500進行LTE TCP和UDP測試方法
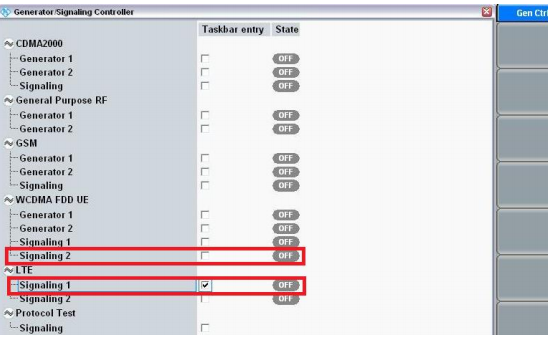
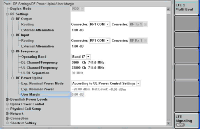










評論