1、程序介紹
本示例展示了視頻組件的基本功能,以及如何控制播放狀態(tài)的相關能力。包括視頻組件化,全屏化,窗口化,上下輪播視頻等。
本實例使用Video組件,具體如下:
進入首頁點擊播放按鍵。
點擊視頻播放按鈕,視頻開始播放。再次點擊視頻進入視頻全屏頁。
首頁下滑500vp后,視頻小窗口化。
4.點擊直播按鈕進入直播頁,上下滑動視頻。
本案例已在OpenHarmony凌蒙派-RK3568開發(fā)板驗證通過
API版本:9
2、知識準備
2.1、Video
用于播放視頻文件并控制其播放狀態(tài)的組件。
使用網絡視頻時,需要申請權限ohos.permission.INTERNET。
詳細請參考:官方文檔
2.1.1、接口
Video(value:{src?:string|Resource,currentProgressRate?:number|string|PlaybackSpeed,previewUri?:string|PixelMap|Resource,controller?:VideoController})
參數(shù)定義如下所示:
| 參數(shù)名 | 參數(shù)類型 | 必填 | 參數(shù)描述 |
|---|---|---|---|
| src | string | Resource | 否 | 視頻播放源的路徑,支持本地視頻路徑和網絡路徑。支持在resources下面的video或rawfile文件夾里放置媒體資源。視頻支持的格式是:mp4、mkv、webm、ts。 |
| currentProgressRate | number | string | PlaybackSpeed | 否 | 視頻播放倍速。number取值僅支持:0.75,1.0,1.25,1.75,2.0 |
| previewUri | string | PixelMap | Resource | 否 | 視頻未播放時的預覽圖片路徑 |
| controller | VideoController | 否 | 設置視頻控制器 |
其中,PlaybackSpeed定義如下所示:
| 名稱 | 描述 |
|---|---|
| Speed_Forward_0_75_X | 0.75倍速播放 |
| Speed_Forward_1_00_X | 1倍速播放 |
| Speed_Forward_1_25_X | 1.25倍速播放 |
| Speed_Forward_1_75_X | 1.75倍速播放 |
| Speed_Forward_2_00_X | 2倍速播放 |
2.1.2、屬性
除支持通用屬性外,還支持以下屬性:
| 名稱 | 參數(shù)類型 | 描述 |
|---|---|---|
| muted | boolean | 是否靜音。默認值:false |
| autoPlay | boolean | 是否自動播放。默認值:false |
| controls | boolean | 控制視頻播放的控制欄是否顯示。默認值:true |
| objectFit | ImageFit | 設置視頻顯示模式。默認值:Cover |
| loop | boolean | 是否單個視頻循環(huán)播放。默認值:false |
2.1.3、事件
除支持通用事件外,還支持以下事件:
| 名稱 | 功能描述 |
|---|---|
| onStart(event:() => void) | 播放時觸發(fā)該事件 |
| onPause(event:() => void) | 暫停時觸發(fā)該事件 |
| onFinish(event:() => void) | 播放結束時觸發(fā)該事件 |
| onError(event:() => void) | 播放失敗時觸發(fā)該事件 |
| onPrepared(callback:(event?: { duration: number }) => void) | 視頻準備完成時觸發(fā)該事件,通過duration可以獲取視頻時長,單位為秒(s) |
| onSeeking(callback:(event?: { time: number }) => void) | 操作進度條過程時上報時間信息,單位為s |
| onSeeked(callback:(event?: { time: number }) => void) | 操作進度條完成后,上報播放時間信息,單位為s |
| onUpdate(callback:(event?: { time: number }) => void) | 播放進度變化時觸發(fā)該事件,單位為s,更新時間間隔為250ms |
| onFullscreenChange(callback:(event?: { fullscreen: boolean }) => void) | 在全屏播放與非全屏播放狀態(tài)之間切換時觸發(fā)該事件,返回值為true表示進入全屏播放狀態(tài),為false則表示非全屏播放 |
2.1.4、VideoController
一個VideoController對象可以控制一個或多個video。
(1)導入對象
controller: VideoController = new VideoController()
(2)start
start(): void
開始播放。
(3)pause
pause(): void
暫停播放,顯示當前幀,再次播放時從當前位置繼續(xù)播放。
(4)stop
stop(): void
停止播放,顯示當前幀,再次播放時從頭開始播放。
2.1.5、exitFullscreen
exitFullscreen()
退出全屏播放。
2.1.6、setCurrentTime
setCurrentTime(value: number)
指定視頻播放的進度位置。
其中,參數(shù)定義如下:
| 參數(shù)名 | 參數(shù)類型 | 必填 | 參數(shù)描述 |
|---|---|---|---|
| value | number | 是 | 視頻播放進度位置,單位為s |
3、程序解析
本案例展示了視頻組件的基本功能,以及如何控制播放狀態(tài)的相關能力。包括視頻組件化,全屏化,窗口化,上下輪播視頻等。
本案例主要分為以下幾個部分:
(1)MainPage.ets,負責主頁面,通過調用其它自定義控件播放視頻;
(2)VideoPage.ets:負責上方輪播圖視頻播放和控制;
(3)SmallVideo.ets:負責小窗口視頻播放和控制;
(4)LivePage.ets:負責顯示直播頁面;
(5)FullPage.ets:全屏顯示視頻播放頁面;
3.1、申請權限
申請網絡視頻權限,在entry/src/main/module.json5文件中添加如下內容:
"requestPermissions": [ { "name": "ohos.permission.INTERNET" }]
3.2、MainPage.ets
在entry/src/main/ets/pages/Index.ets文件中調用MainPage自定義組件。
import { MainPage } from "@ohos/video-component"
@Entry@Componentstruct Index { @State message: string = 'Hello World'
build() { Column() { MainPage() } .width('100%') .height('100%') }}
在VideoComponent/src/main/ets/components/pages/MainPage.ets文件中,首先設置媒體查詢的查詢條件。
listenerIsPhone = mediaQuery.matchMediaSync('(orientation:landscape)');
其次,對監(jiān)聽句柄進行事件綁定。
async aboutToAppear() { this.portraitFunc = this.onPortrait.bind(this) // 綁定 this.listenerIsPhone.on('change', this.portraitFunc)}
再次,通過調用VideoPage顯示輪播圖視頻播放。
Swiper() { // 視頻界面,調用自定義的VideoPage.ets VideoPage({ isStart: $openFirst }) // 模擬Swiper數(shù)據 LazyForEach(new MyDataSource(this.arrSwiper), (item) => { Text(item.toString()) .width('100%') .aspectRatio(1.12) .backgroundColor(0xAFEEEE) .textAlign(TextAlign.Center) .fontSize(20) }, item => item)}
再次,調用SmallVideo顯示小視頻播放。
Column() { SmallVideo({ isHidden: $isHidden, isCancel: $isCancel })}.width('100%').alignItems(HorizontalAlign.End)
最后,顯示直播視頻按鍵。
Flex({ direction: FlexDirection.Column, justifyContent: FlexAlign.Start, alignItems: ItemAlign.Center }) { Image($r('app.media.broadcast')) .objectFit(ImageFit.Contain) .width('24') .height('24') .margin({ top: 10 }) Text($r("app.string.in_live")) .fontSize(10) .fontColor('#000000') .margin({ top: 5 })}.width(58).height(58).backgroundColor('#FFFFFF').border({ color: 'rgba(0,0,0,0.2)' }).borderRadius(16).borderWidth(1.3).key('directVideo').onClick(() => { router.push({ url: 'pages/LivePage' })}).position({ x: '86%', y: '20%' })}.width('100%').height('100%').backgroundColor(0xDCDCDC)
注意:當Flex觸發(fā)鼠標按下事件,則通過router.push()跳轉到LivePage.ets頁面。
3.3、VideoPage.ets
首先,定義播放視頻的資源以及視頻播放控制器。
@State videoSrc: Resource = $rawfile('video_4.mp4') // 視頻播放文件detailVideoController:VideoController=newVideoController() //設置視頻播放的控制器,比如控制視頻開始,暫停等
其次,調用Video組件,并將視頻資源和視頻控制器代入。
Video({ src: this.videoSrc, // 設置視頻文件地址 controller: this.detailVideoController, // 設置視頻播放的控制器,比如控制視頻開始,暫停等})
最后,通過video組件的.onClick()響應事件,控制視頻播放。
.onClick(() => { // 單擊按鈕事件 if (this.isPlayClick) { // 判斷play按鈕是否用過,沒有用過,進入這層 if (this.firstClick) { // 第一次點擊視頻開始播放,再次點擊進入全屏 this.detailVideoController.start() // Video開始播放 this.isHidden = !this.isHidden this.isStart = true this.firstClick = !this.firstClick } else { // 頁面跳轉 router.push({ url: 'pages/FullPage', params: { videoSrc: this.videoSrc, videoTime: this.updateTime } }) } } else { // 頁面跳轉 router.push({ url: 'pages/FullPage', params: { videoSrc: this.videoSrc, videoTime: this.updateTime } }) }})
其中,關于播放時間顯示(即變量updateTime)需要特別注意。在此不贅述。
3.4、SmallVideo.ets
SmallVideo自定義組件則負責小窗口視頻播放,通過調用Video播放視頻文件。
首先,定義視頻資源和視頻控制器。
@State smallVideoSrc: Resource = $rawfile('video_4.mp4') // 視頻數(shù)據源文件smallVideoController:VideoController=newVideoController() //設置視頻控制器
其次,將視頻資源和視頻控制器放入Video控件。
Video({ src: this.smallVideoSrc, // 視頻播放源的路徑,支持本地視頻路徑和網絡路徑 controller: this.smallVideoController // 設置視頻控制器}) .controls(false) .autoPlay(true) // 設置自動播放 .muted(true) // 設置靜音 .onFinish(() => { // 播放結束時觸發(fā)該事件 this.isHidden = false })
注意:.onFinish()事件是在視頻播放完畢后觸發(fā)。
3.5、LivePage.ets
LivePage.ets負責顯示直播頁面。
首先,定義一個媒體查詢的監(jiān)聽句柄。
listenerIsPhone = mediaQuery.matchMediaSync('(orientation:landscape)');
其次,在aboutToAppear()中將視頻播放綁定,并通過http連接請求,獲取網絡視頻信息。
async aboutToAppear() { this.portraitFunc = this.onPortrait.bind(this) // bind current js instance this.listenerIsPhone.on('change', this.portraitFunc)
try { let a = await Live() // http連接請求 this.mData = JSON.parse(a.result.toString()) this.liveInfoList = this.mData.data } catch (error) { console.log('http resquest is fail:' + error) }}
最后,在build()中顯示網絡視頻直播。
ForEach(this.liveInfoList, (item, index) => { Stack() { if (this.active == index) { Video({ src: item.uri }) .autoPlay(true) .loop(false) .controls(false) .objectFit(ImageFit.Contain) .width('100%') .height('100%') } ...... } ......}
3.6、FullPage.ets
FullPage.ets負責全屏顯示視頻播放頁面。
首先,定義一個媒體查詢的監(jiān)聽句柄和視頻控制器。
listenerIsPhone = mediaQuery.matchMediaSync('(orientation:landscape)')fullVideoController:VideoController=newVideoController()
其次,在aboutToAppear()中綁定當前用例。
aboutToAppear() { this.fullParams = router.getParams() this.fullSrc = this.fullParams['videoSrc'] this.playTime = this.fullParams['videoTime']
this.portraitFunc = this.onPortrait.bind(this) // bind current js instance this.listenerIsPhone.on('change', this.portraitFunc)}
最后,調用Video組件控制視頻播放。
Video({ src: this.fullSrc, controller: this.fullVideoController}) .width('100%') .height('100%') .autoPlay(true) .loop(true) .controls(false) .objectFit(ImageFit.Contain) .onPause(() => { this.isHidden = true }) .onFullscreenChange((e) => { this.isHidden = false }) .onStart(() => { this.isHidden = false }) .onPrepared((e) => { this.fullVideoController.setCurrentTime(this.playTime) this.maxValue = e.duration }) .onUpdate((e) => { this.nowValue = e.time }) .onClick(() => { this.fullVideoController.pause(); })
4、項目編譯
4.1、打開項目
打開DevEco Studio,再打開自定義通知項目。
4.2、編譯程序
點擊菜單欄上的“Build” -> "Rebuild Project"。如果出現(xiàn)無法編譯,則注意查看Event Log界面。如下所示:
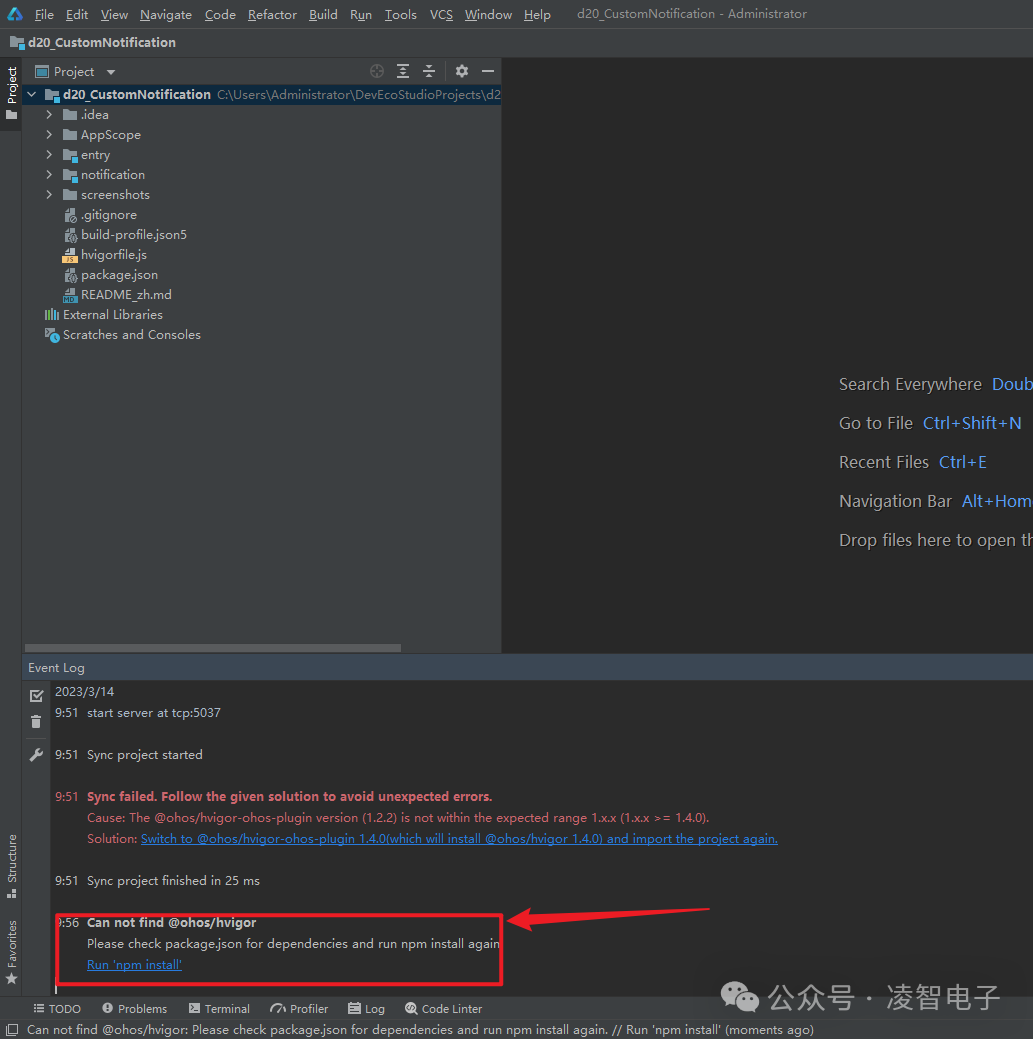
點擊Run 'npm install',讓DevEco Studio安裝相關依賴包。
重新點擊菜單欄上的“Build” -> "Rebuild Project"。出現(xiàn)如下錯誤:
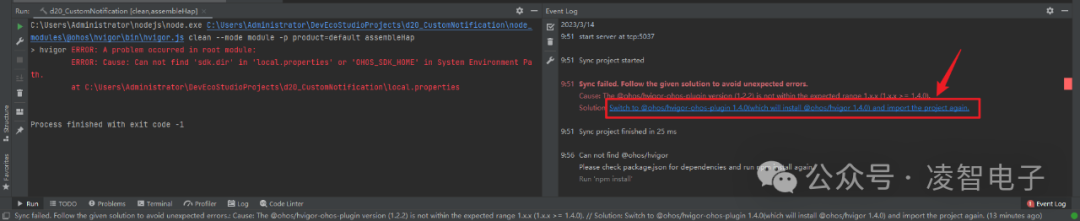
點擊上圖紅色框部分,安裝相關服務。
重新點擊菜單欄上的“Build” -> "Rebuild Project",編譯成功。
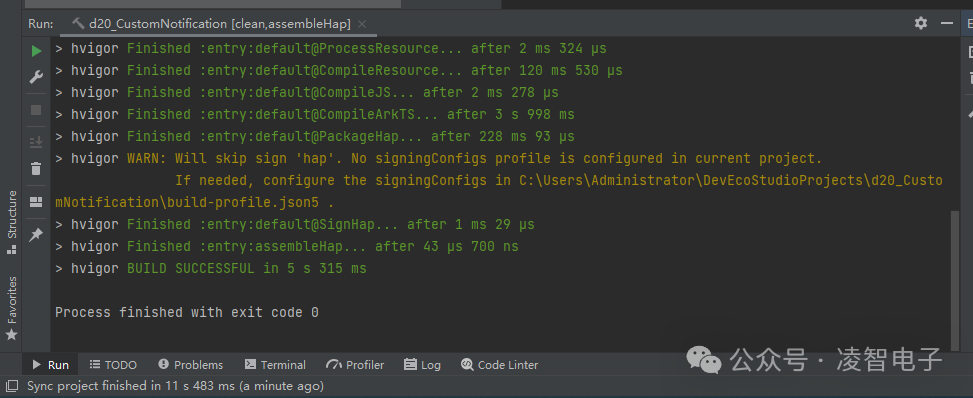
4.3、安裝程序
點擊“entry”按鈕,將項目程序安裝到設備端。如下圖所示:
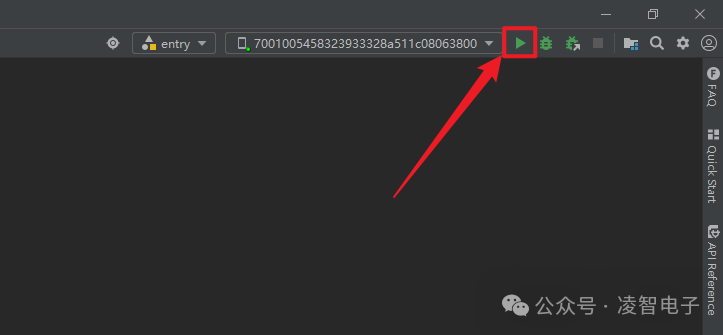
如果出現(xiàn)下述報錯,表示無法安裝。如圖所示:
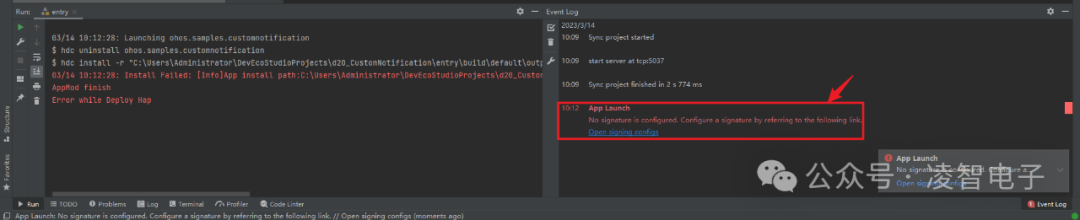
點擊上圖紅色框的藍色字體,彈出"Project Structure"對話框,點擊"Apply",再點擊"OK"。如圖所示:
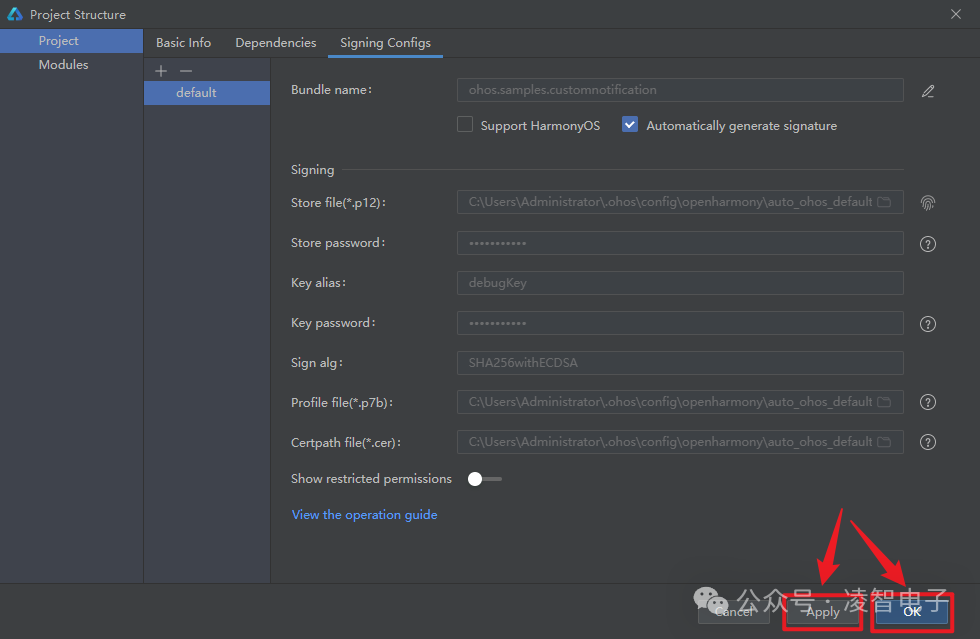
重新點擊“entry”按鈕,將項目程序安裝到設備端。
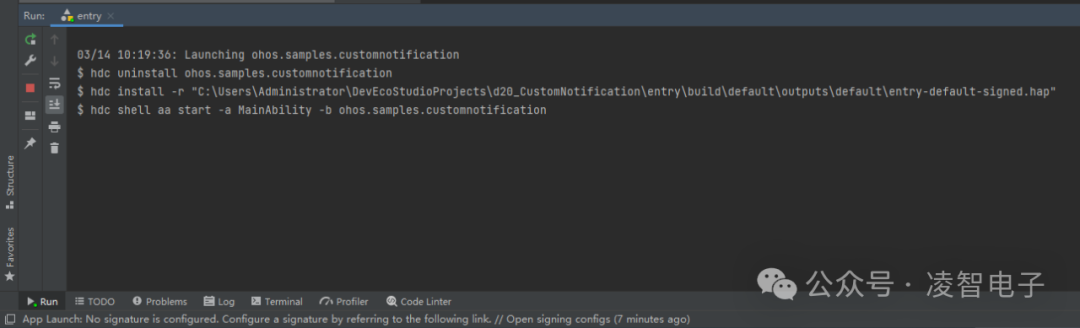
-
多媒體
+關注
關注
0文章
495瀏覽量
36946 -
APP
+關注
關注
33文章
1569瀏覽量
72385 -
OpenHarmony
+關注
關注
25文章
3665瀏覽量
16162
發(fā)布評論請先 登錄
相關推薦
基于ArkTS語言的OpenHarmony APP應用開發(fā):HelloOpenharmony
基于ArkTS語言的OpenHarmony APP應用開發(fā):多媒體管理
基于ArkTS語言的OpenHarmony APP應用開發(fā):多媒體管理2
基于WEB的多媒體素材管理庫的開發(fā)與應用
直播預告丨OpenHarmony標準系統(tǒng)多媒體子系統(tǒng)之音頻解讀
直播預告丨OpenHarmony標準系統(tǒng)多媒體子系統(tǒng)之視頻解讀
HarmonyOS/OpenHarmony應用開發(fā)-ArkTS的聲明式開發(fā)范式
HarmonyOS/OpenHarmony應用開發(fā)-Stage模型ArkTS語言AbilityStage
HarmonyOS/OpenHarmony應用開發(fā)-Stage模型ArkTS語言擴展能力基類
HarmonyOS/OpenHarmony應用開發(fā)-ArkTS語言基本語法說明
HarmonyOS優(yōu)選主力應用開發(fā)語言-ArkTS概述
OpenHarmony ArkTS工程目錄結構(Stage模型)
OpenHarmony 應用開發(fā)SDK、API 與基礎工具
全數(shù)字多媒體語言實驗室的應用與管理

基于ArkTS語言的OpenHarmony APP應用開發(fā):HelloOpenharmony





 基于ArkTS語言的OpenHarmony APP應用開發(fā):多媒體管理2
基于ArkTS語言的OpenHarmony APP應用開發(fā):多媒體管理2










評論