顯示器自帶的揚聲器設置通常涉及幾個步驟,包括硬件連接、操作系統設置以及可能的軟件調整。
1. 檢查顯示器和電腦的兼容性
在開始設置之前,確保您的顯示器和電腦都支持音頻輸出。大多數現代顯示器都配備了HDMI、DisplayPort或USB-C接口,這些接口可以傳輸音頻信號。檢查您的顯示器和電腦的規格,確認它們都支持音頻輸出。
2. 硬件連接
2.1 選擇合適的連接線
根據您顯示器和電腦的接口類型,選擇合適的連接線。常見的接口類型包括:
- HDMI
- DisplayPort
- USB-C(帶有視頻和音頻傳輸功能)
確保您的連接線支持音頻傳輸。例如,并非所有的HDMI線都支持音頻,所以購買時請留意。
2.2 連接顯示器和電腦
將連接線的一端插入顯示器的相應接口,另一端插入電腦的相應接口。確保連接牢固,以避免信號中斷。
3. 操作系統設置
3.1 Windows設置
在Windows操作系統中,設置顯示器揚聲器的步驟如下:
- 右鍵點擊任務欄上的音量圖標 ,選擇“聲音設置”。
- 在“聲音”設置窗口中,向下滾動到“輸出”部分。
- 您應該能看到列出的可用輸出設備,包括您的顯示器。點擊顯示器名稱,然后點擊“設置為默認設備”。
- 點擊“應用”,然后點擊“確定”保存設置。
3.2 macOS設置
在macOS操作系統中,設置顯示器揚聲器的步驟如下:
- 打開“系統偏好設置”。
- 點擊“聲音”圖標。
- 在“輸出”標簽下,選擇您的顯示器作為輸出設備。
- 確保“在菜單欄中顯示音量”選項被勾選,這樣您可以在菜單欄中快速調整音量。
4. 軟件調整
4.1 音量控制
在Windows和macOS中,您可以通過點擊任務欄或菜單欄上的音量圖標來調整音量。此外,一些顯示器還提供了物理按鈕或遙控器來控制音量。
4.2 高級音頻設置
對于更高級的音頻設置,如平衡、增強或環繞聲效果,您可能需要使用顯示器或電腦的音頻控制面板。這些設置因設備而異,通常可以在顯示器的菜單或電腦的音頻設置中找到。
5. 故障排除
如果揚聲器沒有聲音或音質不佳,嘗試以下故障排除步驟:
- 檢查連接 :確保所有連接都牢固且正確。
- 檢查音量 :確保電腦和顯示器的音量都已打開且調至適當水平。
- 檢查音頻輸出格式 :在電腦的音頻設置中,確保輸出格式與顯示器兼容。
- 更新驅動程序 :檢查電腦和顯示器的驅動程序是否為最新版本。
- 嘗試其他連接線 :如果可能,嘗試使用不同的連接線以排除線纜問題。
- 檢查顯示器設置 :確保顯示器的音頻輸出功能已啟用。
6. 優化揚聲器性能
為了獲得最佳音質,您可以嘗試以下方法來優化顯示器揚聲器的性能:
- 調整均衡器設置 :在電腦或顯示器的音頻設置中,調整均衡器以增強低音或高音。
- 使用音頻增強軟件 :一些第三方軟件可以提供額外的音頻處理功能,如環繞聲效果或動態范圍壓縮。
- 保持揚聲器清潔 :定期清理揚聲器上的灰塵和雜物,以保持最佳音質。
- 調整揚聲器位置 :根據房間的聲學特性,調整顯示器的位置以獲得最佳音效。
7. 維護和保養
為了確保顯示器揚聲器的長期性能,定期進行以下維護和保養:
- 避免潮濕 :不要將顯示器放置在潮濕的環境中,以免揚聲器受損。
- 避免高溫 :避免將顯示器暴露在高溫下,這可能會影響揚聲器的性能。
- 定期檢查 :定期檢查揚聲器是否有任何物理損壞或磨損的跡象。
- 使用合適的清潔工具 :使用軟布或專用的清潔工具來清潔揚聲器,避免使用可能刮傷表面的硬物。
-
顯示器
+關注
關注
21文章
4945瀏覽量
139820 -
揚聲器
+關注
關注
29文章
1289瀏覽量
62902 -
操作系統
+關注
關注
37文章
6738瀏覽量
123190 -
硬件
+關注
關注
11文章
3252瀏覽量
66113
發布評論請先 登錄
相關推薦




 顯示器自帶的揚聲器怎么設置
顯示器自帶的揚聲器怎么設置
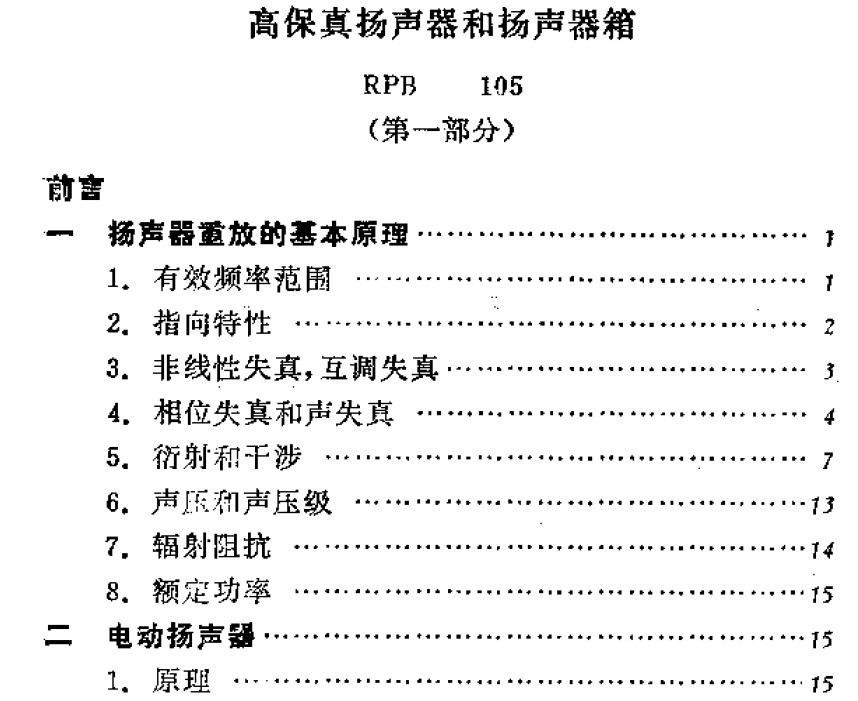











評論