如何在Word中怎么樣畫電路圖?
編制物理試卷時,很多人認為用Word畫圖困難,喜歡用windows自帶的畫圖程序畫圖,或者在紙上用尺規畫好圖后,再用掃描儀掃描。本人根據多年使用Word的經驗認為,使用windows 自帶的畫圖程序畫圖或者用掃描儀掃描作圖固然方便,但產生的圖形不是矢量圖形,在圖形縮放的過程中會使圖形和字體變得模糊,影響試卷的閱讀和美觀,而且生成的文件體積較大,而采用預先制造“預制件”的方法用Word畫出來的圖形是矢量圖,不僅具有美觀、體積小、無論怎樣縮放仍然十分清晰的特點,而且作圖的速度非常的快,不僅比用windows 自帶的畫圖程序畫圖快,而且比在紙上用尺規作圖還要快。關于試卷的文字編排有很多的專業書籍介紹,我就不再詳述,只是結合自己使用Word的經驗來說明如何在1分鐘內畫好電路圖。(作圖前,需要左鍵單擊“繪圖(D)”再單擊“繪圖網格”將其中的“水平間距”(Z)和“豎直間距(V)”中的數值設為最小。)
一, 制造“預制件”。
所謂“預制件”,就是把電源、電燈、電流表、電壓表等元件的符號和實物圖預先用Word里的繪圖工具畫好,儲存為一個Word文件,以后畫圖時通過復制即可達到快速畫圖的目的。下面我以比較復雜的電流表的電路符號和實物簡圖為例,說明畫“預制件”的過程。
(1)電流表符號的畫法。單擊“繪圖”工具里的“橢圓,”然后按住“shift”鍵,畫出一個大小適中的正圓,選取這個圓,再單擊“填充顏色”,彈出對話框,選中“白色”,線條顏色默認為黑色即可(一定要選擇白色,以便以后能蓋住“導線”,“預制”別的元件也是一樣的);單擊繪圖工具欄中的“文本框”,當指針變成叉絲時,畫出一個大小適中的文本框并在里面輸入字母“A”(如果要輸入“A1”,先輸入“A1”,再選中“1”后單擊“格式”欄中的“x2”即可) ,右鍵單擊文本框,彈出右鍵菜單,然后選擇“設置文本框格式”,在彈出的設置文本框格式菜單中選擇“文本框”,然后再在彈出的菜單中把“內部邊距”中上、下、左、右均改為0厘米,再把文本框縮小到最小;選擇文本框,再單擊“填充顏色”,彈出對話框,選中“無填充顏色”(如果選擇白色,容易遮蓋文字或圖形),單擊“線條顏色”選擇“無線條顏色”;接下來同時選中“圓”和文本框“A”,(單擊繪圖工具欄中的“選擇對象”就是那個白色指針,然后按住左鍵把需要選中的對象納入指針畫出的虛線框即可全部選中;或者按住“ctrl”鍵,然后分別單擊要選中的對象也可),單擊“繪圖(D)”再選擇“對齊與分布”,再連續選擇“水平居中”和“垂直居中”;接下來在“圓”和文本框“A”同時選中的情況下,右鍵單擊被選中的文本框和圓,在彈出右鍵菜單,選擇“組合”,這樣電流表的符號的“預制”就大功告成了。
(2)電流表的實物(簡圖)的畫法。

單擊繪圖工具欄中的“矩形”,畫出一大一小的兩個矩形,使小矩形與大矩形的下部分重合如圖1(中間的橫線不要畫直線,這樣不如畫兩個矩形容易調整,以后畫電路圖也是一樣的),單擊“自選圖形(U)”,在彈出的菜單中選擇“基本形狀(B)”,再在各種圖形中選擇“弧形”,然后畫出一個適當的半圓并放到矩形的上部;再在一個文本框中輸入一個適當字號的“A”,文本框的填充色和線條顏色均選擇無色,然后放進矩形的上部分(如果“A”不在中間,可以同時選中矩形和“A”,然后使他們“水平居中”)如圖2。選擇繪圖工具欄中的“橢圓”工具畫出一個橢圓,然后右鍵單擊所畫橢圓,在彈出的菜單中,選擇“設置自選圖形格式”,在在彈出的菜單中單擊“大小”,然后把彈出的菜單里的“高度”和“寬度”值都設為0.2厘米,再使它的“填充顏色”和“線條顏色”都為黑色,于是做成一個“黑點”;將剛才做出的這個“黑點”(接線柱)再復制兩個,將三個黑點水平等距排好,再在三個文本框里分別輸入“+”、“0.6”、“3”(文本框的填充色和線條顏色均為無色),并分別放在每個黑點的上面,然后全部選中,再 “組合”在一起,,如圖3,最后將圖3放入下面的矩形中,再將整個圖形“組合”,如圖4所示,這就畫成了電流表的簡圖。
(3)其余的電路符號和實物圖的畫法大同小異。將圖形的“預制件”全部做好以后,放到一個Word文檔中保存好備用(應該養成平時看到別人好的圖復制下來的習慣,這樣可以節約很多的時間,同時也可以學習別人好的畫圖方法)。其它的力學、熱學、光學的圖形“預制”的道理完全一樣
二,畫圖
(1) 需要畫電路圖時,先打開儲存有“預制件”圖形的文件,就在那個文件的下面空白部分畫圖。例如要畫的電路如圖5所示,先單擊繪圖工具欄中的“矩形”,畫出三個矩形如圖6放置(除非特別需要不要用直線工具畫,那樣不如這樣容易調整),然后在按住“ctrl”鍵的同時,將原來畫的電燈、電流表等符號的“預制件”按住左鍵拖到適當的地方(這實際是一個復制的過程),最后“組合”在一起,再復制到你需要的地方即可,這樣非常的快捷,通常只要一分鐘。(如果出現電路符號不能蓋住導線的這種情況,只要選中這個符號單擊右鍵,再彈出的快捷菜單中選中“疊放次序”再選中“置于頂層”即可。L1L2是預先輸入在“無填充顏色”和“無線條顏色”的文本框中再與燈泡符號“組合”在一起的 。)
(2)需要畫電路實際連接圖時,按住“ctrl”鍵,把需要的圖形拖(復制)到適當的位置,如圖7,再單擊繪圖工具欄中的“自選圖形(U)”,在彈出的菜單中選中“線條”中的“自由曲線”,此時指針變成叉絲,然后在接線柱之間畫(連接)導線,劃完一根,再畫另一根,最后把所有的電路元件和導線“組合”在一起,電路的實際連接簡圖就完成了,如圖8。
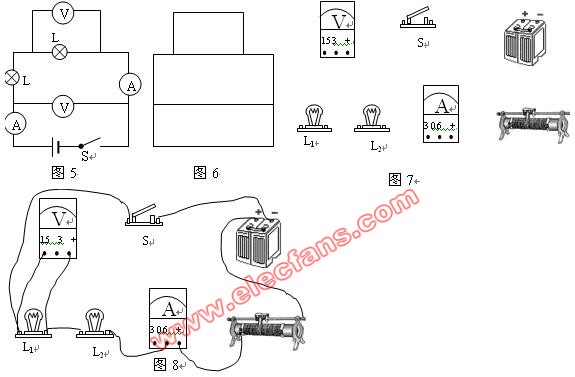
 電子發燒友App
電子發燒友App










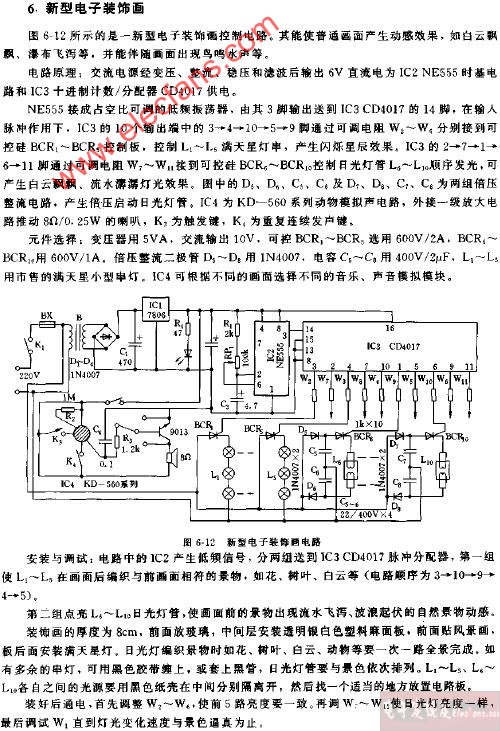
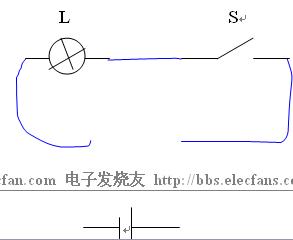










評論