Proteus是英國著名的EDA工具(仿真軟件),從原理圖布圖、代碼調試到單片機與外圍電路協同仿真,一鍵切換到PCB設計,真正實現了從概念到產品的完整設計。它是目前比較好的仿真單片機及外圍器件的工具。雖然目前國內推廣剛起步,但已受到單片機愛好者、從事單片機教學的教師、致力于單片機開發應用的科技工作者的青睞。
proteus功能:
1.原理布圖
2.PCB自動或人工布線
3.SPICE電路仿真
proteus特點:
1.互動的電路仿真
用戶甚至可以實時采用諸如RAM,ROM,鍵盤,馬達,LED,LCD,AD/DA,部分SPI器件,部分IIC器件。
2.仿真處理器及其外圍電路
可以仿真51系列、AVR、PIC、ARM、等常用主流單片機。還可以直接在基于原理圖的虛擬原型上編程,再配合顯示及輸出,能看到運行后輸入輸出的效果。配合系統配置的虛擬邏輯分析儀、示波器等,Proteus建立了完備的電子設計開發環境。
Proteus入門教程:
一、Proteus 7Professional 界面簡介
安裝完 Proteus 后,單擊ISIS7快捷方式,運行 ISIS 7 Professional,會出現以下窗口界面:
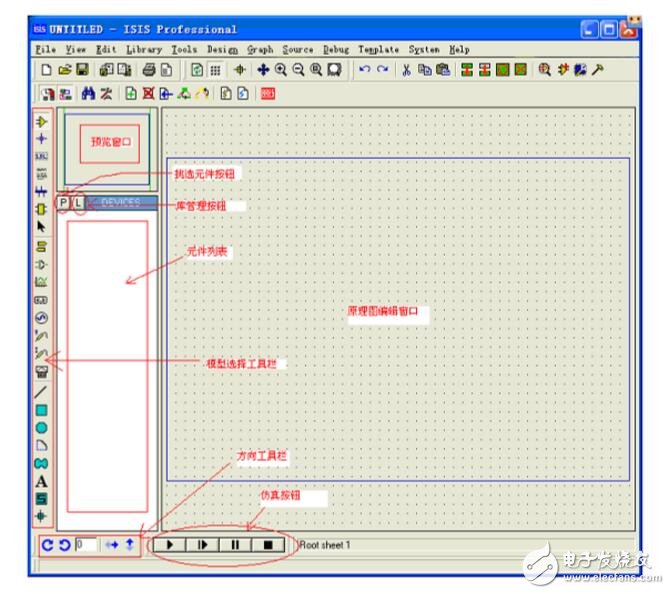
Proteus ISIS的工作界面是一種標準的Windows界面,包括:標題欄、主菜單、標準工具欄、繪圖工具欄、狀態欄、對象選擇按鈕、預覽對象方位控制按鈕、仿真進程控制按鈕、預覽窗口、對象選擇器窗口、原理圖編輯窗口。
1.原理圖編輯窗口(The Editing Window):顧名思義,它是用來繪制原理圖的。藍色方框內為可編輯區,元件要放到它里面。注意,這個窗口是沒有滾動條的,你可用預覽窗口來改變原理圖的可視范圍。
2.預覽窗口(The Overview Window):它可顯示兩個內容,一個是:當你
在元件列表中選擇一個元件時,它會顯示該元件的預覽圖;另一個是,當你的鼠標焦點落在原理圖編輯窗口時(即放置元件到原理圖編輯窗口后或在原理圖編輯窗口中點擊鼠標后),它會顯示整張原理圖的縮略圖,并會顯示一個綠色的方框,綠色的方框里面的內容就是當前原理圖窗口中顯示的內容,因此,你可用鼠標在它上面點擊來改變綠色的方框的位置,從而改變原理圖的可視范圍。
3.模型選擇工具欄(Mode Selector Toolbar):
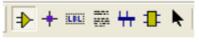
主要模型(Main Modes):
1* 選擇元件(components)(默認選擇的)
2* 放置連接點
3* 放置標簽(用總線時會用到) 4* 放置文本 5* 用于繪制總線 6* 用于放置子電路
7* 用于即時編輯元件參數 (先單擊該圖標再單擊要修改的元件)
配件(Gadgets):
1* 終端接口(terminals):有VCC、地、輸出、輸入等接口
2* 器件引腳:用于繪制各種引腳
3* 仿真圖表(graph):用于各種分析,如Noise Analysis
4* 錄音機
5* 信號發生器(generators)
6* 電壓探針:使用仿真圖表時要用到 7* 電流探針:使用仿真圖表時要用到 8* 虛擬儀表:有示波器等
2D圖形(2D Graphics):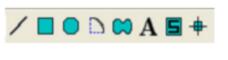
1* 畫各種直線
2* 畫各種方框
3* 畫各種圓
4* 畫各種圓弧
5* 畫各種多邊形
6* 畫各種文本
7* 畫符號
8* 畫原點等
4.元件列表(The Object Selector):
用于挑選元件(components)、 終端接口(terminals)、 信號發生器(generators)、 仿真圖表(graph)等。舉例,當你選擇“元件(components)”,單擊“P”按鈕會打開挑選元件對話框,選擇了一個元件后(單擊了“OK”后),該元件會在元件列表中顯示,以后要用到該元件時,只需在元件列表中選擇即可。
5.方向工具欄(Orientation Toolbar):
旋轉: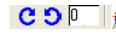 旋轉角度只能是90的整數倍。
旋轉角度只能是90的整數倍。
翻轉: 完成水平翻轉和垂直翻轉。
完成水平翻轉和垂直翻轉。
使用方法:先右鍵單擊元件,再點擊(左擊)相應的旋轉圖標。
6.仿真工具欄
仿真控制按鈕
1* 運行
2* 單步運行
3* 暫停
4* 停止
二、操作簡介
1、繪制原理圖:繪制原理圖要在原理圖編輯窗口中的藍色方框內完成。原理圖編輯窗口的操作是不同于常用的WINDOWS應用程序的,正確的操作是:用左鍵放置元件;右鍵選擇元件;雙擊右鍵刪除元件;右鍵拖選多個元件;先右鍵后左鍵編輯元件屬性;先右鍵后左鍵拖動元件;連線用左鍵,刪除用右鍵;改連接線:先右擊連線,再左鍵拖動;滾輪(中鍵)放縮原理圖。
三、常用元件
(一)AT89C51 單片機的仿真實例
運行 Proteus 7 Professional(ISIS7 Professional),
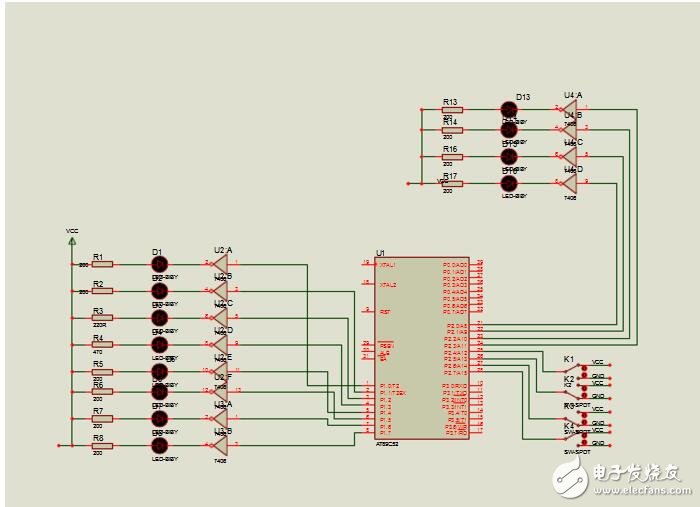
添加元件到元件列表中:本例要用到的元件有:AT89C51、電阻、發光二極管、反相驅動器、開關、電源及地端子。
單擊“P”按鈕,出現挑選元件對話框電路圖的繪制
1、將所需元器件加入到對象選擇器窗口。Picking Components into the Schematic 單擊對象選擇器按鈕,如圖所示
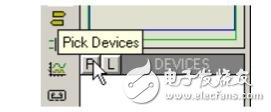
彈出“Pick Devices”頁面,在Microprocessor ICs庫中查找或在“Keywords”輸入AT89C51,系統在對象庫中進行搜索查找,并將搜索結果顯示在“Results”中,如圖所示。
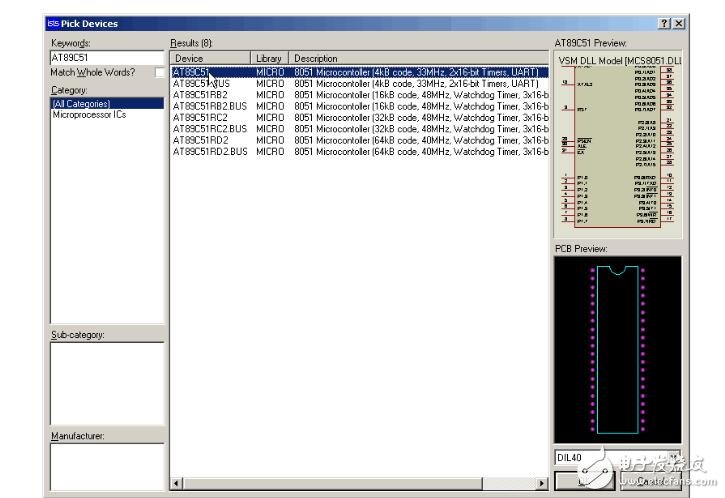
在“Results”欄中的列表項中,雙擊“AT89C51”,則可將“AT89C51”添加至對象選擇器窗口。
方法同上,接著在“Keywords”欄中依次重新輸入7406、LED-BIBY、RES、SW-SPDT,將它們添加到元件列表中,將上述元件添加到原理圖編輯區中,(由于可以進行自動標號,先選擇主菜單中的工具-U1實時標注或按CTRL+N)然后,左鍵選擇模型選擇工具欄中的 圖標,添加電源及地端子。注意電阻要編輯阻值、電源選POWER、地選GROUND。 最后,按圖進行連線。
圖標,添加電源及地端子。注意電阻要編輯阻值、電源選POWER、地選GROUND。 最后,按圖進行連線。
操作中可能要整體移動部分電路,操作方法:先用左鍵或右鍵拖選,用左鍵拖動選中的這部分電路隨鼠標移動,在目標位置停止拖動并釋放左鍵,這部分電路將被放到該處。
2.添加仿真文件
先右鍵 AT89C51 再左鍵,在出現的對話框的在 Program File 中單擊 出現文件瀏覽對話框,找到編譯后的十六進制文件,如P1.hex 文件,單擊確定,完成添加文件,在 Clock Frequency中把頻率改為 11.0592MHz,單擊 OK 退出。
3.仿真
單擊 開始仿真。
說明:紅色代表高電平,蘭色代表低電平,灰色代表不確定電平(floating)。 運行時,在 Debug菜單中可以查看單片機的相關資源。
4、源代碼調試
KeilC與Proteus連接調試
雙擊Keil uvision2圖標,進入KeilC Vision2集成開發環境,創建一個新項目(Project),并為該項目選定合適的單片機CPU器件(如:Atmel公司的AT89C51)。并為該項目加入Keil C51或ASM51源程序。

5、單擊“Project菜單/Options for Target”選項或者點擊工具欄的“option for target”按鈕,
彈出窗口,點擊Output將Create HEX File打勾,
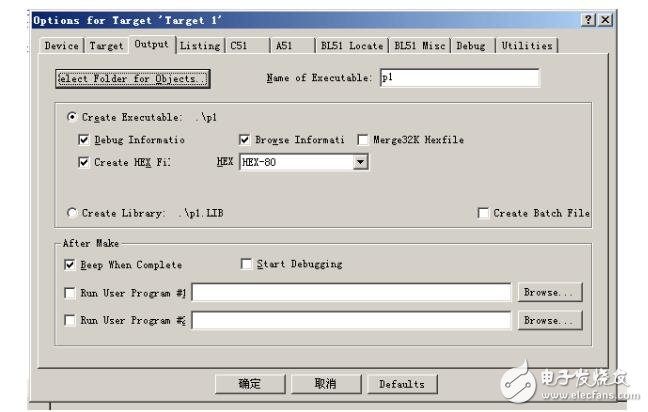
點擊“Debug”按鈕,出現如圖所示頁面
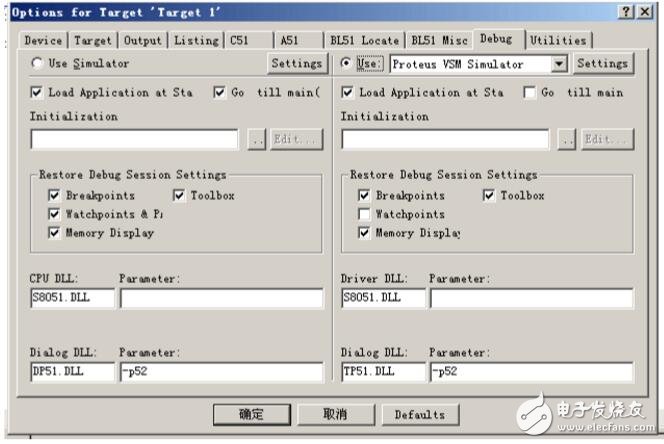
在出現的對話框里在右欄上部的下拉菜單里選中“Proteus VSM Simulator”。并且還要點擊一下“Use”前面表明選中的小圓點。
再點擊“Setting”按鈕,設置通信接口,在“Host”后面添上“127.0.0.1”,如果使用的不是同一臺電腦,則需要在這里添上另一臺電腦的IP地址(另一臺電腦也應安裝Proteus)。在“Port”后面添加“8000”。設置好的情形如圖所示,點擊“OK”按鈕即可。最后將工程編譯,進入調試狀態,并運行。
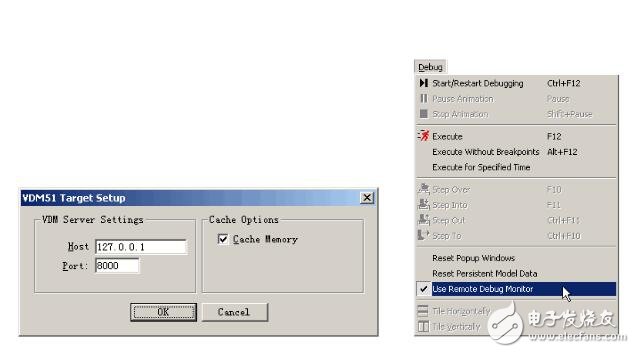
5、Proteus的設置
進入Proteus的ISIS,鼠標左鍵點擊菜單“Debug”, 選中“Use Remote Debug Monitor”,如圖所示。此后,便可實現KeilC與Proteus連接調試。
6、KeilC與Proteus連接仿真調試
單擊仿真運行開始按鈕 ,我們能清楚地觀察到每一個引腳的電平變化,紅色代表高電平,藍色代表低電平。P1口所接的發光二極管循環點亮、P2口所接的發光二極管受開關的控制。
,我們能清楚地觀察到每一個引腳的電平變化,紅色代表高電平,藍色代表低電平。P1口所接的發光二極管循環點亮、P2口所接的發光二極管受開關的控制。
同樣,在KeilC中運行程序,在Proteus中的電路中也可以看到仿真結果。KeilC中運行暫停或遇到斷點時,Proteus仿真也暫停,KeilC遇到斷點或退出調試或調試完畢時,Proteus仿真也退出。
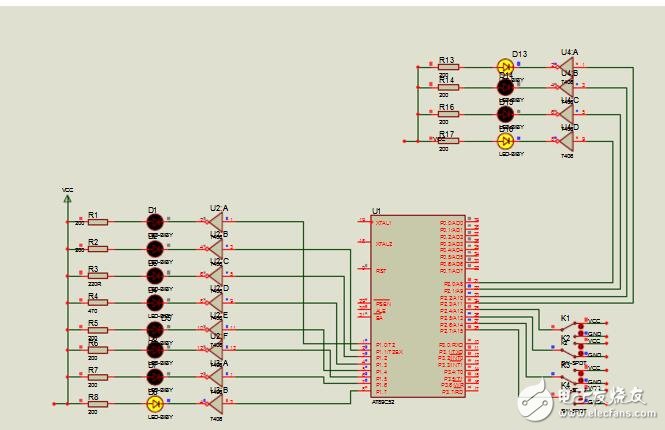
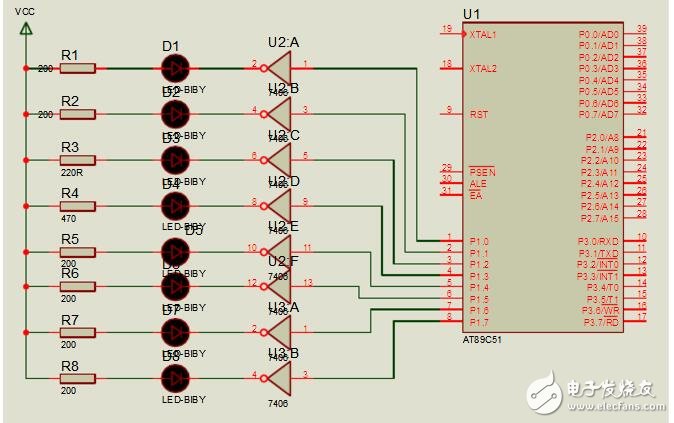

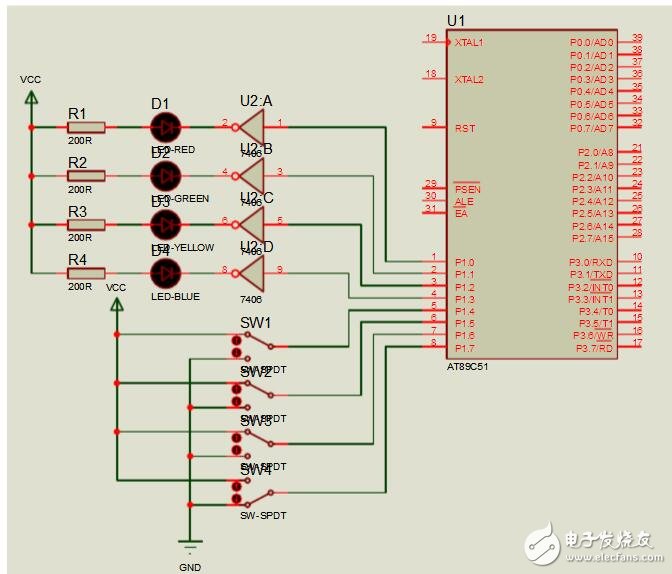
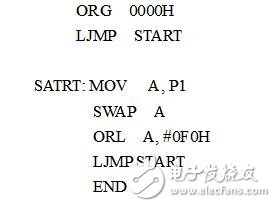
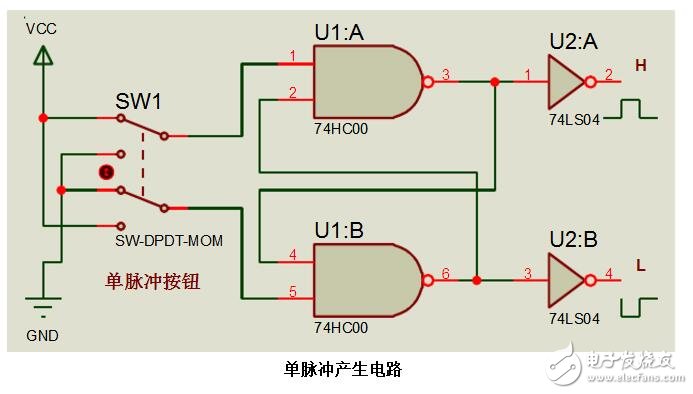
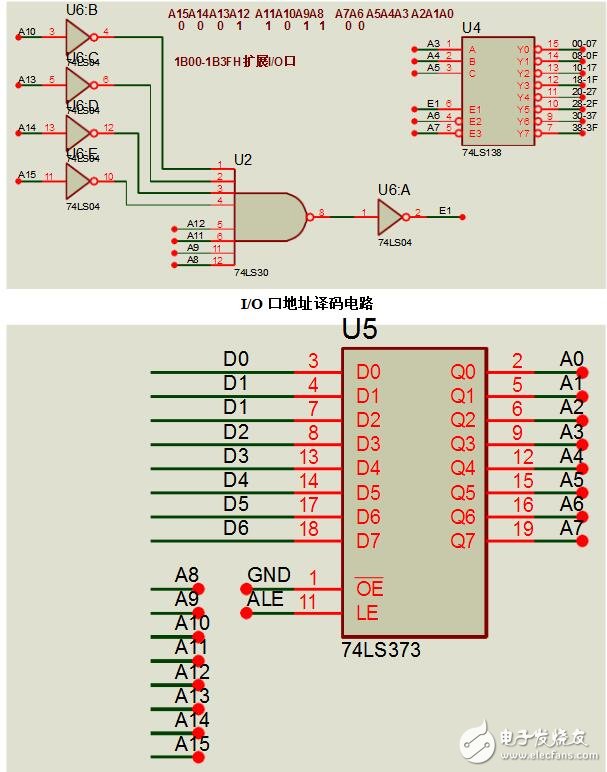

?
 電子發燒友App
電子發燒友App




















評論