寫在前面的話:因為rainysky以前基本沒怎么接觸過linux以及qt和opencv更不要說移植了,在移植過程中也碰見了很多問題,還好搜索了各個網站以及各位熱心的網友慢慢解決掉了,同時也發現網上講的基本需要一些簡單的基礎,對于初學者來說可能有點看不懂,故rainysky將會對從最初的搭建系統,一步一步的將qt和opencv移植到zedboard上,這個一整套簡單教程主要是針對初次接觸zedboard板卡,并且不是很熟悉linux系統得同學,寫的過程可能有點冗長,希望各位見諒,但將我在建立過程中的用的的每一個命令和每一個可能不懂的圖片都貼出來,相信只要你按照這個一步一步來,肯定能達到你想要的目標。本系列博文主要參考了書籍《基于zynq嵌入式系統協同設計》、懶兔子的博客、超群晴天的博客、匠新立異的博客,當然還有一些網上搜到的各種博客。
一般做嵌入式開發都是在linux下開發,但習慣的都是在主機下安裝一個linux的虛擬機。rainysky本機的系統是win7旗艦版64位,不想換系統也就裝了一下虛擬機。
一:需要的軟件資源(確保主機能聯網)
(1) VMware Workstation,rainysky采用的是VMware Workstation 9.0.1,其實不同的版本區別不是很大,可以根據自己能下載的版本來。(坑爹的某個網盤不能發布外鏈,過一段換個網盤發布下外鏈)
(2) Linux系統,rainysky采用的是ubuntu12.04,最好是這個版本的話,因為不同的版本可能會出現不同的問題,解決起來略微有點麻煩。
二、軟件安裝
(1)VMware 安裝就不用說啦,就是平時的軟件安裝,只是裝完后需要重啟。
VMware開啟界面如下

(2)安裝unbutu虛擬機
<1>選擇file –> new virture machine。彈窗保持默認(typical)點擊next,如下選擇

<2>在接下來的選擇中選擇linux version選擇ubuntu 也可以選擇ubuntu64,但可能會出現個別問題吧,rainysky也沒有嘗試過。為了方便大家都選擇一樣的吧,如下圖
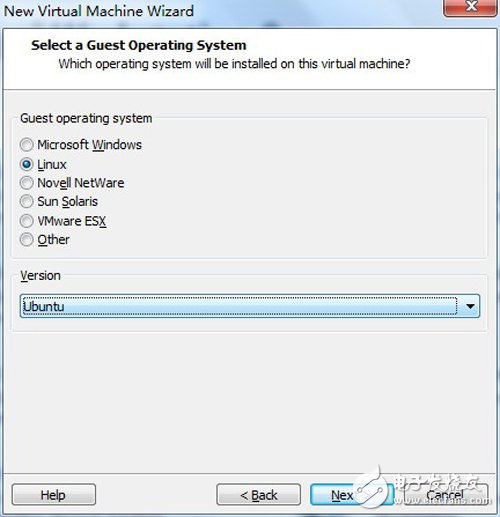
<3>接下來就是ununtu12.04安裝的位置啦,最好為虛擬機專門放在一個文件夾下面,并且要在這個硬盤里面留夠住夠的空間,virtual machine name,也可以自己定義,如下圖:

<4>選擇硬盤大小,rainysky習慣選擇40G,你也可以根據自己盤大小自行選擇大小。其他選擇默認:

<5>點擊next->finish。到此算是將unbutu的引導建立起來了,接下來就要將你的系統放到里面啦。如圖

<6> 選擇VM->Settings… 在彈出的對話框中選擇CD/DVD(IDE),然后在右側選擇Use ISO image file,在下面的欄里將自己的下載的unbutu系統的iso文件選擇上,然后點擊OK,如下圖:(在這里也可以設置內存(memory)的大小,默認的是1G,如果你主機內存足夠的話 建議也是1G吧)

<7>點擊Power on this virtual machine,就可以按照unubtu系統啦,是不是和平時安裝系統一樣呀。下來是rainysky安裝系統的一些配置選項。
<8>安裝的時候碰見的第一個就是選擇語言,因為rainysky的英語有點捉急,就選擇中文(簡體),然后點擊 安裝Ubuntu。
<9>接下來是一個選擇,rainysky屬于比較懶的,硬盤和內存之類的都相對比較足夠,就全部打上勾啦,如下圖:選擇繼續安裝

<10> 在這選擇 清除整個磁盤并安裝Ubuntu,然后繼續、安裝。選擇時區,我選的是上海,那個都無所謂。鍵盤就默認的吧(漢語),接下來就是自己的用戶名之類,個人習慣名如下

<11>點擊繼續,就等著系統自動安裝吧,貌似需要好長時間。耐心等待(不知怎么搞的,這次網速相當不給力,rainysky相當的郁悶裝了快2個小時)。裝好后選擇立即啟動。即可。
三、ubuntu設置
(1)安裝 VMware Tools。一般安裝虛擬機的時候都要裝上這個工具,你會發現會方便很多。選擇 VM->Install VMware Tools… (如果VMware版本太低的話可能不能不自帶這個軟件,需要自己下載。)可以看到VMware Tools 已經掛載到media 下面了。

按Ctrl+Alt+T打開超級終端,轉到VMware Tools掛載的文件下面,如下

用命令 tar –xv*** VMwareTools-9.2.2-893683.tar.gz(按兩下tab鍵可以自動補全),坑爹的發現無法解壓,想做是不是必須要復制出來,就將文件復制到根目錄下,有發現權限不夠。

只能升級權限到root用戶,第一次使用的時候,ubuntu12.04采用的是動態分配root密碼,直接su root,在輸入你建立用戶的時候的密碼也會報錯,故要更新root密碼(命令sudo passwd root)。更新完后在利用su root 進入管理員權限即可(個人習慣,密碼和rainysky這個賬號設的一樣)。如下圖

此時在將壓縮包復制到根目錄下,并且cd轉到根目錄下,即可進行解壓縮 如下圖
采用ls命令查看發現多了一個vmware-tools-distrib文件夾,進入,找到安裝文件vmware-install.pl,采用命令./vmware-install.pl進行安裝。如下圖,一路enter鍵按下。

(2)安裝vim軟件。在這一款ununtu中,沒有自帶安裝vim這個編輯軟件,只是vi,但這個很不好用,故需要安裝vim,在root權限下,輸入apt-get install vim 即可自動下載安裝(虛擬機需要聯網,一般自動就聯網了)輸入vim 文件名就可以編輯文檔了,個人喜好對vim做一些簡單的配置,配置文件在/root/目錄下的.vimrc文檔中(在root權限下用cd /root/進入如果沒有用 vim .vimrc 來建立)備注:以點開頭的文件默認是隱藏文件,用ls 查看不到,需要用ll命令才能看到文件名。如下圖:

在.vimrc中按i鍵進入編輯模式,個人習慣做如下設置:
set nu //顯示行號
set nocompatible
syntax on
highlight StatusLine guifg=SlateBlue guibg=Yellow
highlight StatusLineNC guifg=Gray guibg=White
set matchtime=5
set smartindent
set tabstop=4 //設置tab鍵的空格值
如果為了方便可以直接復制,主要也就第一個和最后一個,大家可以百度下看看其他的設置代表什么含義。設置完成后,按Esc鍵退出編輯,然后按Shift+: 可以在左下方看到命令欄,在里面輸入 wq(保存、退出)來退出編輯。如下圖

(3)Ubuntu 12.04 root用戶登錄設置
大家在進入虛擬機的時候也應該注意到這樣一個問題。就是不能選擇用戶名,想要進入root權限只能在終端里面用 su root 命令進入,而rainysky的是比較懶的,就想在登陸的時候直接用root權限進入。方法是有的,修改vim /etc/lightdm/lightdm.conf 文件內容,在里面加入一行greeter-show-manual-login=true 代表的含義是 用戶輸入登陸系統的用戶名和密碼。里面的整個設置如下

大家此時將虛擬機重啟,看下是不是如下圖一樣可以自己選擇登陸的用戶名了呢?rainysky就是習慣就是用root用戶登陸

(4)隱藏路徑。rainysky在用的時候還碰見了想修改的地方,就是當cd到的文件在很底層的時候,終端會將全部路徑都在前面顯示出來,顯得特別冗長,還比較亂,如下圖

可以用命令 vim /root/.bashrc對.bashrc文件進行修改,修改的內容是,大約在52行
將兩個小寫的w都修改成大寫的W。
if [ "$color_prompt" = yes ]; then
PS1='${debian_chroot:+($debian_chroot)}\[\033[01;32m\]\u@\h\[\033[00m\]: \[\033[01;34m\]\W\[\033[00m\]\$ '
else
PS1='${debian_chroot:+($debian_chroot)}\u@\h:\W\$ '
fi
保存關閉,并且將終端關閉 重新打開,將發現路徑變短了。效果如下圖:
(5)最后一個配置,共享主機中windows和虛擬機ubuntu的文件。
在進行操作的過程中不可避免的要經常進行虛擬機和主機中文件復制,安裝了vmware Tools后雖然可以將文件直接拖到虛擬機里面,但在虛擬機中習慣了命令行后,總會感到拖到虛擬機里很 不舒服,VMware也想到了這一點,提供了建立共享文件夾的方法(前提是安裝了VMware Tools)在 VM->Settings,在彈出的對話框中選擇Options->Shared Folders,在右側選擇Always enabled,在下側點擊Add… 選擇共享的文件。Rainysky經常需要復制的文件是《嵌入式系統軟硬件協同設計實戰指南--基于Xilinx Zynq》里面帶的CD光盤的書籍,rainysky將文件放在 “基于Xilinx Zynq 書籍” 文件夾下,如下圖所示

點擊OK,就可以在虛擬機中ubuntu中使用。在目錄/mnt/hgfs/下,如下圖

至此,算是將整個unbutu從安裝到簡單的配置完成了,和我們的想要搭建的最終系統看似沒有任何關系,但卻能減少我們以后要做的工作,方便了我們以后的開發。寫的有點啰嗦。
 電子發燒友App
電子發燒友App









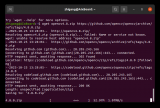
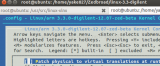


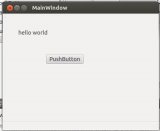
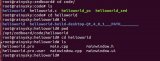
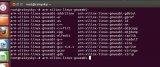
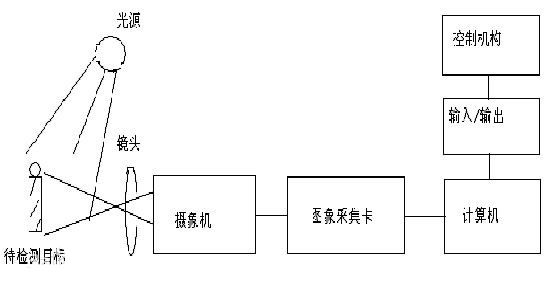
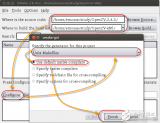

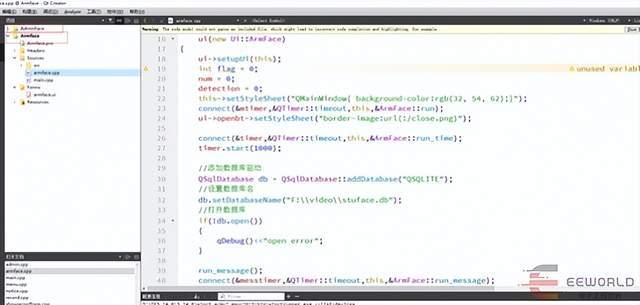
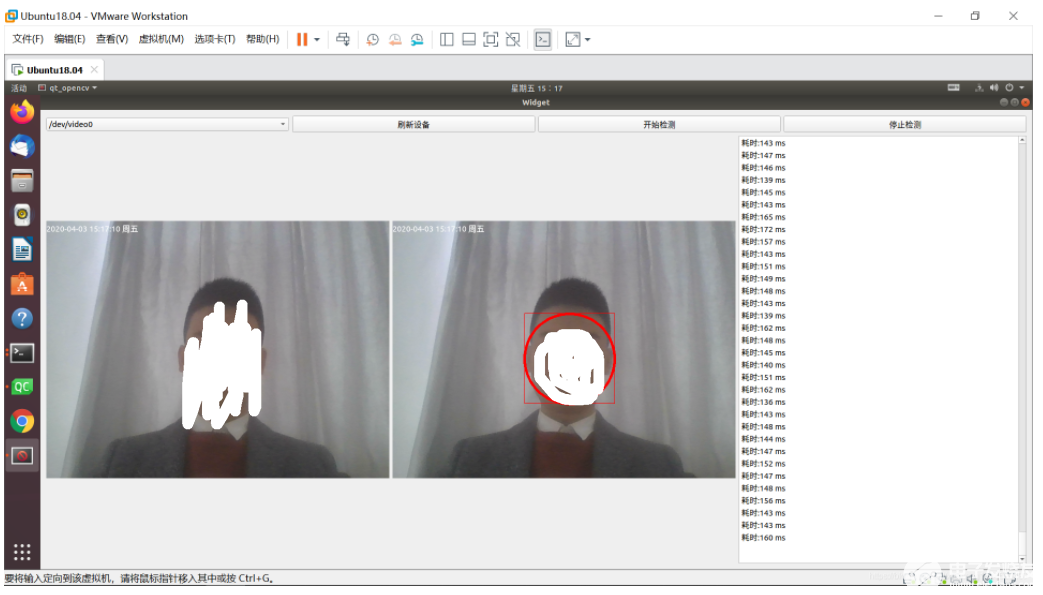

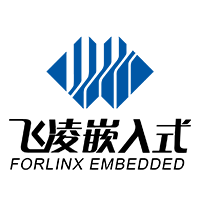










評論