摘要:本應用筆記討論如何獲取Thermochron中的溫度、濕度數據,并將這些數據記錄到Microsoft Excel表中用圖形顯示。采用DS1921G說明該流程的實施。
在閱讀本應用筆記之前,需要了解OneWireViewer和Microsoft Excel的相關知識。OneWireViewer是一個免費程序,可在以下頁面下載:iButton:Windows下的1-Wire驅動程序。
DS192x系列器件的信息可以在iButton產品:iButton中獲得
本文中的電腦截圖來自于DS1921G iButton產品,但各數據記錄儀之間存在差別,文中會專門注出。DS1921H和DS1921Z的窗口與DS1921G類似。
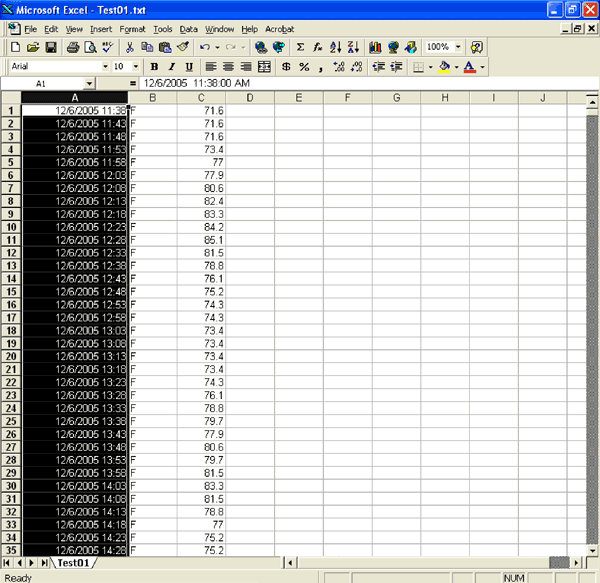
圖7. 一旦數據已導入Excel,則列A將顯示下載數據時的日期和時間。
列B中包含C或F分別表示攝氏或華氏。該列可被刪除。
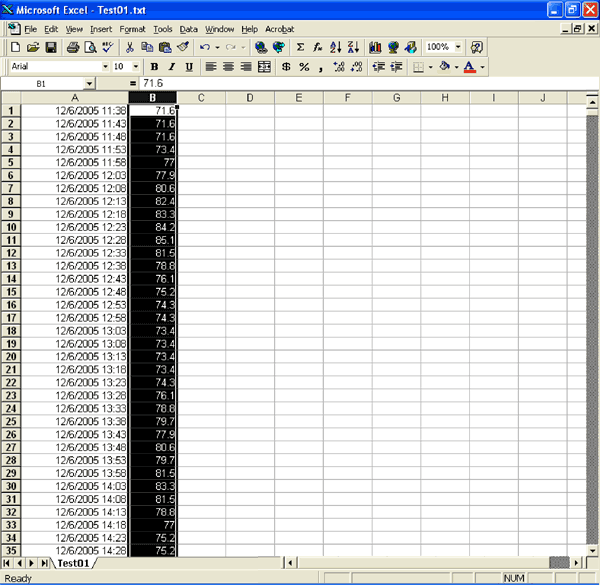
圖8. 列B應該顯示您的溫度數據。
在刪除攝氏或華氏列后,列B將包含溫度信息(圖8)。
介紹
本文描述了如何利用OneWireViewer將所有iButton溫度/濕度數據記錄儀(DS1921G、DS1921H、DS1921Z、DS1922L、DS1922T和DS1923)中的數據導出的過程。這些數據被復制到記事本或Word文件,另存為一份文本(text)文件。這份文件可被導入到Microsoft Excel電子表格中,以生成可打印圖表。在閱讀本應用筆記之前,需要了解OneWireViewer和Microsoft Excel的相關知識。OneWireViewer是一個免費程序,可在以下頁面下載:iButton:Windows下的1-Wire驅動程序。
DS192x系列器件的信息可以在iButton產品:iButton中獲得
本文中的電腦截圖來自于DS1921G iButton產品,但各數據記錄儀之間存在差別,文中會專門注出。DS1921H和DS1921Z的窗口與DS1921G類似。
過程
- 安裝必要的iButton PC連接硬件。將1-Wire適配器連接至空閑的PC端口,將藍色讀寫頭連接至1-Wire適配器,該讀寫頭連接iButton器件以便對其進行讀寫。
- 啟動OneWireViewer并將iButton器件安裝在讀寫頭里。
- 從器件列表中選擇正確的ROM ID號(圖1)。
- 對于DS1921G,點擊Thermochron項以打開Thermochron子頁面。對其他數據記錄器件,截圖上不會出現Thermochron項。應根據相應的選項來打開相應的子頁面。(未在圖1中標出)。
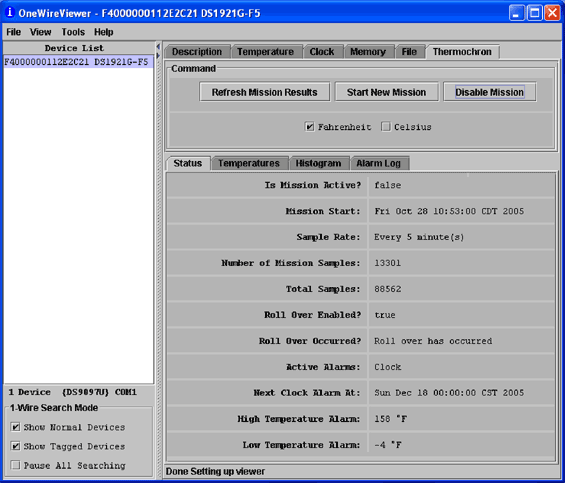
圖1. Thermochron瀏覽器屏幕截圖
- 在命令框中選擇華氏或攝氏溫度表示。
- 對DS1921G,如果"Is Mission Active?"項為真,則點擊Disable Mission按鈕以中止任務。對其他數據記錄器來說,該項為"Mission In Process?"
- 圖1所示畫面中有兩行標簽,分別位于上部和略靠下部的地方。選擇下面一行中的"Temperatures"標簽。會顯示出Thermochron記錄儀溫度與時間的關系圖(圖2)。
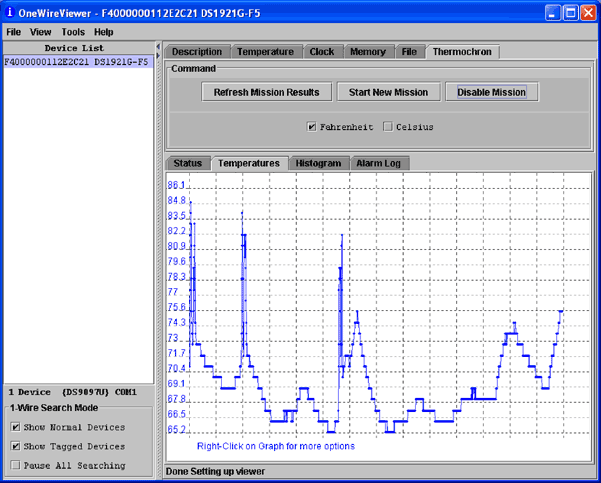
圖2. Thermochron溫度時間圖
- 將鼠標放于圖表之上并右擊。
- 選擇"Copy Data to Clipboard with Labels"項,點擊(圖3)將數據存于剪貼板。
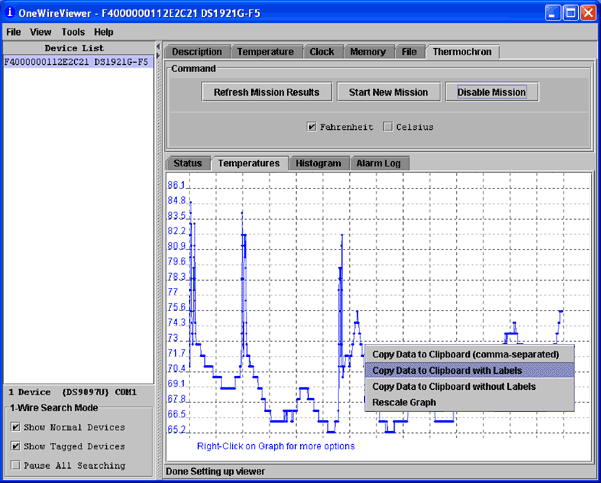
圖3. 擁有數據圖表之后,簡單的單擊鼠標右鍵便可以將數據復制到剪貼板。
- 用記事本或Word程序創建一個文本文件。
- 將數據從剪貼板復制到文本文件中,并保存文本文件。如果用戶使用歐洲排序風格(如77,0),請參閱本文末尾的注釋1。
- 啟動Excel程序。
- 在Excel的文件下拉匡中選擇“打開”項。找到文本文件所存儲的目錄,并將文件類型項選為"All Files (*.*)"。
- 選中文本文件,選擇"Open" 項。此時將會出現文件導入向導頁面(圖4)。
- 在選擇"Next"按鈕前,選擇"Delimited"按鈕。
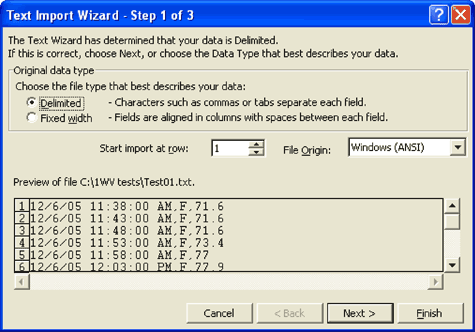
圖4. 繼續進行之前,文本導入向導要求表明您的文本數據是一個不定長文件。
- 確認在出現的Delimiters窗口中,僅有逗號或分號項被選中(圖5),然后選擇"Next"按鈕。
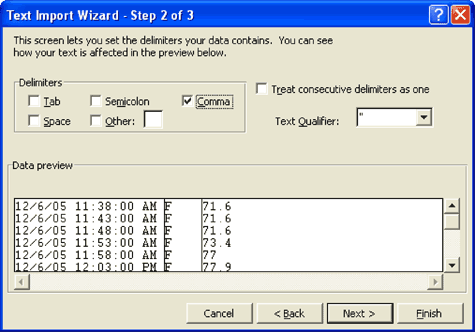
圖5. 為了數據能順利地導入Excel,必須用逗號或分號正確地指定文件分隔符。
- 在"Column data format"窗口中,選擇"Date"項并選擇合適的格式。然后點擊"Finish"按鈕。(圖6)
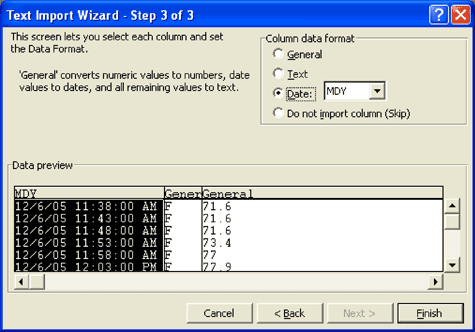
圖6. 選擇正確的數據格式很重要,否則數據不會被正確導入。
- 在Excel操作中,列寬可更具個人喜好而改變。但目前原始數據已經在正確的列中,以進行畫圖操作。
數據格式
導入數據的第一列包含從數據記錄器中獲得日期和時間信息。(圖7)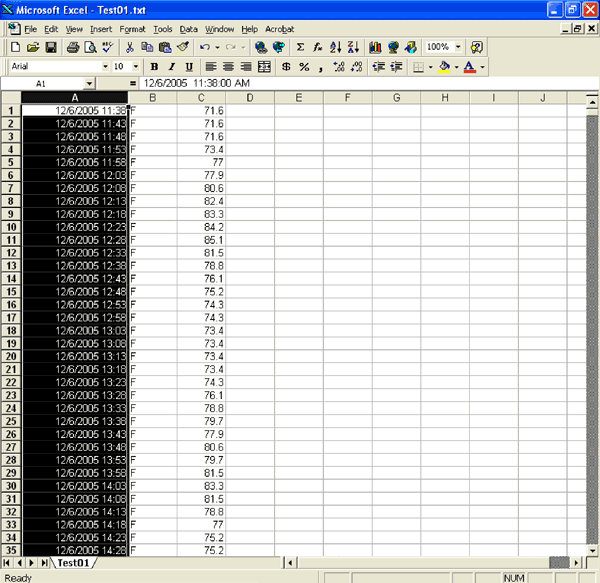
圖7. 一旦數據已導入Excel,則列A將顯示下載數據時的日期和時間。
列B中包含C或F分別表示攝氏或華氏。該列可被刪除。
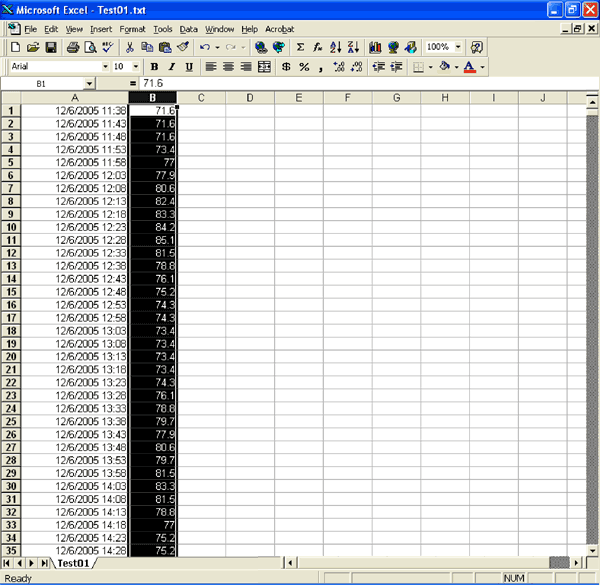
圖8. 列B應該顯示您的溫度數據。
在刪除攝氏或華氏列后,列B將包含溫度信息(圖8)。
作圖
- 生成圖表時,應從圖表的第一個日期和時間單元格開始。選擇該單元格。必須在Excel文件中選定的單元格中數據前面放一個空格。(圖9)
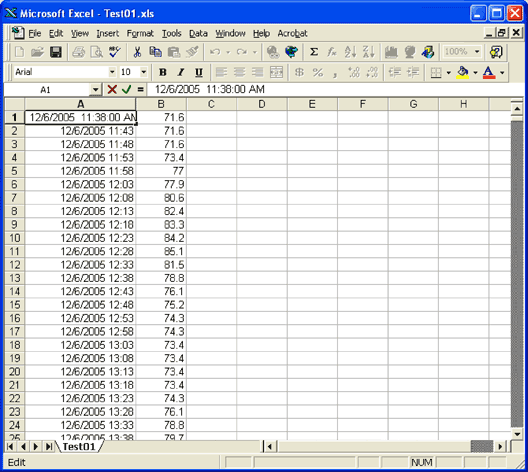
圖9. 選擇該單元格之后,必須在數據和時間之前插入空格。
- 選擇需要作圖的日志數據,將時間和溫度列設為高亮列。(圖10)
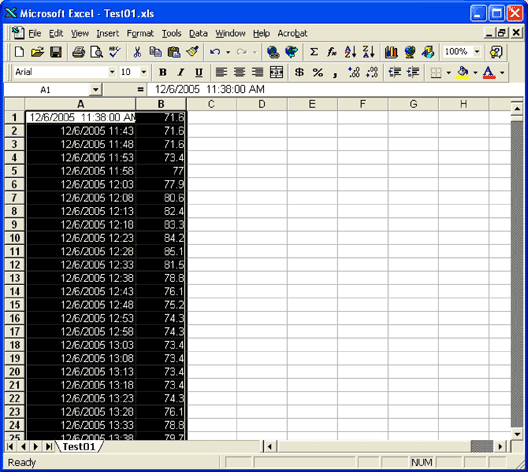
圖10. 選擇用來形成圖表的時間和溫度數據。
- 在"Insert"目錄中選擇"Chart"項。(圖11)
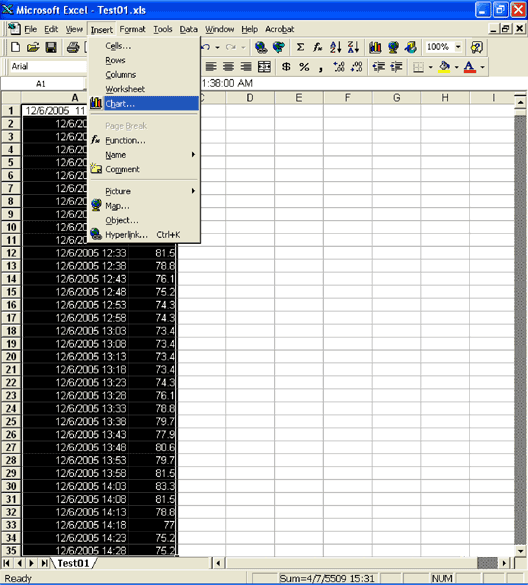
圖11. 選中數據之后,必須選擇圖表格式。
- 在出現的圖表向導中,選擇所需的圖表類型。通常對日志數據來說,折線圖比較合適。(圖12)
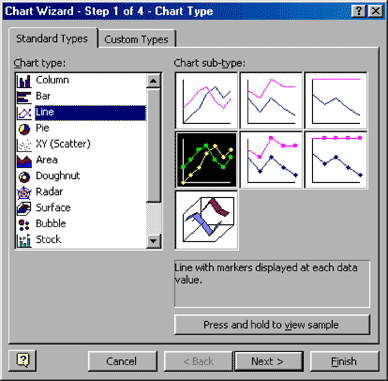
圖12. 圖表向導提供了幾種可供選擇的圖表格式。一般選擇折線圖即可。
- 屏幕上會出現一個試樣圖表。可以利用該圖表檢查和設置數據范圍。(圖13)
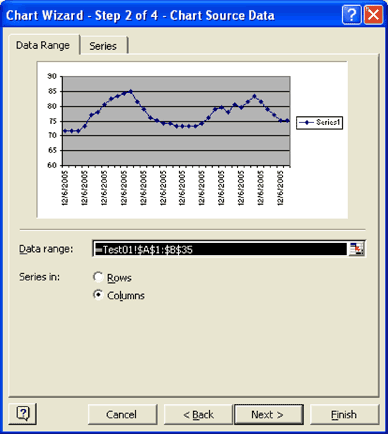
圖13. 通過圖表示例,可以預覽并檢查數據。
- 添加圖表選項。在本例中我們添加標題和標簽。(圖14)
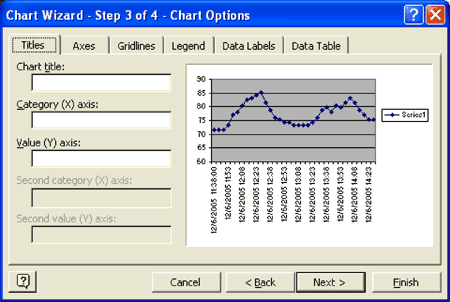
圖14. 確定為圖表增加什么標題和標注。
- 圖表向導中的最后一個步驟(第四步)用于設置圖表在電子表格中的位置。(圖15)
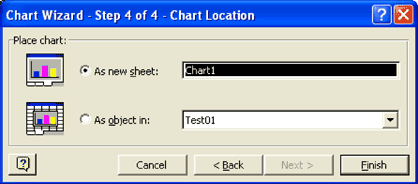
圖15. 選擇工作薄中圖表的位置,完成圖表的生成。
如果已經對圖表感到滿意并不再做其他修改,則點擊Finish按鈕以創建圖表。(圖16)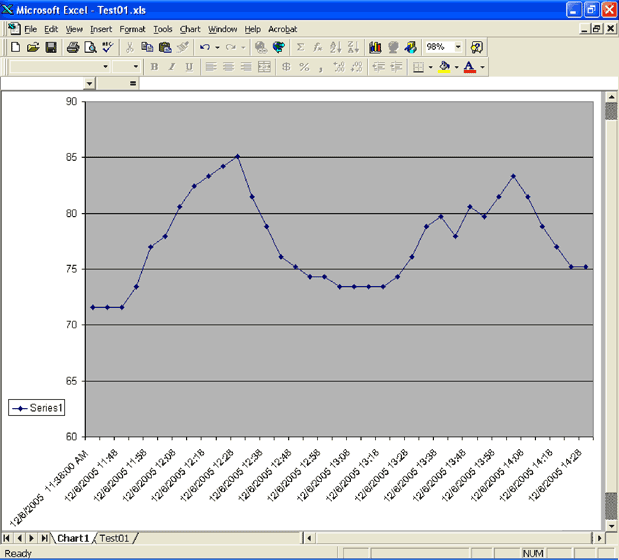
圖16. 點擊Finish之后,可看到圖形化的Thermochron數據。
注釋1:如果使用的是歐洲編碼格式(如 77,0)和攝氏溫標,應打開文本文件。選擇“編輯”菜單中的“替換”。在“查找內容”窗口鍵入“M,C,"; 然后在“替換為”窗口鍵入“M;C;",點擊‘全部替換’按鈕。如果使用的是華氏溫度,則“查找內容”是“M,F,”,“替換為”是“M;F;"。然后,當導入文本文件時,分隔符選擇分號。
 電子發燒友App
電子發燒友App




















評論